목차
이 문서에서는 Excel 수식에 달러 기호( $ )를 삽입하는 방법에 대해 설명합니다. 달러 기호는 셀 참조를 상대 참조에서 절대 참조 또는 혼합 참조로 변경하는 데 사용됩니다. 예를 들어 수식에 셀 참조 A1 가 포함되어 있다고 가정합니다. 이것은 상대 참조입니다. 이제 채우기 핸들 아이콘을 사용하여 수식을 복사하면 셀 참조가 A2 , A3 , A4, 로 변경되고 곧. 반면 오른쪽에 수식을 복사하면 셀 참조가 B1 , C1 , D1, 등으로 변경됩니다.
하지만 필요한 경우 셀 참조에 달러 기호를 삽입하여 중지할 수 있습니다. 셀 범위에 셀 A2 에 있는 고정된 숫자를 곱한다고 상상해 보십시오. 그런 다음 참조를 $A$2 로 변경해야 합니다. 이것은 절대 참조입니다. 두 개의 추가 가능한 참조는 $A2 또는 A$2 일 수 있습니다. 이들은 혼합 참조입니다. 첫 번째는 열을 고정하고 두 번째는 행을 고정합니다.
이제 기사를 따라 Excel에서 쉽게 수행하는 방법을 알아보세요.
실습 워크북 다운로드
아래 다운로드 버튼에서 연습문제집을 다운받으실 수 있습니다.
Formula.xlsm에 $ 삽입
달러 기호($) 삽입 3가지 방법 Excel 수식
에서 다음 데이터 집합이 있다고 가정합니다. 여기에는 서로 다른 두 매장의 매출과 총 매출이 포함됩니다.

FORMULATEXT 함수 는 합계 열에 SUM 함수가 있는 수식이 포함되어 있음을 보여줍니다.

이제 아래 방법에 따라 해당 수식에 달러 기호를 삽입합니다.
1. 단축키로 엑셀 수식에 달러 기호($) 삽입
단축키를 이용하여 엑셀 수식에 달러 기호를 삽입하는 방법은 아래와 같습니다.
📌 단계
- 먼저 커서를 수식의 셀 참조 옆에 두거나 수식 입력줄에서 해당 셀 참조를 선택합니다.

- 또는 수식이 포함된 셀을 두 번 클릭하여 달러 기호를 삽입할 수 있습니다.

- 그런 다음 키보드에서 F4 를 누르십시오. 셀 참조를 절대 참조로 만드는 수식에 달러 기호를 삽입합니다.

- 다음에 F4 를 누릅니다. 참조를 혼합 참조로 변경하여 행은 고정하고 열은 상대적으로 유지합니다.

- 그 후에 F4 를 다시 누르십시오. 이제 열은 고정되지만 행은 상대적이 됩니다.
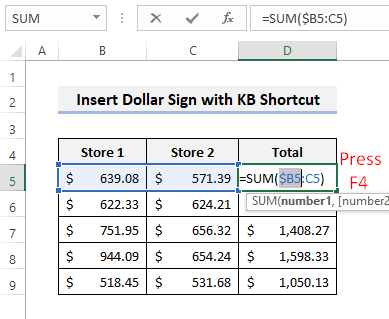
- F4<2 키를 누르기 전에 전체 참조를 선택할 수 있습니다> 키를 눌러 전체 참조를 한 번에 변경합니다.

- 따라서 <1 키를 반복해서 눌러 상대 참조, 절대 참조 및 혼합 참조 간에 전환할 수 있습니다. Excel에서>F4 키.
자세히 보기: 통화 기호를 추가하는 방법Excel(6가지 방법)
유사 읽기
- Excel에서 기호보다 작거나 같음 삽입(5가지 빠른 방법)
- 엑셀에서 눈금 표시하는 방법(7가지 유용한 방법)
- 엑셀에서 델타 기호 입력하기(8가지 효과적인 방법)
- 엑셀에서 숫자 앞에 0을 넣는 방법(5가지 편리한 방법)
- 엑셀 수식 기호 치트 시트(13가지 유용한 팁)
2. 찾기 및 바꾸기 도구 사용
찾기 및 바꾸기 기능을 사용하여 Excel 수식에 달러 기호를 삽입할 수도 있습니다. 아래 단계를 따르세요.
📌 단계
- 먼저 수식 텍스트에 수식에 달러 기호가 표시되지 않는지 확인하세요.

- 이제 CTRL+H 를 눌러 바꾸기 를 연 다음 (B 아래 그림과 같이 모두 바꾸기 를 눌러 ($B$ 로 바꿉니다.

- 다음으로 제대로 완료되었는지 확인하는 메시지가 표시됩니다.

- 이제 수식 텍스트가 어떻게 변경되는지 확인합니다.

- 다음에 :C 를 찾아 아래와 같이 :$C$ 로 바꿉니다.

- 수식의 나머지 부분에 더 많은 달러 기호가 추가됩니다.

자세히 보기: Excel에 루피 기호 삽입하는 방법(7가지 빠른 방법)
3. VBA 코드를 사용하여 수식에 달러 기호($) 삽입
사용할 수 있습니다.Excel VBA에서 활성 워크시트의 모든 수식에 달러 기호를 삽입합니다. 그렇게 하려면 아래 단계를 따르십시오.
📌 단계
- 먼저 ALT+F11 을 눌러 VBA를 엽니다. 창문. 그런 다음 삽입 >> Module 은 아래와 같습니다.

- 다음으로 우측 상단의 복사 버튼을 이용하여 다음 코드를 복사합니다.
9863
- 그런 다음 빈 모듈에 코드를 붙여넣습니다. 코드 안에 커서를 둡니다.

- 이제 F5 를 눌러 코드를 실행합니다. 그런 다음 원하는 결과를 얻을 수 있습니다.
자세히 알아보기: Excel에 기호를 삽입하는 방법(6가지 간단한 기법)
기억해야 할 사항
- PC에 fn 키가 있는 경우 fn+F4 키를 눌러 단축키를 입력해야 합니다.
- VBA 코드는 달러 기호를 삽입해야만 셀 참조를 절대 참조로 변경합니다.
결론
이제 엑셀 수식에 달러 기호를 3가지로 삽입하는 방법을 알았습니다. 방법. 어떤 방법을 사용하는 것이 더 편리해 보입니까? 추가 문의사항이나 제안사항이 있으신가요? 아래 의견란에 알려주십시오. ExcelWIKI 블로그를 방문하여 Excel 사용자가 매일 직면하는 문제에 대한 더 많은 솔루션을 살펴볼 수도 있습니다.

