Tartalomjegyzék
Ez a cikk azt mutatja be, hogyan kell beilleszteni a dollárjelet ( $ A dollárjelet arra használjuk, hogy a cellahivatkozásokat relatívról abszolútra vagy vegyes hivatkozásra változtassuk. Tegyük fel például, hogy egy képlet a következő cellahivatkozást tartalmazza A1 Ez egy relatív hivatkozás. Ha most a képletet lemásoljuk a Töltse ki a fogantyút ikonra, a cellahivatkozás a következőre változik A2 , A3 , A4, és így tovább. Másrészt, ha a képletet jobbra másolja, a cellahivatkozás a következőre változik B1 , C1 , D1, és így tovább.
De szükség esetén a cellahivatkozásba beillesztheti a dollárjelet, hogy ezt megállítsa. Képzelje el, hogy egy cellatartományt meg akar szorozni egy fix számmal, amely a cellában A2 Akkor meg kell változtatnia a hivatkozást a $A$2 Ez egy abszolút hivatkozás. Két további lehetséges hivatkozás lehet a következő $A2 vagy A$2 Ezek vegyes hivatkozások. Az első az oszlopot fixen, a második a sort fixen rögzíti.
Most pedig kövesse a cikket, hogy megtudja, hogyan lehet ezt könnyedén megtenni az Excelben.
Gyakorlati munkafüzet letöltése
A gyakorlati munkafüzetet az alábbi letöltés gombra kattintva töltheti le.
$ beillesztése a Formula.xlsm fájlba3 módja a dollárjel ($) beillesztésének az Excel-képletbe
Tegyük fel, hogy a következő adatkészlettel rendelkezünk. Két különböző üzlet eladásait és azok összegét tartalmazza.

A FORMULATEXT funkció azt mutatja, hogy a Total oszlop a SUM függvénnyel rendelkező képleteket tartalmaz.

Most kövesse az alábbi módszereket a dollárjel beillesztéséhez ezekbe a képletekbe.
1. Dollárjel ($) beillesztése Excel-képletbe billentyűparanccsal
Kövesse az alábbi lépéseket a dollárjel beillesztéséhez az Excel-képletbe egy billentyűparancs segítségével.
📌 Lépések
- Először helyezze a kurzort a képletben lévő cellahivatkozás mellé, vagy jelölje ki a cellahivatkozást a képletsorban.

- Alternatívaként duplán kattinthat a képletet tartalmazó cellára, hogy a dollárjelet oda illessze be.

- Ezután nyomja meg a F4 A program beilleszti a dollárjelet a képletbe, így a cellahivatkozás abszolút hivatkozássá válik.

- Ezután nyomja meg a F4 A hivatkozást vegyes hivatkozássá változtatja, így a sor fix lesz, de az oszlop relatív marad.

- Sajtó F4 Most az oszlop fix lesz, de a sor relatívvá válik.
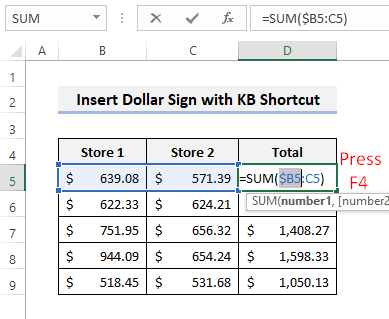
- Kiválaszthatja a teljes hivatkozást, mielőtt megnyomná a F4 billentyűvel egyszerre módosíthatja az egész hivatkozást.

- Így a relatív, abszolút és vegyes hivatkozások között a relatív, abszolút és vegyes hivatkozások többszöri megnyomásával válthatunk a F4 kulcs az excelben.
Bővebben: Hogyan adjunk hozzá pénznem szimbólumot az Excelben (6 mód)
Hasonló olvasmányok
- Kevesebb, mint vagy egyenlő szimbólum beillesztése az Excelben (5 gyors módszer)
- Hogyan lehet beilleszteni a jelölést az Excelben (7 hasznos módja)
- Delta szimbólum beírása Excelben (8 hatékony mód)
- Hogyan helyezzen 0-t az Excelben a számok elé (5 praktikus módszer)
- Excel képlet szimbólumok Cheat Sheet (13 hűvös tipp)
2. Használja a Keresés és csere eszközt
A dollárjelet az excel-képletbe is beillesztheti a Keresés és csere funkciót. Ehhez kövesse az alábbi lépéseket.
📌 Lépések
- Először is, vegye észre, hogy a képlet szövege nem tartalmaz dollárjeleket a képletekben.

- Most nyomja meg a CTRL+H a Cserélje ki a címet. Ezután találja meg a (B és cserélje ki ($B$ a Cserélje ki az összeset az alábbi képen látható módon.

- Ezután megjelenik a visszaigazolás, hogy a művelet megfelelően történt-e.

- Most figyelje meg, hogyan változik a képlet szövege.

- Ezután keresse meg a :C és cserélje ki őket :$C$ az alábbiak szerint.

- Ezután további dollárjelek kerülnek a képletek fennmaradó részéhez.

Bővebben: Hogyan kell beilleszteni a rúpia szimbólumot az Excelben (7 gyors módszer)
3. VBA kód használata dollárjel ($) beillesztéséhez a képletbe
Az Excel VBA segítségével beillesztheti a dollárjelet az aktív munkalap összes képletébe. Kövesse az alábbi lépéseket, hogy ezt megtehesse.
📌 Lépések
- Először nyomja meg a ALT+F11 a VBA ablak megnyitásához. Ezután válassza a Beszúrás>> modul az alábbiak szerint.

- Ezután a jobb felső sarokban található másolás gomb segítségével másolja ki a következő kódot.
Sub InsertDollarSignsInExcelFormulas() Dim FormulaCell As Range For Each FormulaCell In ActiveSheet.Cells.SpecialCells(xlCellTypeFormulas) FormulaCell.Formula = Application.ConvertFormula(FormulaCell.Formula, xlA1, xlA1, True) Next End Sub - Ezután illessze be a kódot az üres modulba. Tartsa a kurzort a kódon belül.

- Most nyomja meg F5 Ezután megkapja a kívánt eredményt.
Bővebben: Hogyan illesszünk be szimbólumot az Excelben (6 egyszerű technika)
Emlékezetes dolgok
- Ha a számítógépen a fn gombot, majd nyomja meg a fn+F4 a parancsikonhoz.
- A VBA-kód csak a dollárjel beillesztésével változtatja a cellahivatkozásokat abszolút hivatkozásokra.
Következtetés
Most már tudod, hogyan lehet a dollárjelet az excel képletbe 3 különböző módon beilleszteni. Melyik módszer tűnik számodra kényelmesebbnek? Van további kérdésed vagy javaslatod számunkra? Kérjük, ossza meg velünk az alábbi megjegyzés rovatban. Látogass el a mi ExcelWIKI blogon, hogy további megoldásokat találjon az Excel-felhasználók mindennapos problémáira.

