ಪರಿವಿಡಿ
ಎಕ್ಸೆಲ್ ಸೂತ್ರದಲ್ಲಿ ಡಾಲರ್ ಚಿಹ್ನೆಯನ್ನು ( $ ) ಹೇಗೆ ಸೇರಿಸುವುದು ಎಂಬುದನ್ನು ಈ ಲೇಖನವು ವಿವರಿಸುತ್ತದೆ. ಸೆಲ್ ಉಲ್ಲೇಖಗಳನ್ನು ಸಾಪೇಕ್ಷದಿಂದ ಸಂಪೂರ್ಣ ಅಥವಾ ಮಿಶ್ರ ಉಲ್ಲೇಖಗಳಿಗೆ ಬದಲಾಯಿಸಲು ಡಾಲರ್ ಚಿಹ್ನೆಯನ್ನು ಬಳಸಲಾಗುತ್ತದೆ. ಉದಾಹರಣೆಗೆ, ಒಂದು ಸೂತ್ರವು A1 ಸೆಲ್ ಉಲ್ಲೇಖವನ್ನು ಹೊಂದಿದೆ ಎಂದು ಊಹಿಸಿ. ಇದು ಸಾಪೇಕ್ಷ ಉಲ್ಲೇಖವಾಗಿದೆ. ಈಗ ನೀವು ಫಿಲ್ ಹ್ಯಾಂಡಲ್ ಐಕಾನ್ ಅನ್ನು ಬಳಸಿಕೊಂಡು ಸೂತ್ರವನ್ನು ಕೆಳಗೆ ನಕಲಿಸಿದರೆ, ಸೆಲ್ ಉಲ್ಲೇಖವು A2 , A3 , A4, ಗೆ ಬದಲಾಗುತ್ತದೆ ಹೀಗೆ. ಮತ್ತೊಂದೆಡೆ, ನೀವು ಸೂತ್ರವನ್ನು ಬಲಕ್ಕೆ ನಕಲಿಸಿದರೆ, ಸೆಲ್ ಉಲ್ಲೇಖವು B1 , C1 , D1, ಮತ್ತು ಹೀಗೆ ಬದಲಾಗುತ್ತದೆ.
ಆದರೆ, ಅಗತ್ಯವಿದ್ದರೆ ಇದನ್ನು ನಿಲ್ಲಿಸಲು ನೀವು ಸೆಲ್ ಉಲ್ಲೇಖದಲ್ಲಿ ಡಾಲರ್ ಚಿಹ್ನೆಯನ್ನು ಸೇರಿಸಬಹುದು. A2 ಕೋಶದಲ್ಲಿರುವ ಸ್ಥಿರ ಸಂಖ್ಯೆಯಿಂದ ಕೋಶಗಳ ಶ್ರೇಣಿಯನ್ನು ಗುಣಿಸಲು ನೀವು ಬಯಸುತ್ತೀರಿ ಎಂದು ಊಹಿಸಿ. ನಂತರ ನೀವು ಉಲ್ಲೇಖವನ್ನು $A$2 ಗೆ ಬದಲಾಯಿಸಬೇಕಾಗುತ್ತದೆ. ಇದು ಸಂಪೂರ್ಣ ಉಲ್ಲೇಖವಾಗಿದೆ. ಇನ್ನೂ ಎರಡು ಸಂಭವನೀಯ ಉಲ್ಲೇಖಗಳು $A2 ಅಥವಾ A$2 ಆಗಿರಬಹುದು. ಇವು ಮಿಶ್ರ ಉಲ್ಲೇಖಗಳಾಗಿವೆ. ಮೊದಲನೆಯದು ಕಾಲಮ್ ಅನ್ನು ಸ್ಥಿರಗೊಳಿಸುತ್ತದೆ ಮತ್ತು ಎರಡನೆಯದು ಸಾಲನ್ನು ಸರಿಪಡಿಸುತ್ತದೆ.
ಈಗ, ಎಕ್ಸೆಲ್ನಲ್ಲಿ ಅದನ್ನು ಸುಲಭವಾಗಿ ಹೇಗೆ ಮಾಡಬೇಕೆಂದು ತಿಳಿಯಲು ಲೇಖನವನ್ನು ಅನುಸರಿಸಿ.
ಅಭ್ಯಾಸ ವರ್ಕ್ಬುಕ್ ಡೌನ್ಲೋಡ್ ಮಾಡಿ
ನೀವು ಕೆಳಗಿನ ಡೌನ್ಲೋಡ್ ಬಟನ್ನಿಂದ ಅಭ್ಯಾಸ ವರ್ಕ್ಬುಕ್ ಅನ್ನು ಡೌನ್ಲೋಡ್ ಮಾಡಬಹುದು.
Formula.xlsm ನಲ್ಲಿ $ ಸೇರಿಸಿ
ಡಾಲರ್ ಸೈನ್ ಸೇರಿಸಲು 3 ಮಾರ್ಗಗಳು ($) ಎಕ್ಸೆಲ್ ಫಾರ್ಮುಲಾದಲ್ಲಿ
ನೀವು ಈ ಕೆಳಗಿನ ಡೇಟಾಸೆಟ್ ಅನ್ನು ಹೊಂದಿರುವಿರಿ ಎಂದು ಊಹಿಸಿಕೊಳ್ಳಿ. ಇದು ಎರಡು ವಿಭಿನ್ನ ಅಂಗಡಿಗಳ ಮಾರಾಟವನ್ನು ಮತ್ತು ಅವುಗಳ ಒಟ್ಟು ಮೊತ್ತವನ್ನು ಒಳಗೊಂಡಿದೆ.

ದ FORMULATEXT ಫಂಕ್ಷನ್ ಒಟ್ಟು ಕಾಲಮ್ SUM ಫಂಕ್ಷನ್ನೊಂದಿಗೆ ಸೂತ್ರಗಳನ್ನು ಹೊಂದಿದೆ ಎಂದು ತೋರಿಸುತ್ತದೆ.

ಈಗ ಆ ಸೂತ್ರಗಳಲ್ಲಿ ಡಾಲರ್ ಚಿಹ್ನೆಯನ್ನು ಸೇರಿಸಲು ಕೆಳಗಿನ ವಿಧಾನಗಳನ್ನು ಅನುಸರಿಸಿ.
1. ಕೀಬೋರ್ಡ್ ಶಾರ್ಟ್ಕಟ್ನೊಂದಿಗೆ ಎಕ್ಸೆಲ್ ಫಾರ್ಮುಲಾದಲ್ಲಿ ಡಾಲರ್ ಸೈನ್ ($) ಅನ್ನು ಸೇರಿಸಿ
ಕೀಬೋರ್ಡ್ ಶಾರ್ಟ್ಕಟ್ ಅನ್ನು ಬಳಸಿಕೊಂಡು ಎಕ್ಸೆಲ್ ಫಾರ್ಮುಲಾದಲ್ಲಿ ಡಾಲರ್ ಚಿಹ್ನೆಯನ್ನು ಸೇರಿಸಲು ಕೆಳಗಿನ ಹಂತಗಳನ್ನು ಅನುಸರಿಸಿ.
📌 ಹಂತಗಳು
- ಮೊದಲು, ಕರ್ಸರ್ ಅನ್ನು ಸೆಲ್ ಉಲ್ಲೇಖದ ಪಕ್ಕದಲ್ಲಿ ಸೂತ್ರದಲ್ಲಿ ಇರಿಸಿ ಅಥವಾ ಫಾರ್ಮುಲಾ ಬಾರ್ನಲ್ಲಿ ಆ ಸೆಲ್ ಉಲ್ಲೇಖವನ್ನು ಆಯ್ಕೆಮಾಡಿ.

- ಪರ್ಯಾಯವಾಗಿ, ಡಾಲರ್ ಚಿಹ್ನೆಯನ್ನು ಸೇರಿಸಲು ನೀವು ಸೂತ್ರವನ್ನು ಹೊಂದಿರುವ ಕೋಶದ ಮೇಲೆ ಡಬಲ್ ಕ್ಲಿಕ್ ಮಾಡಬಹುದು.

- ನಂತರ, ನಿಮ್ಮ ಕೀಬೋರ್ಡ್ನಲ್ಲಿ F4 ಒತ್ತಿರಿ. ಇದು ಸೆಲ್ ಉಲ್ಲೇಖವನ್ನು ಸಂಪೂರ್ಣ ಉಲ್ಲೇಖವಾಗಿ ಮಾಡುವ ಸೂತ್ರದಲ್ಲಿ ಡಾಲರ್ ಚಿಹ್ನೆಯನ್ನು ಸೇರಿಸುತ್ತದೆ.

- ಮುಂದೆ, F4 ಒತ್ತಿರಿ ಮಿಶ್ರ ಉಲ್ಲೇಖಕ್ಕೆ ಉಲ್ಲೇಖವನ್ನು ಬದಲಿಸಿ ಸಾಲನ್ನು ಸ್ಥಿರಗೊಳಿಸಿ ಆದರೆ ಕಾಲಮ್ ಅನ್ನು ಸಾಪೇಕ್ಷವಾಗಿ ಇರಿಸಿ.

- ಅದರ ನಂತರ ಮತ್ತೊಮ್ಮೆ F4 ಒತ್ತಿರಿ. ಈಗ, ಕಾಲಮ್ ಅನ್ನು ಸರಿಪಡಿಸಲಾಗುತ್ತದೆ ಆದರೆ ಸಾಲು ಸಂಬಂಧಿತವಾಗುತ್ತದೆ.
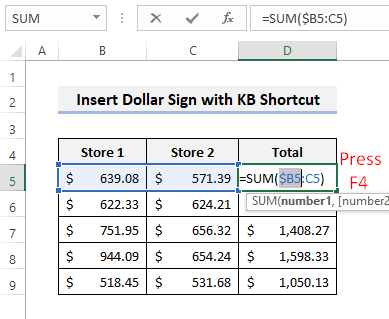
- ನೀವು F4<2 ಅನ್ನು ಒತ್ತುವ ಮೊದಲು ಸಂಪೂರ್ಣ ಉಲ್ಲೇಖವನ್ನು ಆಯ್ಕೆ ಮಾಡಬಹುದು> ಸಂಪೂರ್ಣ ಉಲ್ಲೇಖವನ್ನು ಏಕಕಾಲದಲ್ಲಿ ಬದಲಾಯಿಸಲು ಕೀಲಿ.

- ಆದ್ದರಿಂದ, <1 ಅನ್ನು ಪದೇ ಪದೇ ಒತ್ತುವ ಮೂಲಕ ನೀವು ಸಾಪೇಕ್ಷ, ಸಂಪೂರ್ಣ ಮತ್ತು ಮಿಶ್ರ ಉಲ್ಲೇಖಗಳ ನಡುವೆ ಬದಲಾಯಿಸಬಹುದು. ಎಕ್ಸೆಲ್ ನಲ್ಲಿ>F4 ಕೀ.
ಇನ್ನಷ್ಟು ಓದಿ: ಕರೆನ್ಸಿ ಸಿಂಬಲ್ ಅನ್ನು ಹೇಗೆ ಸೇರಿಸುವುದುಎಕ್ಸೆಲ್ (6 ಮಾರ್ಗಗಳು)
ಇದೇ ರೀತಿಯ ವಾಚನಗೋಷ್ಠಿಗಳು
- ಎಕ್ಸೆಲ್ನಲ್ಲಿ ಸಿಂಬಲ್ಗಿಂತ ಕಡಿಮೆ ಅಥವಾ ಸಮಾನವಾಗಿ ಸೇರಿಸಿ (5 ತ್ವರಿತ ವಿಧಾನಗಳು)<2
- ಎಕ್ಸೆಲ್ನಲ್ಲಿ ಟಿಕ್ ಮಾರ್ಕ್ ಅನ್ನು ಹೇಗೆ ಸೇರಿಸುವುದು (7 ಉಪಯುಕ್ತ ಮಾರ್ಗಗಳು)
- ಎಕ್ಸೆಲ್ನಲ್ಲಿ ಡೆಲ್ಟಾ ಚಿಹ್ನೆಯನ್ನು ಟೈಪ್ ಮಾಡಿ (8 ಪರಿಣಾಮಕಾರಿ ಮಾರ್ಗಗಳು)
- ಸಂಖ್ಯೆಗಳ ಮುಂದೆ ಎಕ್ಸೆಲ್ನಲ್ಲಿ 0 ಅನ್ನು ಹೇಗೆ ಹಾಕುವುದು (5 ಸೂಕ್ತ ವಿಧಾನಗಳು)
- ಎಕ್ಸೆಲ್ ಫಾರ್ಮುಲಾ ಸಿಂಬಲ್ಸ್ ಚೀಟ್ ಶೀಟ್ (13 ಕೂಲ್ ಟಿಪ್ಸ್) 15>
- ಮೊದಲನೆಯದಾಗಿ, ಫಾರ್ಮುಲಾ ಪಠ್ಯವು ಸೂತ್ರಗಳಲ್ಲಿ ಯಾವುದೇ ಡಾಲರ್ ಚಿಹ್ನೆಗಳನ್ನು ತೋರಿಸುವುದಿಲ್ಲ ಎಂಬುದನ್ನು ಗಮನಿಸಿ. 15>
- ಈಗ, CTRL+H ಅನ್ನು ಒತ್ತಿ Replace ಅನ್ನು ತೆರೆಯಿರಿ ನಂತರ (B ಗಾಗಿ ಹುಡುಕಿ ಮತ್ತು ಕೆಳಗಿನ ಚಿತ್ರದಲ್ಲಿ ತೋರಿಸಿರುವಂತೆ ಎಲ್ಲವನ್ನು ಬದಲಾಯಿಸಿ ಒತ್ತುವ ಮೂಲಕ ಅದನ್ನು ($B$ ನೊಂದಿಗೆ ಬದಲಾಯಿಸಿ.
- ಈಗ, ಸೂತ್ರದ ಪಠ್ಯವು ಹೇಗೆ ಬದಲಾಗುತ್ತದೆ ಎಂಬುದನ್ನು ಗಮನಿಸಿ.
- ಅದರ ನಂತರ, :C ಗಾಗಿ ಹುಡುಕಿ ಮತ್ತು ಕೆಳಗೆ ತೋರಿಸಿರುವಂತೆ ಅವುಗಳನ್ನು :$C$ ನೊಂದಿಗೆ ಬದಲಾಯಿಸಿ.
- ನಂತರ ಹೆಚ್ಚಿನ ಡಾಲರ್ ಚಿಹ್ನೆಗಳನ್ನು ಸೂತ್ರಗಳ ಉಳಿದ ಭಾಗಕ್ಕೆ ಸೇರಿಸಲಾಗುತ್ತದೆ.
- ಮೊದಲು, VBA ತೆರೆಯಲು ALT+F11 ಒತ್ತಿರಿ ಕಿಟಕಿ. ನಂತರ, ಸೇರಿಸಿ >> ಮಾಡ್ಯೂಲ್ ಕೆಳಗೆ ತೋರಿಸಿರುವಂತೆ.
- ಮುಂದೆ, ಮೇಲಿನ ಬಲ ಮೂಲೆಯಲ್ಲಿರುವ ನಕಲು ಬಟನ್ ಅನ್ನು ಬಳಸಿಕೊಂಡು ಕೆಳಗಿನ ಕೋಡ್ ಅನ್ನು ನಕಲಿಸಿ.
2. ಫೈಂಡ್ ಅಂಡ್ ರಿಪ್ಲೇಸ್ ಟೂಲ್ ಬಳಸಿ
ನೀವು ಹುಡುಕಿ ಮತ್ತು ಬದಲಾಯಿಸಿ ವೈಶಿಷ್ಟ್ಯವನ್ನು ಬಳಸಿಕೊಂಡು ಎಕ್ಸೆಲ್ ಫಾರ್ಮುಲಾದಲ್ಲಿ ಡಾಲರ್ ಚಿಹ್ನೆಯನ್ನು ಕೂಡ ಸೇರಿಸಬಹುದು. ಅದನ್ನು ಮಾಡಲು ಕೆಳಗಿನ ಹಂತಗಳನ್ನು ಅನುಸರಿಸಿ.
📌 ಹಂತಗಳು


- 13>ಮುಂದೆ, ಅದನ್ನು ಸರಿಯಾಗಿ ಮಾಡಿದ್ದರೆ ದೃಢೀಕರಣವನ್ನು ನೀವು ನೋಡುತ್ತೀರಿ.




ಇನ್ನಷ್ಟು ಓದಿ: ಎಕ್ಸೆಲ್ನಲ್ಲಿ ರೂಪಾಯಿ ಚಿಹ್ನೆಯನ್ನು ಹೇಗೆ ಸೇರಿಸುವುದು (7 ತ್ವರಿತ ವಿಧಾನಗಳು)
3. ಫಾರ್ಮುಲಾದಲ್ಲಿ ಡಾಲರ್ ಸೈನ್ ($) ಸೇರಿಸಲು VBA ಕೋಡ್ ಬಳಸಿ
ನೀವು ಬಳಸಬಹುದುಸಕ್ರಿಯ ವರ್ಕ್ಶೀಟ್ನಲ್ಲಿರುವ ಎಲ್ಲಾ ಸೂತ್ರಗಳಿಗೆ ಡಾಲರ್ ಚಿಹ್ನೆಯನ್ನು ಸೇರಿಸಲು ಎಕ್ಸೆಲ್ VBA. ಅದನ್ನು ಮಾಡಲು ಕೆಳಗಿನ ಹಂತಗಳನ್ನು ಅನುಸರಿಸಿ.
📌 ಹಂತಗಳು

4611
- ಅದರ ನಂತರ, ಕೋಡ್ ಅನ್ನು ಖಾಲಿ ಮಾಡ್ಯೂಲ್ನಲ್ಲಿ ಅಂಟಿಸಿ. ಕರ್ಸರ್ ಅನ್ನು ಕೋಡ್ ಒಳಗೆ ಇರಿಸಿ.

- ಈಗ ಕೋಡ್ ಅನ್ನು ರನ್ ಮಾಡಲು F5 ಒತ್ತಿರಿ. ಅದರ ನಂತರ, ನೀವು ಬಯಸಿದ ಫಲಿತಾಂಶಗಳನ್ನು ಪಡೆಯುತ್ತೀರಿ.
ಇನ್ನಷ್ಟು ಓದಿ: ಎಕ್ಸೆಲ್ನಲ್ಲಿ ಚಿಹ್ನೆಯನ್ನು ಹೇಗೆ ಸೇರಿಸುವುದು (6 ಸರಳ ತಂತ್ರಗಳು)
ನೆನಪಿಡಬೇಕಾದ ವಿಷಯಗಳು
- ನಿಮ್ಮ PC fn ಕೀಲಿಯನ್ನು ಹೊಂದಿದ್ದರೆ, ನಂತರ ನೀವು ಶಾರ್ಟ್ಕಟ್ಗಾಗಿ fn+F4 ಅನ್ನು ಒತ್ತಬೇಕಾಗುತ್ತದೆ.
- VBA ಕೋಡ್ ಡಾಲರ್ ಚಿಹ್ನೆಯನ್ನು ಸೇರಿಸುವ ಮೂಲಕ ಸೆಲ್ ಉಲ್ಲೇಖಗಳನ್ನು ಸಂಪೂರ್ಣ ಉಲ್ಲೇಖಗಳಿಗೆ ಬದಲಾಯಿಸುತ್ತದೆ.
ತೀರ್ಮಾನ
ಎಕ್ಸೆಲ್ ಸೂತ್ರದಲ್ಲಿ ಡಾಲರ್ ಚಿಹ್ನೆಯನ್ನು 3 ವಿಭಿನ್ನವಾಗಿ ಸೇರಿಸುವುದು ಹೇಗೆ ಎಂದು ಈಗ ನಿಮಗೆ ತಿಳಿದಿದೆ ಮಾರ್ಗಗಳು. ಯಾವ ವಿಧಾನವನ್ನು ನೀವು ಬಳಸಲು ಹೆಚ್ಚು ಅನುಕೂಲಕರವೆಂದು ತೋರುತ್ತದೆ? ನೀವು ನಮಗೆ ಯಾವುದೇ ಹೆಚ್ಚಿನ ಪ್ರಶ್ನೆಗಳನ್ನು ಅಥವಾ ಸಲಹೆಗಳನ್ನು ಹೊಂದಿದ್ದೀರಾ? ದಯವಿಟ್ಟು ಕೆಳಗಿನ ಕಾಮೆಂಟ್ ವಿಭಾಗದಲ್ಲಿ ನಮಗೆ ತಿಳಿಸಿ. Excel ಬಳಕೆದಾರರು ಪ್ರತಿದಿನ ಎದುರಿಸುತ್ತಿರುವ ಸಮಸ್ಯೆಗಳಿಗೆ ಹೆಚ್ಚಿನ ಪರಿಹಾರಗಳನ್ನು ಅನ್ವೇಷಿಸಲು ನೀವು ನಮ್ಮ ExcelWIKI ಬ್ಲಾಗ್ಗೆ ಭೇಟಿ ನೀಡಬಹುದು.

