உள்ளடக்க அட்டவணை
எக்செல் ஃபார்முலாவில் டாலர் அடையாளத்தை ( $ ) எவ்வாறு செருகுவது என்பதை இந்தக் கட்டுரை விளக்குகிறது. செல் குறிப்புகளை ஒப்பீட்டளவில் முழுமையான அல்லது கலப்பு குறிப்புகளுக்கு மாற்ற டாலர் குறி பயன்படுத்தப்படுகிறது. எடுத்துக்காட்டாக, ஒரு சூத்திரத்தில் செல் குறிப்பு A1 உள்ளது என்று வைத்துக்கொள்வோம். இது ஒரு உறவினர் குறிப்பு. இப்போது Fill Handle ஐகானைப் பயன்படுத்தி ஃபார்முலாவை நகலெடுத்தால், செல் குறிப்பு A2 , A3 , A4, மற்றும் விரைவில். மறுபுறம், நீங்கள் சூத்திரத்தை வலதுபுறமாக நகலெடுத்தால், செல் குறிப்பு B1 , C1 , D1, மற்றும் பலவற்றிற்கு மாறும்.
ஆனால், தேவைப்பட்டால் இதை நிறுத்த செல் குறிப்பில் டாலர் குறியைச் செருகலாம். A2 கலத்தில் உள்ள ஒரு நிலையான எண்ணால் நீங்கள் கலங்களின் வரம்பை பெருக்க விரும்புகிறீர்கள் என்று கற்பனை செய்து பாருங்கள். பிறகு நீங்கள் குறிப்பை $A$2 ஆக மாற்ற வேண்டும். இது ஒரு முழுமையான குறிப்பு. மேலும் இரண்டு சாத்தியமான குறிப்புகள் $A2 அல்லது A$2 ஆக இருக்கலாம். இவை கலவையான குறிப்புகள். முதலாவது நெடுவரிசையை சரிசெய்யவும், இரண்டாவது வரிசையை சரிசெய்யவும் செய்கிறது.
இப்போது, எக்செல் இல் அதை எப்படி எளிதாக செய்வது என்பதை அறிய கட்டுரையைப் பின்பற்றவும்.
பயிற்சிப் புத்தகத்தைப் பதிவிறக்கவும்
0>கீழே உள்ள பதிவிறக்கப் பொத்தானில் இருந்து பயிற்சிப் புத்தகத்தைப் பதிவிறக்கலாம். Formula.xlsm இல் $ஐச் செருகவும்
டாலர் கையொப்பத்தைச் செருக 3 வழிகள் ($) எக்செல் ஃபார்முலாவில்
பின்வரும் தரவுத்தொகுப்பு உங்களிடம் இருப்பதாக வைத்துக்கொள்வோம். இது இரண்டு வெவ்வேறு கடைகளின் விற்பனையையும் அவற்றின் மொத்தத்தையும் கொண்டுள்ளது.

தி FORMULATEXT செயல்பாடு மொத்த நெடுவரிசையில் SUM செயல்பாட்டுடன் கூடிய சூத்திரங்கள் உள்ளன என்பதைக் காட்டுகிறது.

இப்போது அந்த சூத்திரங்களில் டாலர் குறியைச் செருக கீழே உள்ள முறைகளைப் பின்பற்றவும்.
1. விசைப்பலகை குறுக்குவழியுடன் எக்செல் ஃபார்முலாவில் டாலர் கையொப்பத்தை ($) செருகவும்
கீபோர்டு ஷார்ட்கட்டைப் பயன்படுத்தி எக்செல் ஃபார்முலாவில் டாலர் குறியைச் செருக, கீழே உள்ள படிகளைப் பின்பற்றவும்.
📌 படிகள்
- முதலில், சூத்திரத்தில் செல் குறிப்புக்கு அருகில் கர்சரை வைக்கவும் அல்லது ஃபார்முலா பட்டியில் அந்த செல் குறிப்பைத் தேர்ந்தெடுக்கவும்.

- மாற்றாக, டாலர் குறியைச் செருக, சூத்திரத்தைக் கொண்ட கலத்தில் இருமுறை கிளிக் செய்யலாம்.

- பின்னர், உங்கள் விசைப்பலகையில் F4 ஐ அழுத்தவும். இது செல் குறிப்பை ஒரு முழுமையான குறிப்பாக மாற்றும் சூத்திரத்தில் டாலர் குறியைச் செருகும்.

- அடுத்து, F4 அழுத்தவும் வரிசையை நிலையானதாக மாற்றும் ஆனால் நெடுவரிசையை தொடர்புடையதாக மாற்றும் ஒரு கலப்பு குறிப்புக்கு குறிப்பை மாற்றவும்.

- அதன் பிறகு மீண்டும் F4 ஐ அழுத்தவும். இப்போது, நெடுவரிசை சரி செய்யப்படும், ஆனால் வரிசை தொடர்புடையதாக மாறும்.
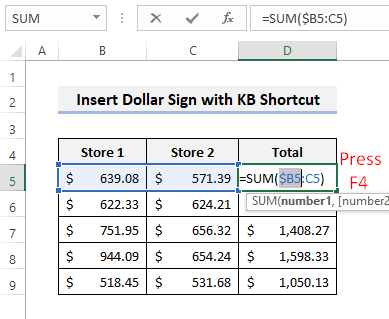
- F4<2ஐ அழுத்துவதற்கு முன் முழு குறிப்பையும் தேர்ந்தெடுக்கலாம்> முழு குறிப்பையும் ஒரே நேரத்தில் மாற்றுவதற்கான விசை.

- இவ்வாறு, <1 ஐ மீண்டும் மீண்டும் அழுத்துவதன் மூலம் உறவினர், முழுமையான மற்றும் கலவையான குறிப்புகளுக்கு இடையில் மாறலாம். எக்செல் இல்>F4 முக்கியஎக்செல் (6 வழிகள்)
இதே மாதிரியான அளவீடுகள்
- எக்செல் இல் சின்னத்தை விட குறைவாக அல்லது சமமாகச் செருகவும் (5 விரைவு முறைகள்) >>>>>>>>>>>>>>>>>>>>>>>>>>>>>>>>>>>>>>>>>>>>>>>>>>>>>>>>>>>>>>>>>>>>>>>>>>>>>
- எக்செல் இல் எண்களுக்கு முன்னால் 0 ஐ வைப்பது எப்படி (5 எளிமையான முறைகள்)
- எக்செல் ஃபார்முலா சிம்பல்ஸ் சீட் ஷீட் (13 கூல் டிப்ஸ்) 15>
- முதலில், சூத்திர உரை சூத்திரங்களில் டாலர் குறியீடுகளைக் காட்டவில்லை என்பதைக் கவனியுங்கள். 15>
- இப்போது, CTRL+H ஐ அழுத்தி Replace ஐத் திறக்கவும். பிறகு (B )ஐக் கண்டறியவும் கீழே உள்ள படத்தில் காட்டப்பட்டுள்ளபடி அனைத்தையும் மாற்றவும் என்பதை அழுத்துவதன் மூலம் அதை ($B$ என மாற்றவும்.
2. கண்டுபிடி மற்றும் மாற்றும் கருவியைப் பயன்படுத்தவும்
நீங்கள் கண்டுபிடித்து மாற்றவும் அம்சத்தைப் பயன்படுத்தி எக்செல் சூத்திரத்தில் டாலர் அடையாளத்தையும் செருகலாம். அதைச் செய்ய, கீழே உள்ள படிகளைப் பின்பற்றவும்.
📌 படிகள்


- 13>அடுத்து, அது சரியாகச் செய்யப்பட்டதா என்பதை உறுதிப்படுத்துவதைக் காண்பீர்கள்.

- இப்போது, சூத்திர உரை எவ்வாறு மாறுகிறது என்பதைக் கவனியுங்கள்.

- அதன் பிறகு, :C ஐக் கண்டுபிடித்து, கீழே காட்டப்பட்டுள்ளபடி :$C$ என்று மாற்றவும்.

- பின்னர் சூத்திரங்களின் மீதமுள்ள பகுதிக்கு மேலும் டாலர் குறியீடுகள் சேர்க்கப்படும்.

மேலும் படிக்க: எக்செல் (7 விரைவு முறைகள்) இல் ரூபாய் சின்னத்தை எவ்வாறு செருகுவது
3. ஃபார்முலாவில் டாலர் கையொப்பத்தை ($) செருக VBA குறியீட்டைப் பயன்படுத்தவும்
நீங்கள் பயன்படுத்தலாம்செயலில் உள்ள ஒர்க்ஷீட்டில் உள்ள அனைத்து ஃபார்முலாக்களிலும் டாலர் குறியைச் செருக Excel VBA. அதைச் செய்ய, கீழே உள்ள படிகளைப் பின்பற்றவும்.
📌 படிகள்
- முதலில், VBAஐத் திறக்க ALT+F11 ஐ அழுத்தவும் ஜன்னல். பின்னர், செருகு >> கீழே காட்டப்பட்டுள்ளபடி தொகுதி .

- அடுத்து, மேல் வலது மூலையில் உள்ள நகல் பொத்தானைப் பயன்படுத்தி பின்வரும் குறியீட்டை நகலெடுக்கவும்.
3655
- அதன் பிறகு, குறியீட்டை வெற்று தொகுதியில் ஒட்டவும். குறியீட்டின் உள்ளே கர்சரை வைத்திருங்கள்.

- இப்போது குறியீட்டை இயக்க F5 ஐ அழுத்தவும். அதன் பிறகு, நீங்கள் விரும்பிய முடிவுகளைப் பெறுவீர்கள்.
மேலும் படிக்க: எக்செல் இல் சின்னத்தை எவ்வாறு செருகுவது (6 எளிய நுட்பங்கள்)
நினைவில் கொள்ள வேண்டியவை
- உங்கள் கணினியில் fn விசை இருந்தால், குறுக்குவழிக்கு fn+F4 ஐ அழுத்த வேண்டும்.
- விபிஏ குறியீடு டாலர் குறியைச் செருகுவதன் மூலம் செல் குறிப்புகளை முழுமையான குறிப்புகளாக மாற்றுகிறது.
முடிவு
எக்செல் ஃபார்முலாவில் டாலர் குறியை 3 விதங்களில் எவ்வாறு செருகுவது என்பது இப்போது உங்களுக்குத் தெரியும். வழிகள். எந்த முறையைப் பயன்படுத்த உங்களுக்கு மிகவும் வசதியானது? எங்களுக்காக வேறு ஏதேனும் கேள்விகள் அல்லது பரிந்துரைகள் உள்ளதா? கீழே உள்ள கருத்துப் பிரிவில் எங்களுக்குத் தெரியப்படுத்தவும். எக்செல் பயனர்கள் ஒவ்வொரு நாளும் எதிர்கொள்ளும் பிரச்சனைகளுக்கு கூடுதல் தீர்வுகளை ஆராய எங்கள் ExcelWIKI வலைப்பதிவையும் நீங்கள் பார்வையிடலாம்.

