តារាងមាតិកា
ជាញឹកញាប់យើងបង់ការប្រាក់លើប្រាក់កម្ចី ឬទទួលបានអត្រាការប្រាក់លើគណនីសន្សំ។ អត្ថបទនេះនឹងបង្ហាញអ្នកពីដំណើរការសាមញ្ញមួយចំនួនដើម្បី គណនា the អត្រាការប្រាក់ប្រចាំខែ ក្នុង Excel ។
ដើម្បីបង្ហាញ ខ្ញុំនឹងប្រើ សំណុំទិន្នន័យគំរូជាឧទាហរណ៍។ សំណុំទិន្នន័យខាងក្រោមតំណាងឱ្យចំនួនទឹកប្រាក់ទូទាត់ប្រចាំខែដើម្បីទូទាត់សម្រាប់ចំនួនប្រាក់កម្ចីក្នុងចំនួនជាក់លាក់នៃអំឡុងពេល។
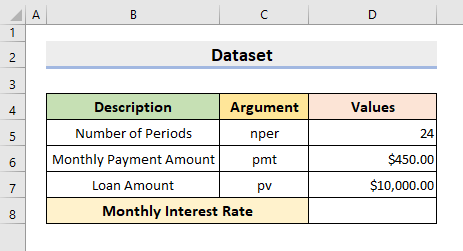
ទាញយកសៀវភៅការងារអនុវត្ត
ដើម្បីអនុវត្តដោយ ដោយខ្លួនឯង ទាញយកសៀវភៅការងារខាងក្រោម។
គណនាអត្រាការប្រាក់ប្រចាំខែ.xlsx
តើអត្រាការប្រាក់ប្រចាំខែជាអ្វី?
និយាយដោយសង្ខេប ចំនួនទឹកប្រាក់ដែលត្រូវបានគិតថ្លៃប្រចាំខែលើប្រាក់ដើមដោយអ្នកអោយខ្ចីទៅអ្នកខ្ចីត្រូវបានគេហៅថា អត្រាការប្រាក់ប្រចាំខែ ។ លើសពីនេះ អត្រាការប្រាក់ក៏អាចអនុវត្តបានចំពោះចំនួនទឹកប្រាក់ដែលរកបាននៅធនាគារពីគណនីសន្សំផងដែរ។
វិធីសាមញ្ញចំនួន 3 ដើម្បីគណនាអត្រាការប្រាក់ប្រចាំខែនៅក្នុង Excel
1. ប្រើមុខងារ Excel RATE ដើម្បីគណនា អត្រាការប្រាក់ប្រចាំខែ
Excel ផ្តល់នូវ មុខងារ , លក្ខណៈពិសេស ជាដើម ដើម្បីអនុវត្តប្រតិបត្តិការជាច្រើន។ នៅទីនេះ ក្នុងវិធីសាស្រ្តដំបូងរបស់យើង យើងនឹងប្រើមុខងារ Excel RATE ដើម្បីគណនា អត្រាការប្រាក់ប្រចាំខែ ។ អនុគមន៍ RATE ត្រូវបានប្រើដើម្បីសងអត្រាការប្រាក់ក្នុងមួយកំឡុងពេលនៃប្រាក់កម្ចី ឬការវិនិយោគ។
1.1 អត្រាការប្រាក់លើប្រាក់កម្ចី
ជាធម្មតាយើងបង់រំលោះជារៀងរាល់ខែ។ . ដូច្នេះ វាមានប្រយោជន៍សម្រាប់យើងក្នុងការដឹងប្រចាំខែអត្រាការប្រាក់។ ដំបូង យើងនឹងបង្ហាញពីរបៀបគណនាអត្រាការប្រាក់ប្រចាំខែលើប្រាក់កម្ចី។
ជំហាន៖
- ដំបូង សូមជ្រើសរើសក្រឡា D8 ហើយវាយរូបមន្ត៖
=RATE(D5,-D6,D7) 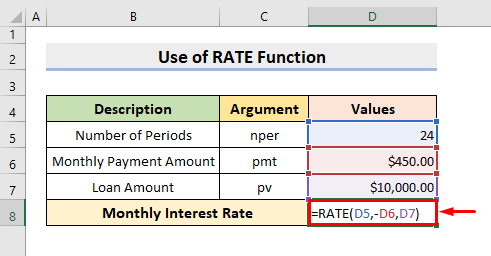
ចំណាំ៖ នៅទីនេះ សញ្ញា ដក មុន D6 បង្ហាញពីសាច់ប្រាក់ដែលចេញ។
- បន្ទាប់ ចុច Enter ។ បន្ទាប់មក វានឹងផ្តល់លទ្ធផលមកវិញ។
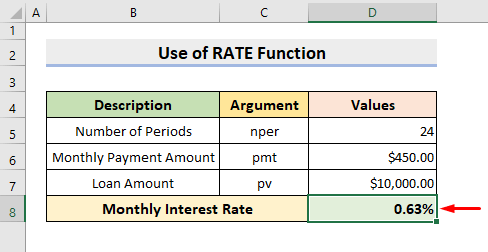
1.2 អត្រាការប្រាក់លើគណនីសន្សំ
លើសពីនេះ យើងក៏អាចគណនាអត្រាការប្រាក់ប្រចាំខែផងដែរ។ នៅលើ គណនីសន្សំ ។ ជាច្រើនដង រៀងរាល់ខែ យើងរក្សាទុកផ្នែកជាក់លាក់នៃប្រាក់ចំណូលរបស់យើងនៅក្នុងគណនីធនាគារ ហើយយើងជួសជុលចំនួនជាក់លាក់ដើម្បីឈានដល់។ អត្រាការប្រាក់ក៏មានវត្តមាននៅទីនោះដែរ ហើយក្នុងករណីនេះ យើងមិនមានតម្លៃបច្ចុប្បន្នទេ ប៉ុន្តែយើងមានតម្លៃនាពេលអនាគត។ ដើម្បីគណនាអត្រាការប្រាក់នៅលើគណនីសន្សំ សូមអនុវត្តតាមជំហានខាងក្រោម។
ជំហាន៖
- ដំបូង សូមជ្រើសរើសក្រឡា D8 ហើយវាយរូបមន្ត៖
=RATE(D5,-D6,0,D7) 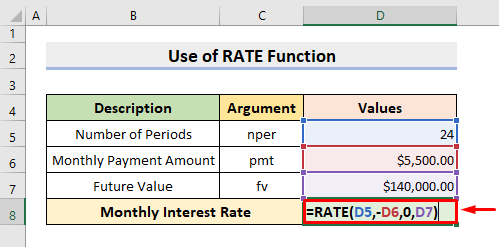
ចំណាំ៖ នៅទីនេះ ដក ចុះហត្ថលេខាមុន D6 បង្ហាញសាច់ប្រាក់ចេញ ហើយ 0 ត្រូវបានដាក់ក្នុងរូបមន្ត ព្រោះមិនមានតម្លៃបច្ចុប្បន្ន។
- បន្ទាប់ពីនោះ ចុច Enter ។ ដូច្នេះហើយ លទ្ធផលច្បាស់លាស់នឹងបង្ហាញ។
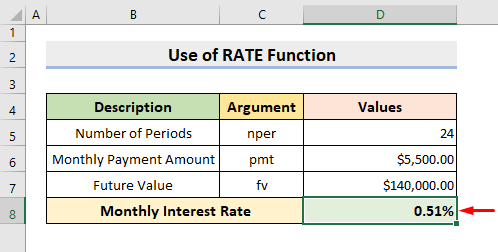
អានបន្ថែម៖ របៀបគណនាអត្រាការប្រាក់ក្នុង Excel
2. គណនាអត្រាការប្រាក់ប្រចាំខែពីអត្រាភាគរយប្រចាំឆ្នាំនៅក្នុង Excel
ម្តងទៀត យើងអាចទទួលបានប្រចាំខែអត្រាការប្រាក់ពី អត្រាភាគរយប្រចាំឆ្នាំ ដោយធ្វើការគណនាសាមញ្ញ។ ស្ថាប័នធនាគារភាគច្រើនប្រើអត្រាភាគរយប្រចាំឆ្នាំជាជាងអត្រាប្រចាំខែ។ ប៉ុន្តែ យើងត្រូវដឹងពីអត្រាការប្រាក់ប្រចាំខែសម្រាប់អត្ថប្រយោជន៍ផ្ទាល់ខ្លួនរបស់យើង។
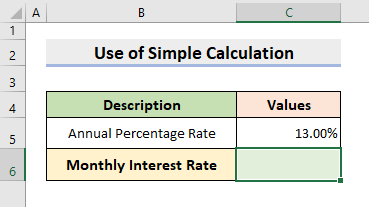
ជំហាន៖
- ដំបូង សូមជ្រើសរើស ក្រឡា C6 ។ នៅទីនេះ វាយរូបមន្ត៖
=C5/12 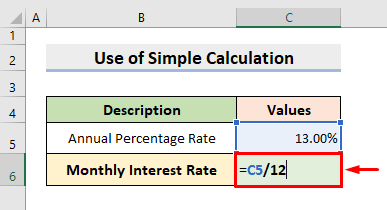
- ឥឡូវនេះ ចុច Enter . ដូច្នេះហើយ អត្រានឹងបង្ហាញក្នុងក្រឡា C6 ។
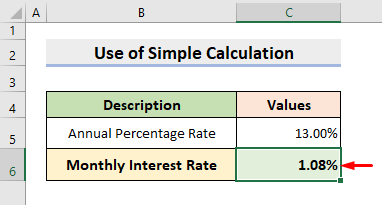
អានបន្ថែម៖ របៀបគណនា អត្រាការប្រាក់លើប្រាក់កម្ចីក្នុង Excel
ការអានស្រដៀងគ្នា
- របៀបគណនាការប្រាក់កម្ចីមាសក្នុង Excel (2 វិធី)
- បង្កើតកម្មវិធីគណនាការប្រាក់យឺតយ៉ាវក្នុង Excel ហើយទាញយកដោយឥតគិតថ្លៃ
- គណនាការប្រាក់ក្នុង Excel ជាមួយការទូទាត់ (ឧទាហរណ៍ 3)
- របៀបគណនាប្រាក់ដើម និងការប្រាក់លើប្រាក់កម្ចីក្នុង Excel
3. អនុវត្តមុខងារ Excel EFFECT សម្រាប់ការគណនាអត្រាការប្រាក់ប្រចាំខែ
លើសពីនេះ យើងអាចអនុវត្តបាន អនុគមន៍ Excel EFFECT ក្នុងករណីនៃការគណនា អត្រាការប្រាក់ដែលមានប្រសិទ្ធភាព ដែលមានការបូកបញ្ចូលគ្នាប្រចាំខែ។ អត្រាការប្រាក់មានប្រសិទ្ធភាពត្រូវបានគេស្គាល់ផងដែរថាជា ទិន្នផលភាគរយប្រចាំឆ្នាំ ( APY ) ដែលខ្ពស់ជាងអត្រាការប្រាក់បន្ទាប់បន្សំ ដែលត្រូវបានគេស្គាល់ផងដែរថាជា អត្រាភាគរយប្រចាំឆ្នាំ ( ខែមេសា )។ នៅទីនេះ យើងនឹងប្រើ អត្រាការប្រាក់បន្ទាប់បន្សំ ដែលផ្អែកលើការប្រាក់សាមញ្ញ ដើម្បីទទួលបានលទ្ធផលដែលចង់បាន។ មុខងារ EFFECT បង្ហាញអត្រាការប្រាក់ប្រចាំឆ្នាំប្រកបដោយប្រសិទ្ធភាព។
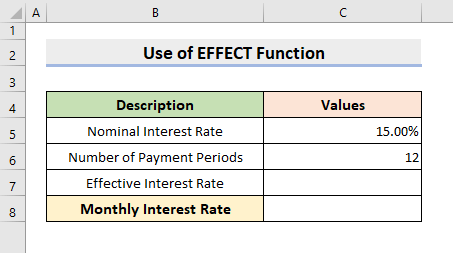
ជំហាន៖
- ដំបូង ជ្រើសរើសក្រឡា C7 ហើយវាយរូបមន្ត៖
=EFFECT(C5,C6) 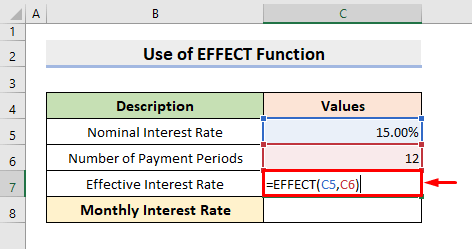
- បន្ទាប់ ចុច Enter ។ ដូច្នេះហើយ វានឹងត្រឡប់អត្រាការប្រាក់ដែលមានប្រសិទ្ធភាពក្នុងមួយឆ្នាំ។
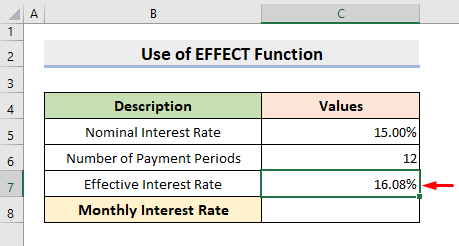
- ឥឡូវនេះ សូមជ្រើសរើសក្រឡា C8 ។ នៅទីនេះ វាយរូបមន្ត៖
=C7/12 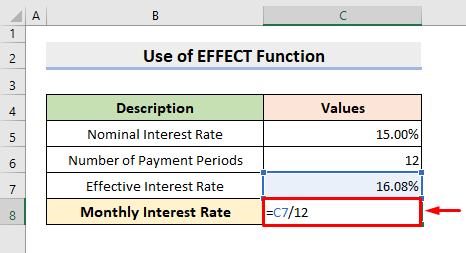
- ចុងក្រោយ ចុច Enter . ដូច្នេះ អ្នកនឹងទទួលបានអត្រាការប្រាក់ប្រចាំខែដែលត្រូវការរបស់អ្នក។
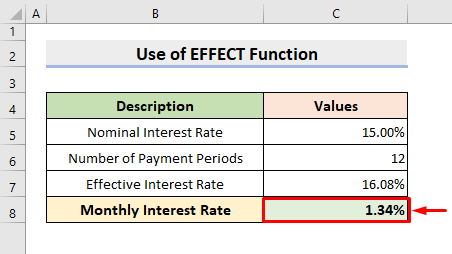
អានបន្ថែម៖ របៀបស្វែងរកអត្រាការប្រាក់ក្នុងតម្លៃអនាគត ប្រចាំឆ្នាំ
សេចក្តីសន្និដ្ឋាន
ឥឡូវនេះ អ្នកនឹងអាច គណនា អត្រាការប្រាក់ប្រចាំខែ ក្នុង Excel ជាមួយនឹង វិធីសាស្រ្តដែលបានពិពណ៌នាខាងលើ។ បន្តប្រើពួកវា ហើយប្រាប់យើងឱ្យដឹង ប្រសិនបើអ្នកមានវិធីផ្សេងទៀតដើម្បីធ្វើកិច្ចការនេះ។ កុំភ្លេចទម្លាក់មតិយោបល់ ការណែនាំ ឬសំណួរ ប្រសិនបើអ្នកមានណាមួយនៅក្នុងផ្នែកមតិយោបល់ខាងក្រោម។

