Efnisyfirlit
Við borgum oft vexti af láni eða fáum vexti af sparnaðarreikningi. Þessi grein mun sýna þér nokkur einföld ferli til að reikna mánaðarlega vexti í Excel .
Til að útskýra ætla ég að nota sýnishorn gagnasafns sem dæmi. Neðangreind gagnasafn sýnir mánaðarlega greiðsluupphæð til að greiða fyrir lánsfjárhæð á tilteknum fjölda tímabila.
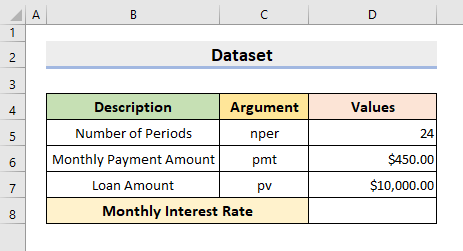
Sækja æfingarbók
Til að æfa með sjálfur skaltu hlaða niður eftirfarandi vinnubók.
Reiknaðu mánaðarlega vexti.xlsx
Hverjir eru mánaðarvextir?
Í stuttu máli er sú upphæð sem lánveitandi rukkar mánaðarlega ofan á höfuðstól lántaka kölluð Mánaðarlegir vextir . Þar að auki eiga vextirnir einnig við um þá upphæð sem aflað er í banka af sparireikningi.
3 einfaldar leiðir til að reikna út mánaðarlega vexti í Excel
1. Notaðu Excel RATE aðgerðina til að reikna út Mánaðarlegir vextir
Excel veitir ýmsar aðgerðir , eiginleikar osfrv. til að framkvæma margar aðgerðir. Hér, í fyrstu aðferð okkar, munum við nota Excel RATE aðgerðina til að reikna út mánaðarlega vexti . RATE fallið er notað til að skila vöxtum á tímabil láns eða fjárfestingar.
1.1 Vextir á láni
Við greiðum venjulega afborgunarlánin okkar mánaðarlega . Svo það er gagnlegt fyrir okkur að vita mánaðarlegavöxtum. Fyrst sýnum við hvernig á að reikna út mánaðarlega vexti á láni.
SKREF:
- Í upphafi velurðu reit D8 og sláðu inn formúluna:
=RATE(D5,-D6,D7) 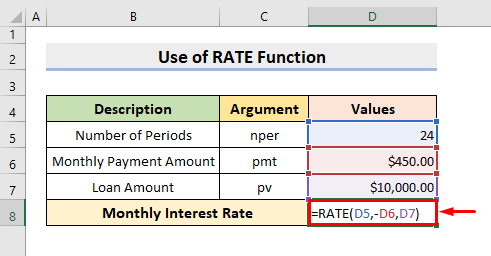
ATH: Hér gefur Mínus merkið á undan D6 tilgreint reiðufé.
- Næst skaltu ýta á Enter . Í kjölfarið mun það skila niðurstöðunni.
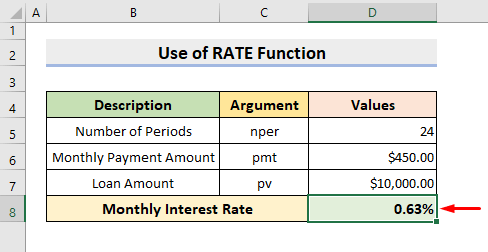
1.2 Vextir á sparnaðarreikningi
Að auki getum við einnig reiknað út mánaðarlega vexti á sparnaðarreikningi . Oft vistum við mánaðarlega ákveðinn hluta af tekjum okkar á bankareikningi og við ákveðum ákveðna upphæð til að ná. Vextirnir eru líka til staðar þar og í þessu tilfelli höfum við ekki núvirði en við höfum framtíðarvirði. Fylgdu skrefunum hér að neðan til að reikna út vexti á sparnaðarreikningi.
SKREF:
- Veldu fyrst reit D8 og sláðu inn formúluna:
=RATE(D5,-D6,0,D7) 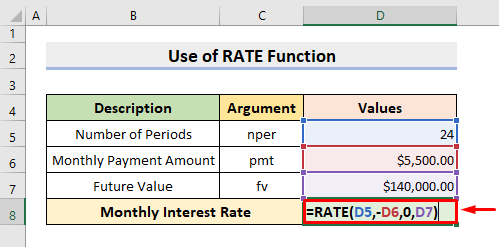
ATH: Hér er Mínus merki á undan D6 gefur til kynna útgefið reiðufé og 0 er sett í formúluna þar sem ekkert núvirði er til.
- Eftir það , ýttu á Enter . Og svo mun nákvæm niðurstaða birtast.
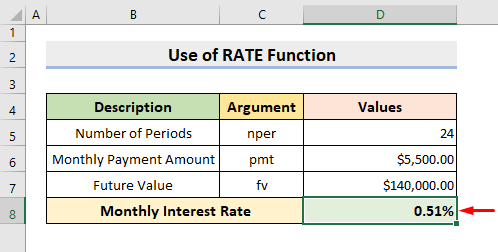
Lesa meira: Hvernig á að reikna vexti í Excel
2. Reiknaðu mánaðarlega vexti út frá árlegum prósentuhlutfalli í Excel
Aftur getum við fengið mánaðarlegavexti frá Árshlutfalli með því að gera einfaldan útreikning. Flestar bankastofnanir nota árlega hlutfallstölu frekar en mánaðarvexti. En við þurfum að vita mánaðarlega vexti okkur til hagsbóta.
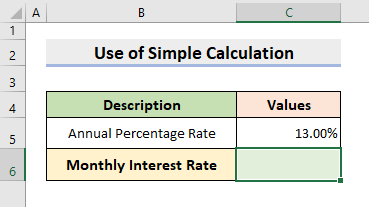
SKREF:
- Í fyrsta lagi skaltu velja klefi C6 . Hér skaltu slá inn formúluna:
=C5/12 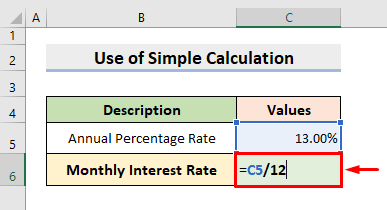
- Nú skaltu ýta á Enter . Og þar af leiðandi mun hlutfallið birtast í reit C6 .
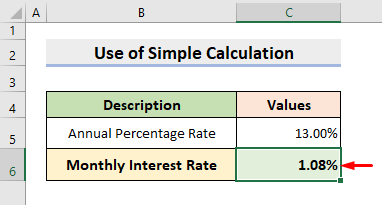
Lesa meira: Hvernig á að reikna út Vextir á láni í Excel
Svipuð lesning
- Hvernig á að reikna út gulllánavexti í Excel (2 leiðir)
- Búðu til vaxtareiknivél fyrir greiðsludrátt í Excel og halaðu niður ókeypis
- Reiknaðu vexti í Excel með greiðslum (3 dæmi)
- Hvernig á að reikna út höfuðstól og vexti af láni í Excel
3. Notaðu Excel EFFECT aðgerð til að reikna út mánaðarlega vexti
Ennfremur getum við sótt um Excel EFFECT fallið þegar um er að ræða útreikning á virku vaxtastigi þar sem mánaðarleg samsetning er til staðar. Virkir vextir eru einnig þekktir sem Árleg prósentuávöxtun ( APY ), sem er hærri en nafnvextir, einnig þekktir sem Árleg prósentuvextir ( APR ). Hér munum við nota nafnvexti sem byggir á einföldum vöxtum til að fá okkartilætluðum árangri. EFFECT fallið skilar virkum ársvöxtum.
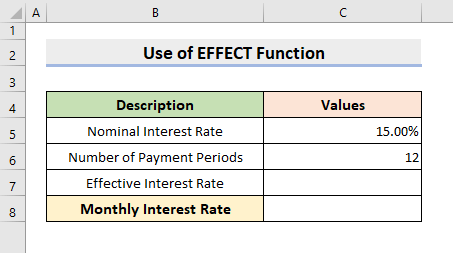
SKREF:
- Í fyrstu , veldu reit C7 og sláðu inn formúluna:
=EFFECT(C5,C6) 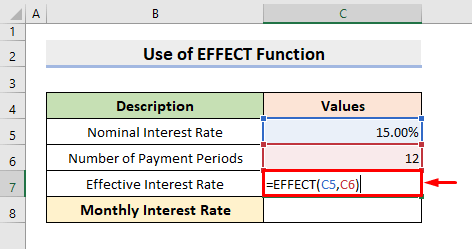
- Næsta , ýttu á Enter . Þess vegna mun það skila virkum vöxtum sem eru á ári.
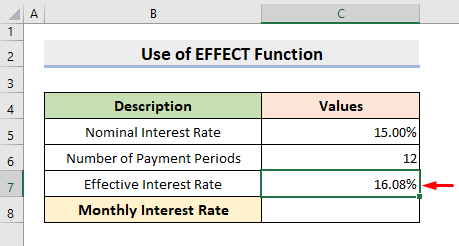
- Nú skaltu velja reit C8 . Sláðu inn formúluna hér:
=C7/12 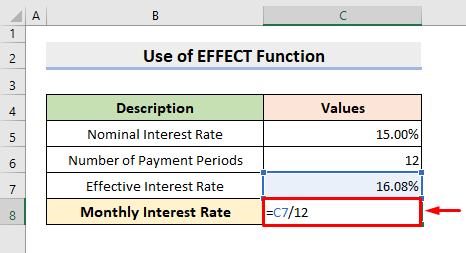
- Ýttu að lokum á Enter . Þess vegna færðu nauðsynlega mánaðarvexti.
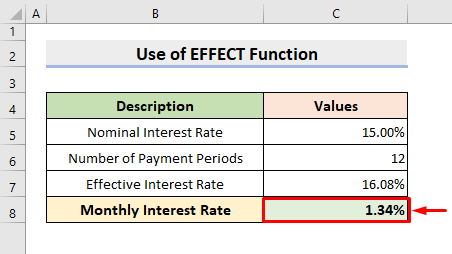
Lesa meira: Hvernig á að finna vexti í framtíðargildi Lífeyrir
Niðurstaða
Nú munt þú geta Reiknað út á mánaðarvextir í Excel með ofangreindum aðferðum. Haltu áfram að nota þau og láttu okkur vita ef þú hefur einhverjar fleiri leiðir til að gera verkefnið. Ekki gleyma að senda inn athugasemdir, tillögur eða fyrirspurnir ef þú hefur einhverjar í athugasemdahlutanum hér að neðan.

