목차
Excel에서 작업하다 보면 특정 날짜 내의 숫자를 합산해야 하는 경우가 종종 있습니다. 이 기사에서는 SUMIFS 기능을 날짜 범위 및 여러 기준에 적용하는 7가지 빠른 방법을 제공합니다.
연습서 다운로드
다음을 수행할 수 있습니다. 여기에서 무료 Excel 템플릿을 다운로드하고 직접 연습하세요.
Sumifs Date Range Multiple Criteria.xlsx
<2에 대한 7가지 빠른 방법> 날짜 범위 및 여러 기준이 있는 SUMIFS 사용
방법 1: SUMIFS 함수를 사용하여 두 날짜 사이의 합산하기
데이터세트를 소개하겠습니다. 첫 번째. 데이터 세트에 일부 영업 사원의 이름, 날짜 및 매출을 배치했습니다. 이제 SUMIFS 함수 를 사용하여 두 날짜 사이의 총 매출을 찾습니다. Excel의 SUMIFS 함수는 여러 기준 을 충족하는 셀을 합산하는 데 사용됩니다.

여기서 합산하겠습니다. 2020/1/10 및 2020/10/10
단계:
➥ 활성화 셀 C16
아래 공식을 입력하세요:
=SUMIFS(D5:D12,C5:C12,">"&C14,C5:C12,"<"&C15) ➥ 그런 다음 버튼을 입력합니다.

이제 예상 결과를 확인할 수 있습니다.

자세히 보기 : SUMIFS를 사용하여 Excel에서 날짜 범위의 값을 합산하는 방법
방법 2: SUMIFS와 TODAY 함수를 조합하여 날짜 범위를 기준으로 입력
이 방법에서는 SUMIFS 와 TODAY 는 오늘부터 해당 날짜 이전 또는 이후까지의 판매를 합산하는 기능을 합니다. TODAY 함수는 현재 날짜를 반환합니다.
오늘부터 지난 5일까지 계산하겠습니다.
단계:
➥C14 셀에
=SUMIFS(D5:D12,C5:C12,""&TODAY()-5) ➥ 입력 버튼을 누릅니다.

이제 결과가 나온 것을 확인할 수 있습니다.

👇 수식 분류:
➥ TODAY()
TODAY 함수는 오늘 날짜를 추출합니다. 다음과 같이 반환됩니다.
{11/31/2021}
➥ SUMIFS(D5:D12,C5:C12, ””&TODAY()-5)
그런 다음 SUMIFS 함수는 TODAY 함수의 날짜와 이전 5일 간의 합계를 계산합니다. 날. 그런 이유로 오늘 함수에서 5를 뺍니다. 그러면 as-
{15805}
참고 가 됩니다. 오늘부터 5일 후까지를 계산하려면 +5를 입력하세요. 수식에서.
자세히 보기: SUMIFS 함수를 사용하여 동일한 열에서 여러 기준 제외
방법 3: SUMIFS 추가 기준으로 두 날짜 사이의 합계를 구하는 기능
SUMIFS 함수를 사용하여 추가 기준으로 두 날짜 범위 사이의 매출을 더할 수 있습니다. 두 날짜 사이의 " Bob" 에 대한 총 판매액을 찾을 것입니다.
단계:
➥ <1에 수식을 작성합니다>셀 C16
=SUMIFS(D5:D12,C5:C12,">"&C14,C5:C12,"<"&C15,B5:B12,"*Bob*") ➥ Enter 버튼을 누르면.

그러면 Bob의 판매 가치가 계산되는 것을 볼 수 있습니다.

자세히 보기: 여러 합계 범위와 여러 기준이 있는 Excel SUMIFS
유사한 판독값
- Excel 수식 날짜 범위
- 날짜 범위가 월 & 연도(4개 예)
- 동일한 열에 여러 기준이 있는 VBA Sumif를 사용하는 방법
- 여러 기준을 포함하는 INDEX-MATCH 수식이 있는 SUMIFS
- 여러 열과 행에 대해 INDEX MATCH를 사용하여 SUMIFS를 적용하는 방법
방법 4: SUMIFS 및 DATE 함수를 함께 사용하여 합산 다중 기준
여기서는 SUMIFS 함수 와 DATE 함수 의 또 다른 조합을 사용합니다. DATE 함수는 날짜에 해당하는 일련 번호를 반환하는 데 사용됩니다.
단계:
➥ 에 수식을 입력합니다. 셀 C16:
=SUMIFS(D5:D12,C5:C12,">"&DATE(2020,1,10),C5:C12,"<"&DATE(2020,10,10)) ➥ 입력 버튼을 누릅니다.

이제 예상 결과가 계산되었음을 알 수 있습니다.

👇 공식 작동 방법:
DATE 함수는 주어진 날짜에 해당하는 일련 번호를 반환합니다. DATE(2020,1,10) 은-{ 43840} 로 반환하고 DATE(2020,10,10) 는-{ 로 반환합니다. 44114}.
➥ SUMIFS(D5:D12,C5:C12,”>”&DATE(2020,1,10),C5:C12,”<“&DATE(2020,10,10))
마지막으로 SUMIFS 함수는 해당 날짜 범위에 따라 판매 금액을 합산하고
{22241}
<0으로 반환합니다> 자세히 보기: 여러 기준이 있는 Excel에서 SUMIFS 함수를 사용하는 방법방법 5: 특정 연도의 합계에 SUMIFS 및 DATE 함수를 함께 삽입
여기서는 이전 방법의 기능을 다시 사용하여 특정 연도의 매출을 합산합니다. 여기서 2021 에 대해 계산하겠습니다.
단계:
➥ 셀 C16 활성화 주어진 수식 입력 -
=SUMIFS(D5:D12,C5:C12,">"&DATE(2021,1,1),C5:C12,"<"&DATE(2021,12,31)) ➥ 입력 버튼을 누른 후
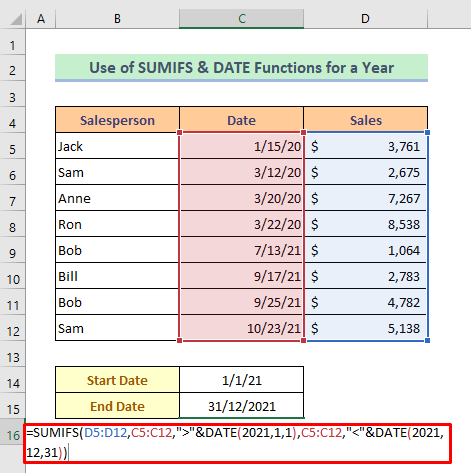
특정 연도의 판매 가치가 합산된 것을 확인할 수 있습니다.

👇 공식 작동 방식:
이 공식은 이전 방법과 동일하게 작동합니다.
자세히 보기: [고정됨]: SUMIFS가 여러 기준에서 작동하지 않음(3개의 솔루션)
방법 6: SUMIFS와 EOMONTH 함수를 조합하여 특정 월에 합산
이 방법에서는 SUMIFS 함수와 EOMONTH 함수 를 사용하겠습니다. 특정 달에 대해 요약합니다. EOMONTH 함수는 날짜에 지정된 월 수를 더한 후 해당 월의 마지막 날을 계산합니다. 여기에서 " 3월" 의 월을 계산하겠습니다.
1단계:
➥ 3월의 첫 번째 날짜를 작성합니다. Cell C14

에서 2단계:
➥그 셀을 누르고 다음과 같이 클릭합니다. 다음- 홈 > 번호 > 화살표 아이콘.
" 셀 서식 " 대화 상자가 열립니다.

3단계 :
➥그런 다음 사용자 지정 옵션 을 누릅니다.
➥ mmmm "를 > 바를 입력합니다.
➥ 확인 을 누릅니다.
그러면 셀에 월 이름이 표시됩니다.
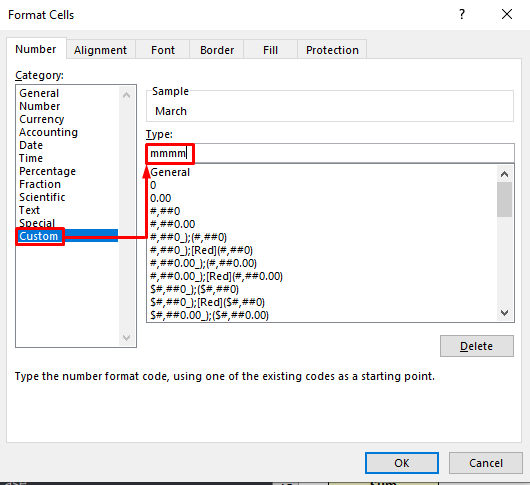
4단계:
➥ 셀 C15 에 아래와 같이 수식을 입력합니다.-
=SUMIFS(D5:D12,C5:C12,">="&C14,C5:C12,"<="&EOMONTH(C14,0)) ➥ 지금 입력 버튼을 누르십시오.

이제 작업이 완료되었음을 알 수 있습니다.

👇 공식 작동 방식:
➥ EOMONTH(C14,0)
EOMONTH 기능은 계산에 사용할 수 있도록 날짜를 일련 번호로 저장합니다. 다음과 같이 반환됩니다.
{43921}
➥ SUMIFS(D5:D12,C5:C12,”>= ”&C14,C5:C12,”<=”&EOMONTH(C14,0))
마지막으로 SUMIFS 함수는 다음에 따라 판매 가치를 계산합니다. 해당 날짜 범위는 다음과 같이 반환됩니다.
{18480}
자세히 보기: SUMIFS Excel에서 여러 열 범위 합계( 6가지 쉬운 방법)
방법 7: SUMIFS 함수를 사용하여 다른 시트의 날짜 범위 간 합계
마지막 방법에서는 데이터가 다른 기간에 제공되는 경우 SUMIFS 함수를 사용하여 날짜 범위 사이의 합계를 구합니다.sheet.
데이터가 " Sheet1 "에 있지만 다른 시트에서 계산할 것입니다.
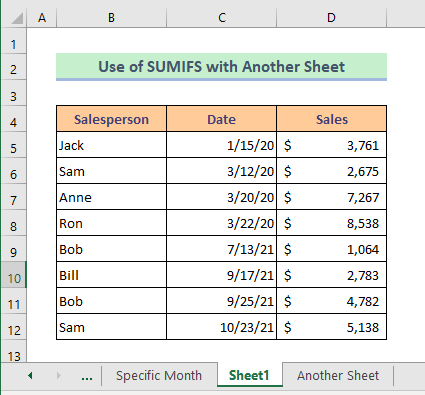
We " 다른 시트 "라는 시트에서 계산합니다.
단계:
➥ 셀 C6 에 다음을 작성합니다. 주어진 수식:
=SUMIFS(Sheet1!D5:D12,Sheet1!C5:C12,">"&C4,Sheet1!C5:C12,"<"&C5) ➥ 그런 다음 Enter 버튼을 누르십시오.

이제 계산이 완료되었는지 확인하십시오.
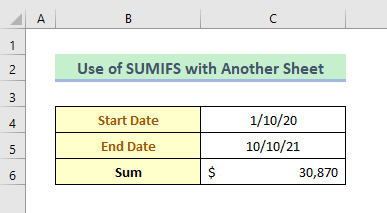
자세히 보기: 같은 열에 여러 기준이 있는 SUMIFS(5가지 방법)
결론
위에서 설명한 모든 방법이 SUMIFS 함수를 사용하여 여러 기준 내에서 합산하기에 충분하기를 바랍니다. 댓글 섹션에 질문이 있으면 언제든지 피드백을 보내주세요.

