목차
이 기사에서는 눈금선이 사라지는 이유 에 대한 솔루션 과 함께 5 이유 를 보여드리겠습니다. 엑셀 에서. 방법을 설명하기 위해 3개의 열 ( ID , 이름 및 이메일 )이 있는 데이터 세트를 선택했습니다.
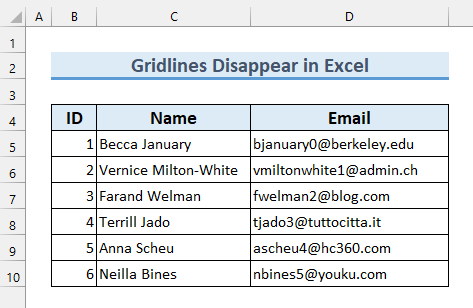
실습 워크북 다운로드
눈금선이 사라지는 이유.xlsx
5가지 문제 해결 방법: 눈금선 사라짐
1. 눈금선이 꺼져 있으면 Excel에서 사라집니다.
먼저, 눈금선 이 꺼지면 눈금선 Excel 에 표시되지 않습니다.
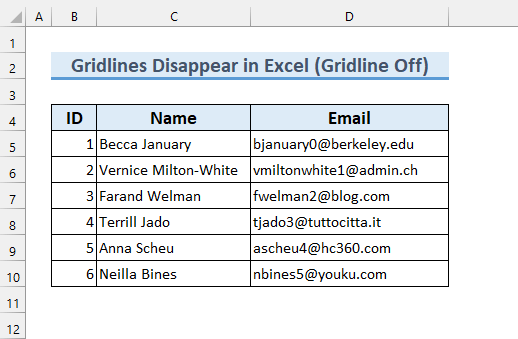
눈금선 이 돌았는지 <확인하려면 끄기 하거나 주어진 단계를 따르지 마십시오.
단계:
- 먼저 보기 탭 <1에서>격자선 에 눈금선 을 표시합니다.
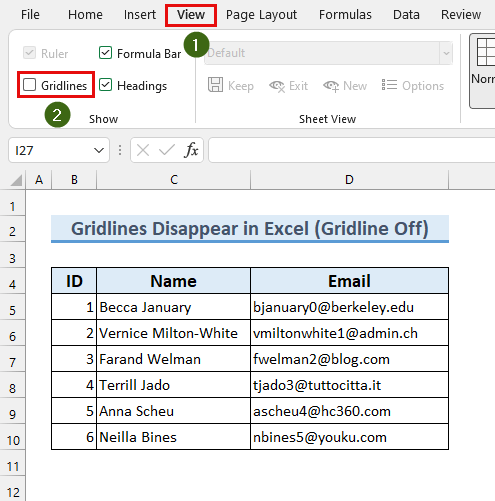
이렇게 하면 눈금선 이 <1에 나타납니다>엑셀 . 그래도 안되면 다른 방법을 따르세요.
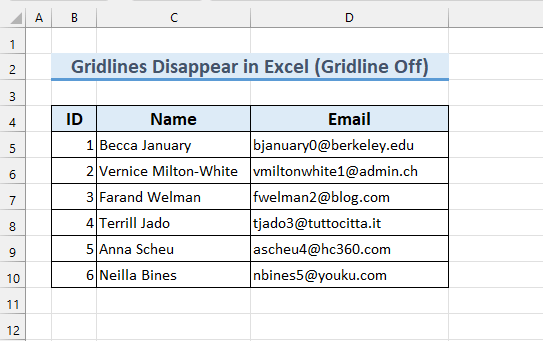
자세히 보기: 엑셀 그래프에서 눈금선을 제거하는 방법(5 쉬운 방법)
2. Excel에서 색상 오버레이를 흰색
으로 설정하면 눈금선이 사라집니다. 셀 의 배경색 인 경우 채우지 않음 대신 " 흰색 "으로 설정하면 격자선이 Excel 에서 사라집니다.
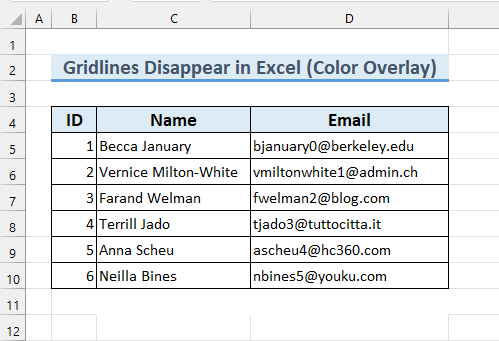
배경 셀 색상 을 " 흰색 "으로 변경하려면 다음 –
단계:
를 따르십시오.- 먼저, 선택 격자선 이 없는 셀 입니다.
- 두 번째로 홈 탭 >>> 채우기 색상 에서 >>> 채우지 않음 을 선택합니다.
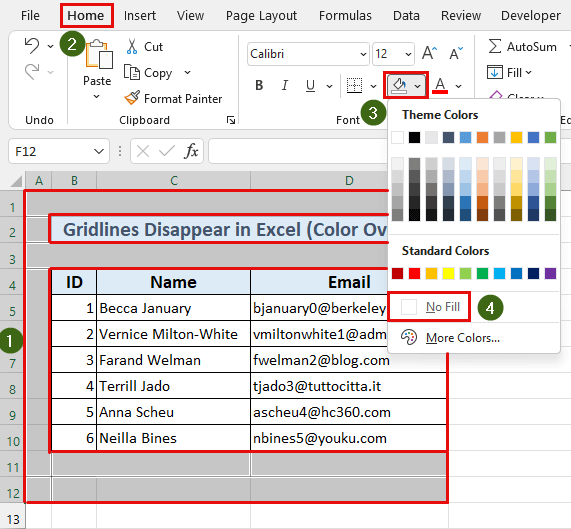
따라서 격자선 이 이제 표시되는 문제를 해결했습니다.
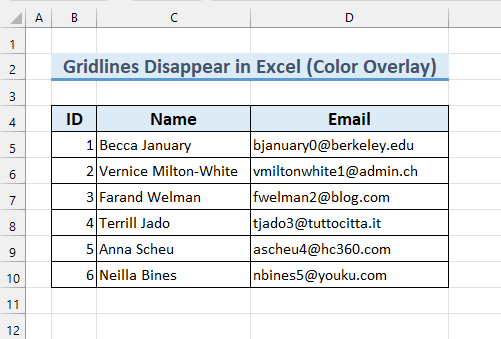
자세히 보기: Excel에서 채우기 색상을 사용한 후 눈금선을 표시하는 방법(4가지 방법)
3. 셀 테두리가 흰색인 경우 Excel
에서 눈금선이 사라짐 셀 테두리 가 " 흰색 "이면 <1에서 눈금선 을 볼 수 없습니다>엑셀 . 이 문제를 수정 하려면 다음 단계를 따르십시오.
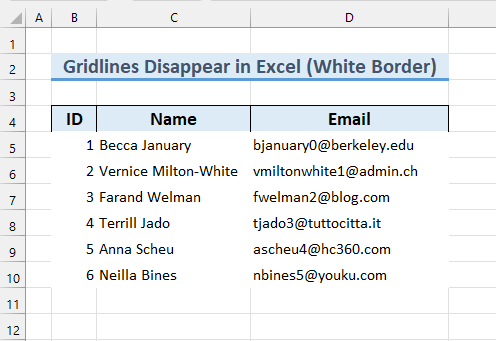
단계:
- 먼저 다음을 선택합니다. 셀 범위 B5:D10 .
- 둘째, 홈 탭에서 >>> 테두리 > ;>> 더 많은 테두리…
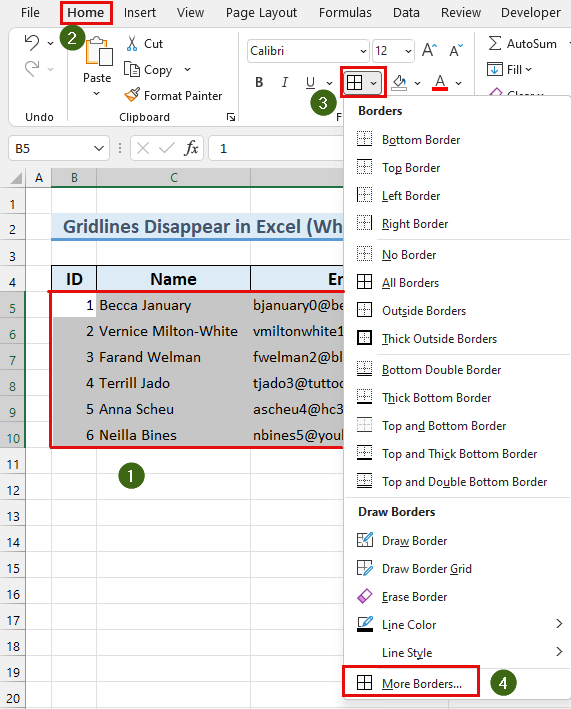
셀 서식 대화 상자 를 선택합니다.
- 셋째, ' 색상: ' 상자에서 ' 자동 '을 선택합니다.
- 그런 다음 ' 개요 를 선택합니다. ” 및 사전설정 의 “ 내부 ”.
- 마지막으로 확인 을 누릅니다.
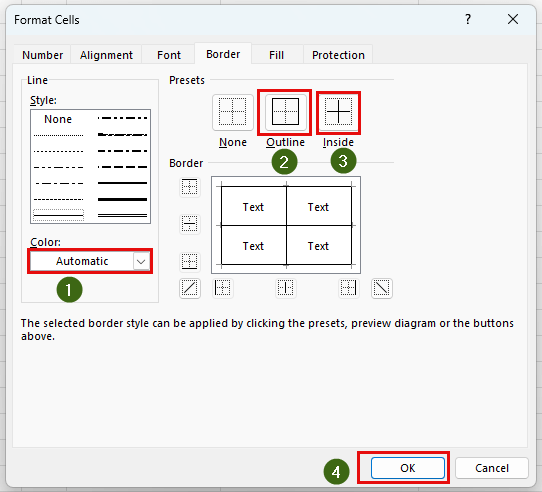
결론적으로 우리는 문제를 해결 할 수 있는 또 다른 이유 와 솔루션 을 제시했습니다.
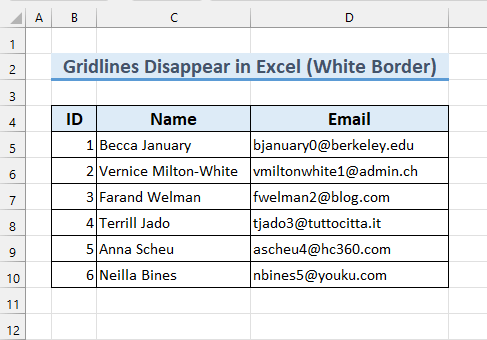
자세히 보기: Excel 수정: 색상을 추가하면 눈금선이 사라짐(2 솔루션)
4. 조건부 서식을 사용하면 Excel에서 눈금선이 사라짐
데이터세트에 일부 조건부 서식 이 적용된 경우 눈금선 Excel 에서 사라집니다.
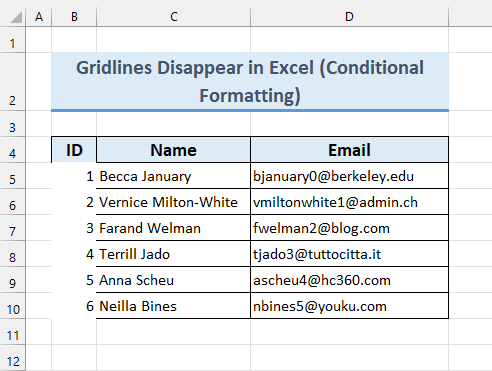
이 문제를 수정 하려면 다음을 따르십시오 –
단계:
- 먼저 셀 범위 B4:D10 을 선택합니다.
- 두 번째로 홈에서 탭 >>> 조건부 서식 >>> 규칙 지우기 >>> " 선택한 셀에서 규칙 지우기 "를 클릭합니다.
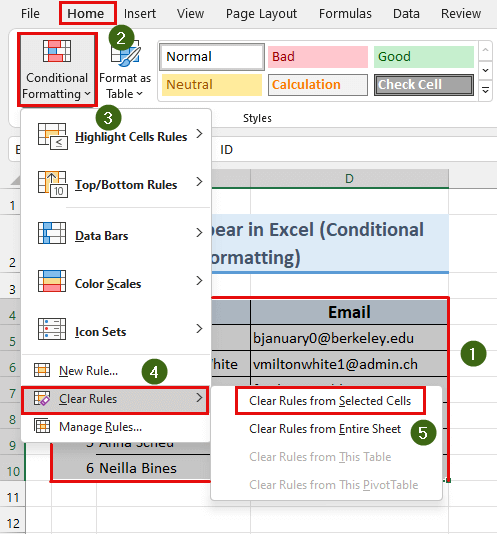
따라서 적용된 조건부 서식 을 제거했습니다. 이 세포 에. 결과적으로 눈금선 이 보이도록 합니다.
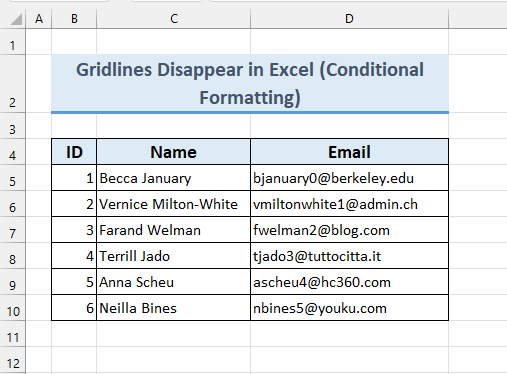
자세히 보기: Excel에서 눈금선을 굵게 만드는 방법(사용 쉬운 단계)
5. 눈금선이 흰색이면 사라집니다.
눈금선 색상이 " 흰색 "이면 보이지 않습니다. 이를 수정 하려면 단계별 가이드를 따르십시오.
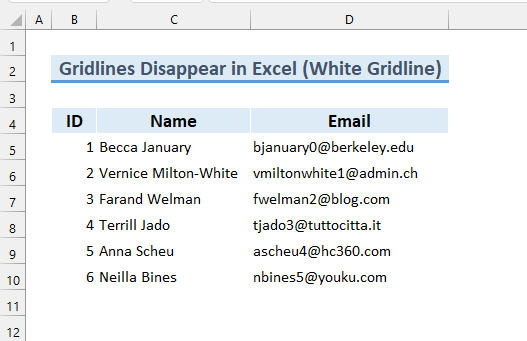
단계:
- 먼저 파일 탭을 클릭합니다.
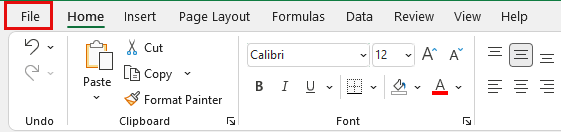
- 두 번째로 옵션 을 클릭합니다.
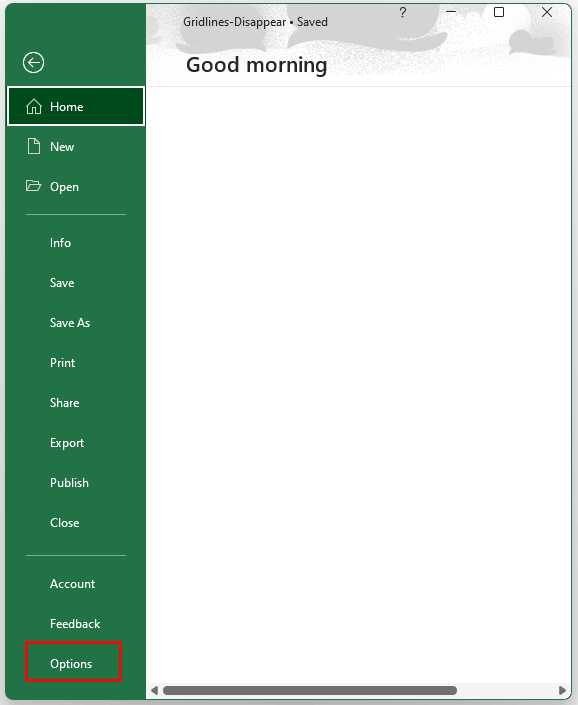
Excel 옵션 창이 나타납니다.
- 셋째, 고급 을 클릭합니다.
- 그런 다음 " 이 워크시트의 표시 옵션: "에서 변경 " 격자선 색상 "을 " 자동 으로 변경합니다. ”.
- 마지막으로 확인 을 누릅니다.
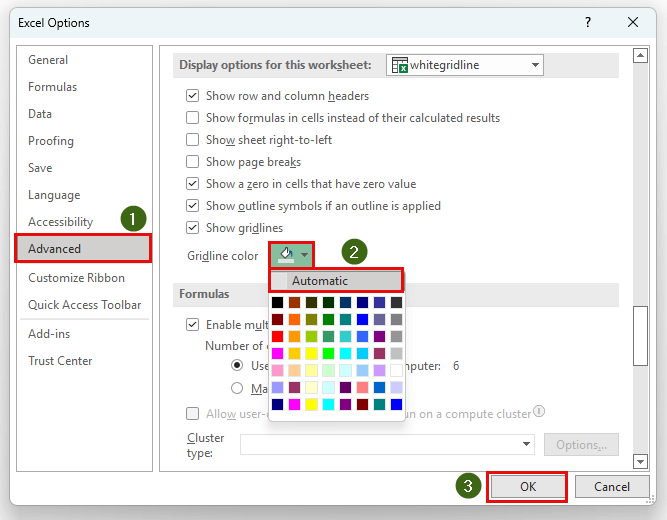
결론적으로 다섯 번째 을 보여드렸습니다. Excel .
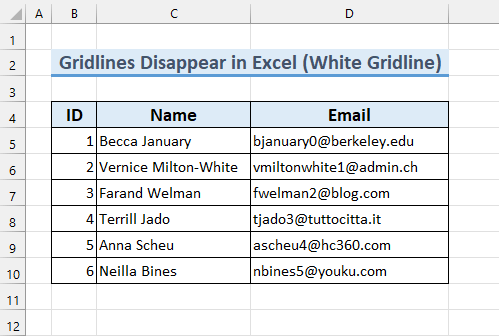
의 격자선 사라짐 문제에 대한 이유 및 솔루션 자세히 보기: Excel에서 눈금선을 더 어둡게 만드는 방법(2가지 쉬운 방법)
기억해야 할 사항
- 5 방법 중 어느 것도 효과가 없다면 밝기 및 대비 설정을 조정하여 격자선 표시.
실습 섹션
Excel 파일에 실습 데이터 세트를 추가했으므로 쉽게 따라할 수 있습니다. .
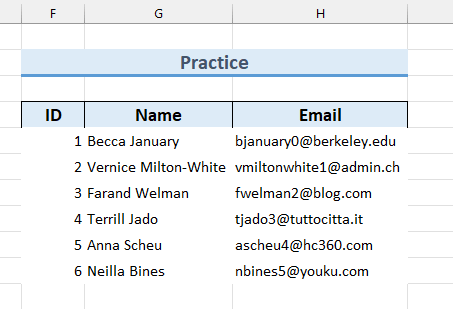
결론
격자선이 눈금선이 사라지는 이유에 대해 5 가지 < Excel 과 그 문제에 대한 해결책. 이와 관련하여 문제가 있는 경우 아래에 자유롭게 의견을 말하십시오. 읽어주셔서 감사합니다. 계속 발전하세요!

