Isi kandungan
Dalam artikel ini, kami akan menunjukkan kepada anda 5 sebab teratas bersama dengan penyelesaian mengapa Garis Grid hilang dalam Excel . Untuk menerangkan kaedah kami kepada anda, kami telah memilih set data dengan 3 lajur : ID , Nama dan E-mel .
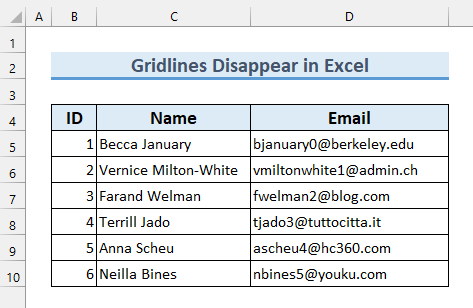
Muat Turun Buku Kerja Amalan
Sebab Garis Grid Hilang.xlsx
5 Penyelesaian kepada Isu: Garis Grid Hilang
1. Garis Grid Hilang dalam Excel Jika Itu Dimatikan
Pertama sekali, jika Garis Grid dimatikan maka Garis Grid tidak akan kelihatan dalam Excel .
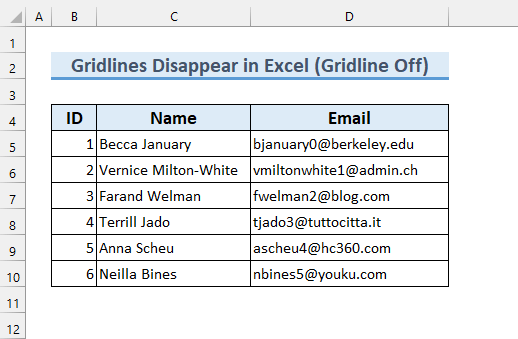
Untuk menyemak sama ada Garis Grid telah dihidupkan mati atau tidak ikut langkah yang diberikan.
Langkah:
- Pertama sekali, daripada tab Lihat letakkan tanda semak pada Gridlines .
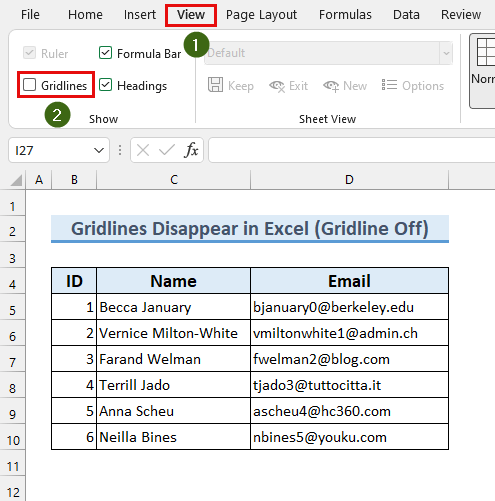
Ini akan menjadikan Gridlines kami muncul dalam Excel . Walau bagaimanapun, jika tidak berjaya, ikut kaedah lain.
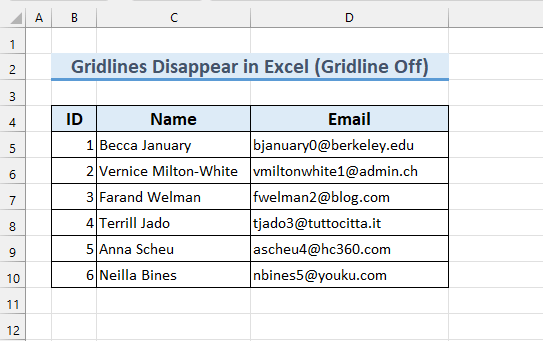
Baca Lagi: Cara Mengalih Keluar Garis Grid dalam Graf Excel (5 Kaedah Mudah)
2. Garis Grid Hilang dalam Excel Apabila Tindanan Warna Ditetapkan kepada Putih
Jika Warna Latar Belakang sel ditetapkan kepada “ Putih ” dan bukannya tiada Isi , maka Garis Grid hilang dalam Excel .
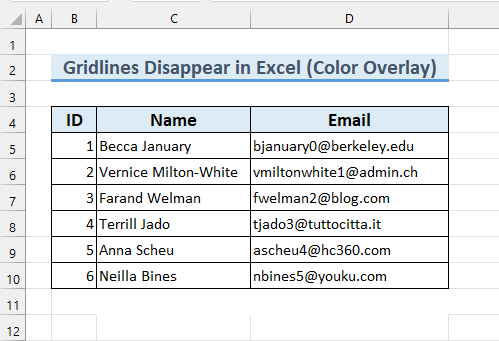
Untuk menukar warna sel latar belakang kepada “ Putih ”, ikuti ini –
Langkah:
- Pertama sekali, pilih sel yang tidak mempunyai Garis Grid .
- Kedua, Daripada tab Laman Utama >>> Warna Isian >>> pilih Tiada Isi .
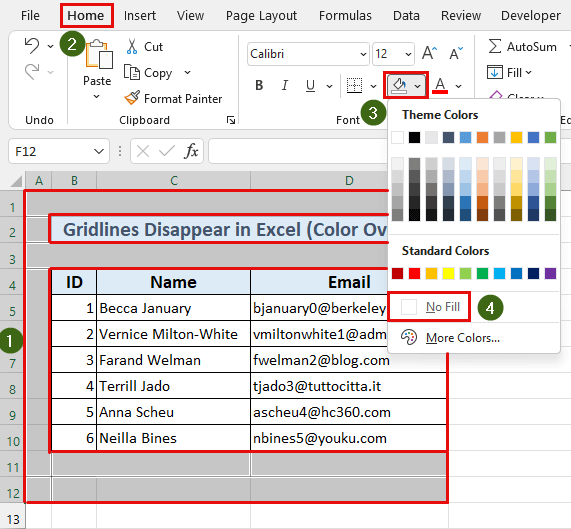
Oleh itu, kami telah menyelesaikan masalah kami, Garis Grid kelihatan sekarang.
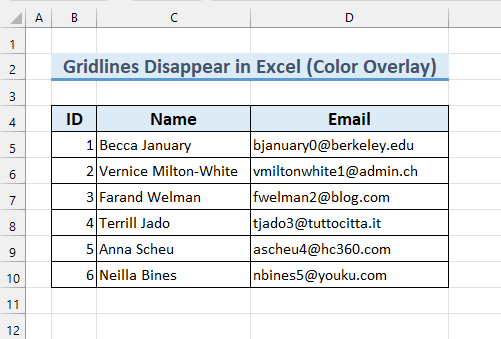
Baca Lagi: Cara Menunjukkan Garis Grid selepas Menggunakan Warna Isian dalam Excel (4 Kaedah)
3. Apabila Sempadan Sel Berwarna Putih Kemudian Garis Grid Hilang dalam Excel
Jika sempadan sel ialah “ Putih ” maka kami tidak akan dapat melihat Garis Grid dalam Excel . Untuk menyelesaikan masalah ini ikut langkah kami.
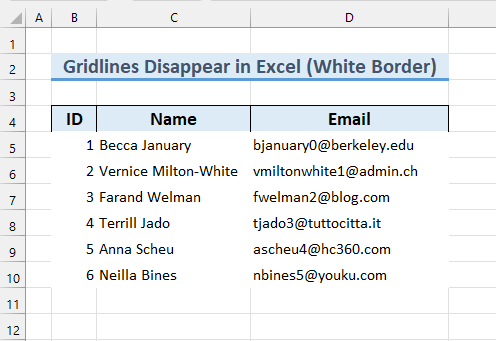
Langkah:
- Pertama sekali, pilih sel julat B5:D10 .
- Kedua, daripada tab Laman Utama >>> Sempadan > ;>> pilih Lagi Sempadan...
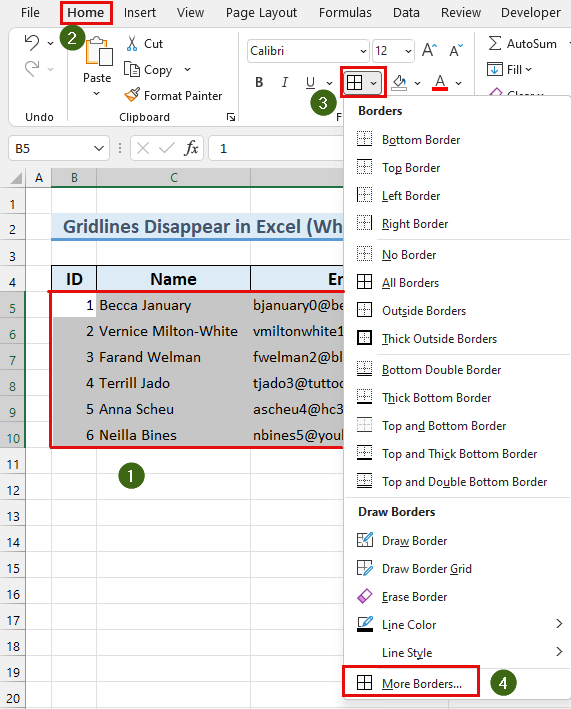
Format Sel kotak dialog akan muncul.
- Ketiga, pilih “ Automatik ” dalam kotak “ Warna: ”.
- Kemudian, pilih “ Kerangka ” dan “ Dalam ” daripada Pratetap .
- Akhir sekali, tekan OK .
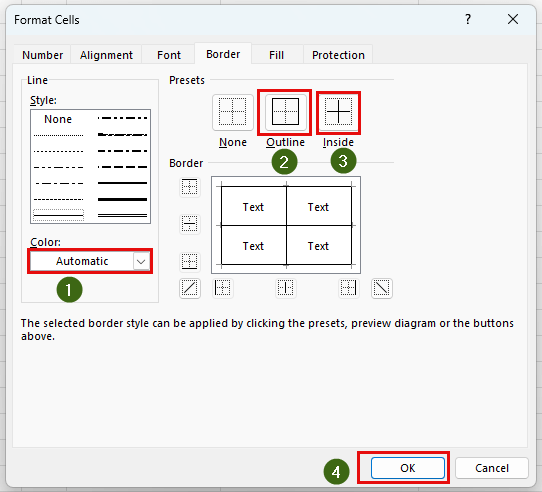
Kesimpulannya, kami telah menunjukkan satu lagi sebab dan penyelesaian untuk menyelesaikan masalah kami.
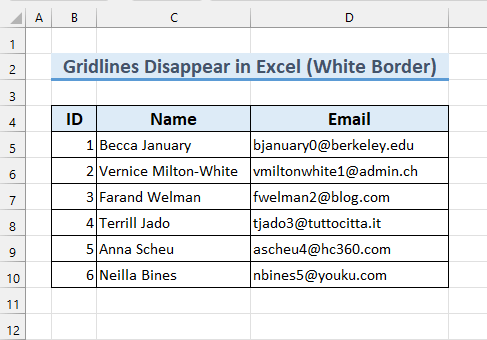
Baca Lagi: Excel Fix: Gridlines Hilang Apabila Warna Ditambah (2 Solutions)
4. Jika Pemformatan Bersyarat Digunakan Kemudian Gridlines Hilang dalam Excel
Jika set data kami menggunakan beberapa Pemformatan Bersyarat , Garis Gridhilang dalam Excel .
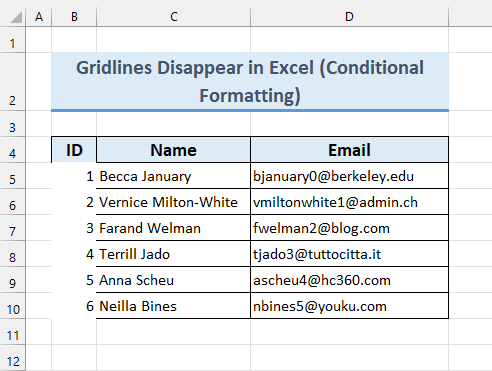
Untuk menyelesaikan masalah ini ikut perkara ini –
Langkah:
- Pertama, pilih julat sel kami B4:D10 .
- Kedua, dari Rumah tab >>> Pemformatan Bersyarat >>> Kosongkan Peraturan >>> klik pada “ Clear Rules from Selected Cells ”.
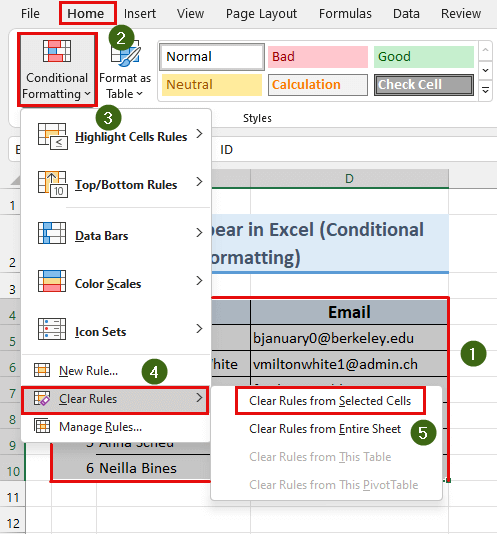
Oleh itu, kami telah mengalih keluar Conditional Formatting yang digunakan kepada sel ini. Oleh itu, jadikan Garis Grid kami kelihatan.
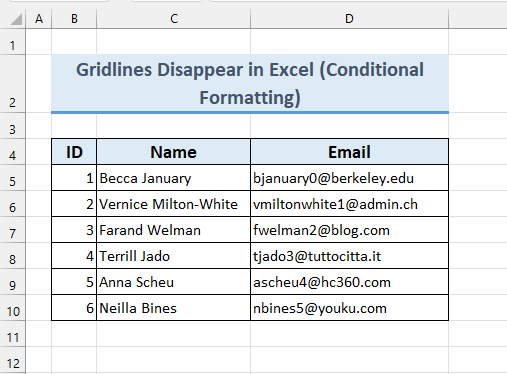
Baca Lagi: Cara Membuat Garis Grid Tebal dalam Excel (Dengan Langkah Mudah)
5. Apabila Garisan Grid Putih Ia Hilang
Apabila warna garisan grid ialah “ Putih ”, maka kita tidak akan melihatnya. Untuk membetulkan perkara ini, ikut panduan langkah demi langkah kami.
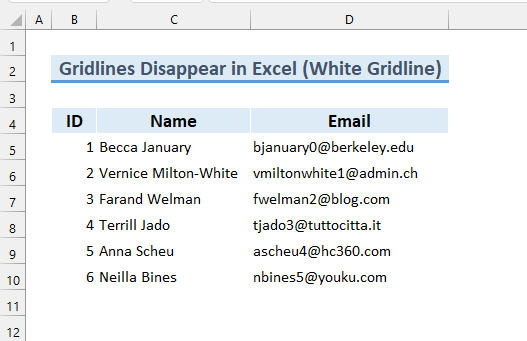
Langkah:
- Pertama sekali, klik pada tab Fail .
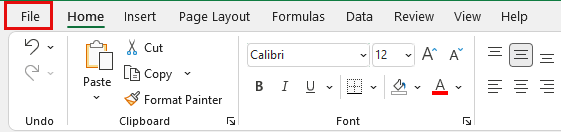
- Kedua, klik pada Pilihan .
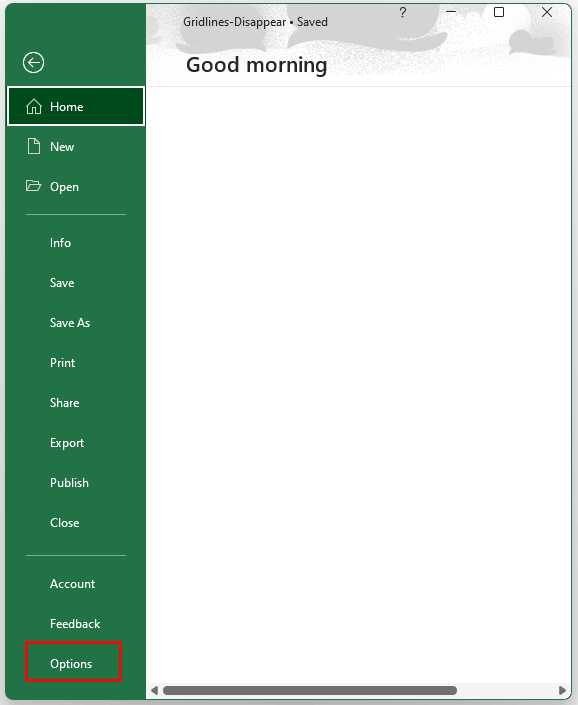
Tetingkap Excel Options akan muncul.
- Ketiga, klik pada Advanced .
- Kemudian, di bawah " Pilihan paparan untuk lembaran kerja ini: " tukar " Warna garis grid " kepada " Automatik ”.
- Akhir sekali, tekan OK .
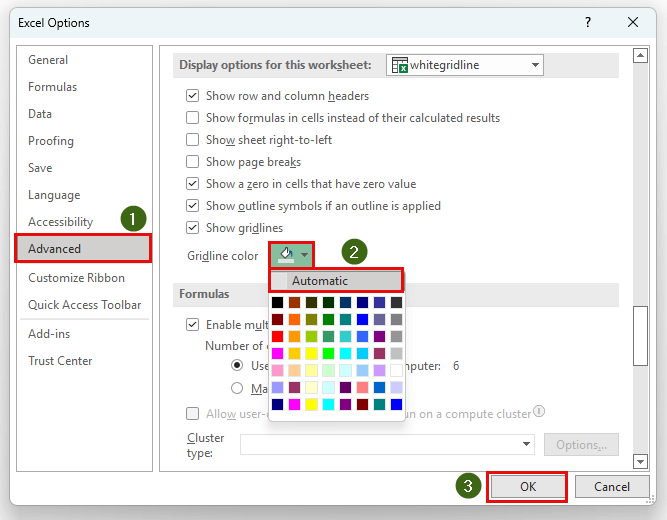
Kesimpulannya, kami telah menunjukkan kepada anda yang kelima sebab dan penyelesaian untuk masalah Gridline hilang dalam Excel .
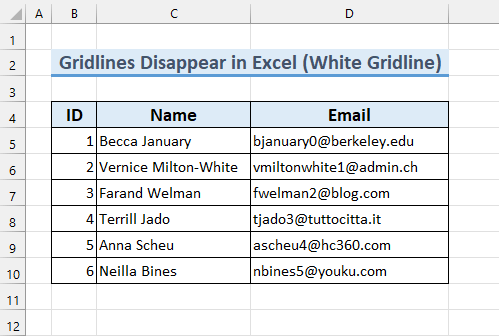
Baca Lagi: Cara Menjadikan Garis Grid Lebih Gelap dalam Excel (2 Cara Mudah)
Perkara yang Perlu Diingati
- Jika tiada satu pun daripada kaedah 5 berfungsi untuk anda, maka anda mungkin ingin mengubah tetapan Kecerahan dan Kontras anda untuk membuat Gridlines kelihatan.
Bahagian Amalan
Kami telah menambahkan set data amalan dalam fail Excel , oleh itu anda boleh mengikuti kaedah kami dengan mudah .
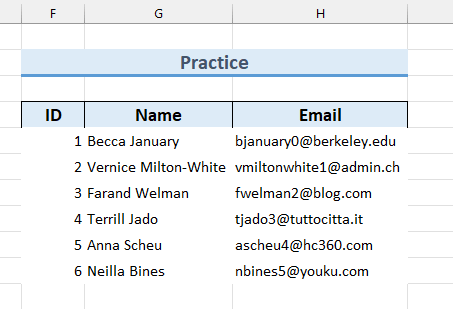
Kesimpulan
Kami telah menunjukkan kepada anda 5 sebab teratas mengapa Garis Grid hilang dalam Excel dan penyelesaian kepada masalah itu. Jika anda mempunyai sebarang masalah mengenai perkara ini, sila komen di bawah. Terima kasih kerana membaca, teruskan kecemerlangan!

