مەزمۇن جەدۋىلى
بۇ ماقالىدە بىز ھەل قىلىش چارىسى بىلەن بىللە 5 سەۋەب نى كۆرسىتىپ ئۆتىمىز. Excel دە. ئۇسۇللىرىمىزنى سىزگە تەسۋىرلەش ئۈچۈن ، بىز 3 ئىستون : كىملىك ، ئىسىم ۋە ئېلېكترونلۇق خەت بولغان سانلىق مەلۇمات جەدۋىلىنى تاللىدۇق>
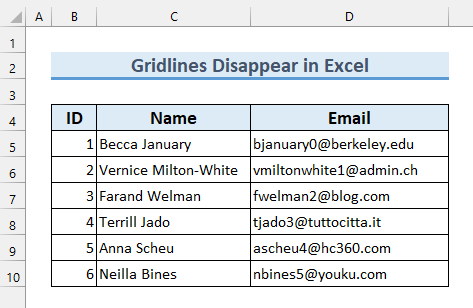
ئەمەلىي خىزمەت دەپتىرىنى چۈشۈرۈڭ غايىب بولۇش
1. ئېلېكتر تورى Excel دا يوقىلىدۇ
بىرىنچىدىن ، ئەگەر كاتەكچە ئېتىۋېتىلگەن بولسا ، ئۇنداقتا كاتەكچە Excel دا كۆرۈنمەيدۇ. 1> ئۆچۈرۈلگەن ياكى بېرىلگەن باسقۇچلارغا ئەگەشمەڭ.
قەدەم باسقۇچلار: > كاتەكچە غا بىر بەلگە بەلگىسى قويۇڭ.
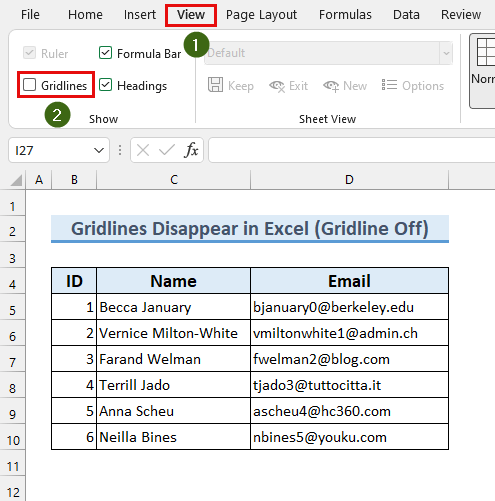
بۇ بىزنىڭ كاتەكچە Excel . قانداقلا بولمىسۇن ، ئۈنۈم بەرمىسە ، باشقا ئۇسۇللارنى قوللىنىڭ.
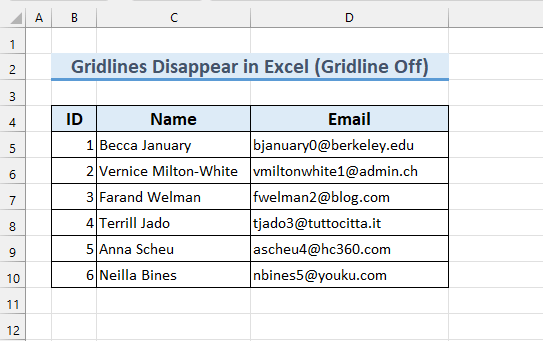
تېخىمۇ كۆپ ئوقۇڭ: ئاسان ئۇسۇللار) تولدۇرماسلىق نىڭ ئورنىغا « ئاق » قىلىپ تەڭشەلدى ، ئاندىن Excel دىكى كاتەكچە يوقاپ كېتىدۇ.
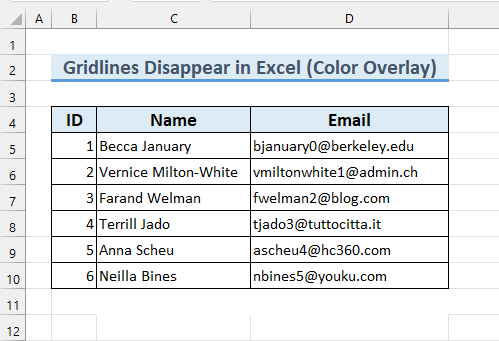
تەگلىك كاتەكچىسىنىڭ رەڭگىنى نى « ئاق » غا ئۆزگەرتىش ئۈچۈن ، بۇلارغا ئەگىشىڭ -
- ئالدى بىلەن ، نى تاللاڭ كاتەكچە بولمىغان كاتەكچە .
- ئىككىنچىدىن ، ئۆي بەتكۈچىدىن & gt; & gt; & gt; & gt; & gt; & gt; تولدۇرماڭ نى تاللاڭ>
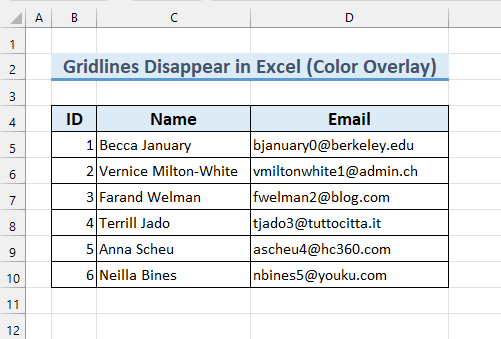
تېخىمۇ كۆپ ئوقۇڭ: Excel دا تولدۇرۇلغان رەڭنى ئىشلەتكەندىن كېيىن كاتەكچە قانداق كۆرسىتىلىدۇ (4 خىل ئۇسۇل) Excel
دىكى كاتەكچە غايىب بولىدۇ> Excel
. نى ئوڭشاش ئۈچۈن بۇ مەسىلە قەدەم باسقۇچلىرىمىزغا ئەگىشىڭ.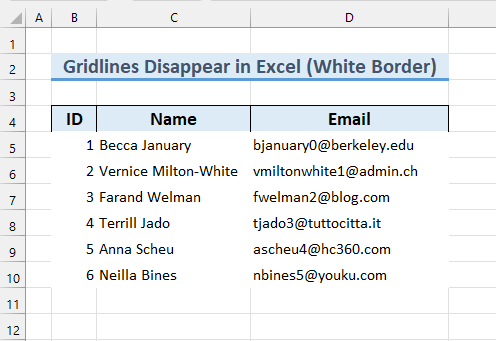
قەدەم باسقۇچلار:
- كاتەكچە دائىرە B5: D10 .
- ئىككىنچىدىن ، باش بەت بەتكۈچىدىن & gt; & gt; ; & gt; & gt; تېخىمۇ كۆپ چېگرالارنى تاللاڭ…
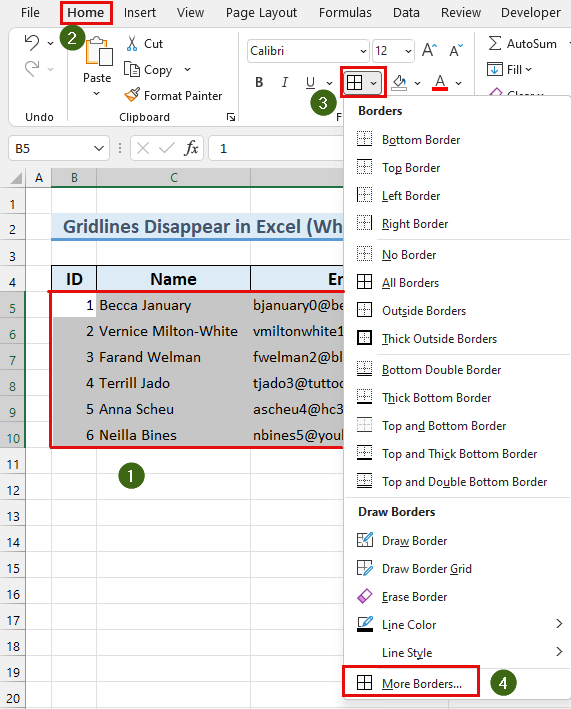
فورمات كاتەكچىسى سۆزلىشىش رامكىسى كۆرۈنىدۇ.
- ئۈچىنچىسى ، « رەڭ: » رامكىسىدىكى « ئاپتوماتىك » نى تاللاڭ.
- ئاندىن ، « سىزىق نى تاللاڭ. »ۋە« ئىچىدىكى » ئالدىن بەلگىلەش .
- ئاخىرىدا ، ماقۇل نى بېسىڭ.
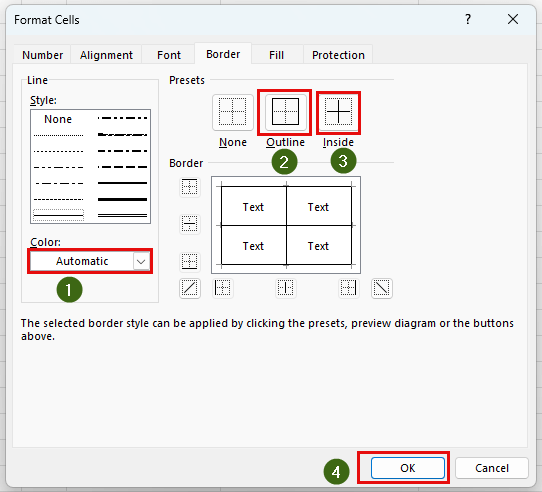
خۇلاسە قىلغاندا ، بىز سىزگە يەنە بىر سەۋەب ۋە ھەل قىلىش چارىسى دىن مەسىلىنى ئوڭشاشنى كۆرسەتتۇق.
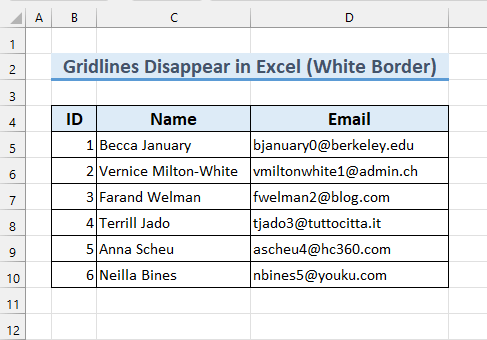
تېخىمۇ كۆپ ئوقۇڭ: Excel ئوڭشاش: رەڭ قوشقاندا كاتەكچە يوقاپ كېتىدۇ (2 ھەل قىلىش چارىسى) 0> ئەگەر سانلىق مەلۇمات جەدۋىلىمىزدە شەرتلىك فورمات قوللىنىلغان بولسا ، كاتەكچە Excel دىكى غايىب بولىدۇ. قەدەم باسقۇچلار: بەتكۈچ & gt; & gt; & gt; شەرتلىك فورمات & gt; & gt; & gt; ئېنىق قائىدىلەر & gt; « تاللانغان كاتەكچىلەردىن قائىدىلەرنى تازىلاش » نى چېكىڭ. بۇ كاتەكچىلەرگە . نەتىجىدە ، بىزنىڭ كاتەكچە نى كۆرۈنۈڭ.
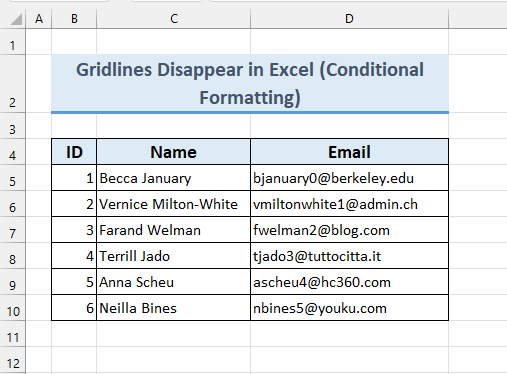
تېخىمۇ كۆپ ئوقۇڭ: ئاسان قەدەم) بۇنى ئوڭشاش ئۈچۈن قەدەممۇ-قەدەم يېتەكچىمىزگە ئەگىشىڭ.
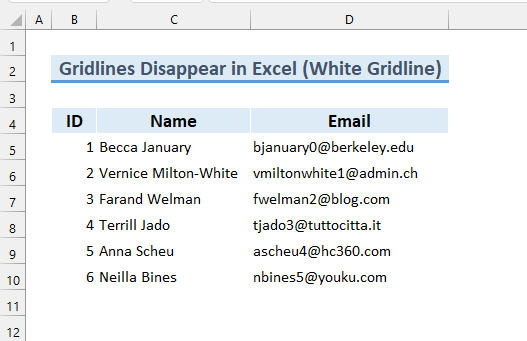
قەدەم باسقۇچلار:
- بىرىنچىدىن ، ھۆججەت بەتكۈچىنى چېكىڭ>
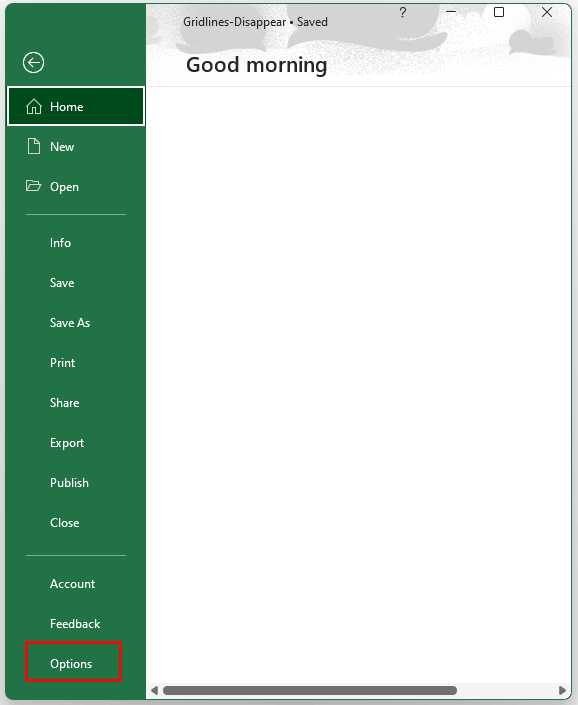
Excel تاللانمىلىرى كۆزنىكى كۆرۈنىدۇ.
- ئۈچىنچىسى ، ئىلغار نى چېكىڭ.
- ئاندىن ، « بۇ خىزمەت جەدۋىلىنىڭ تاللاش تاللانمىلىرى: » « كاتەكچە رەڭ » نى « ئاپتوماتىك غا ئۆزگەرتىڭ. ».
- ئاخىرىدا ، بولىدۇ نى بېسىڭ.
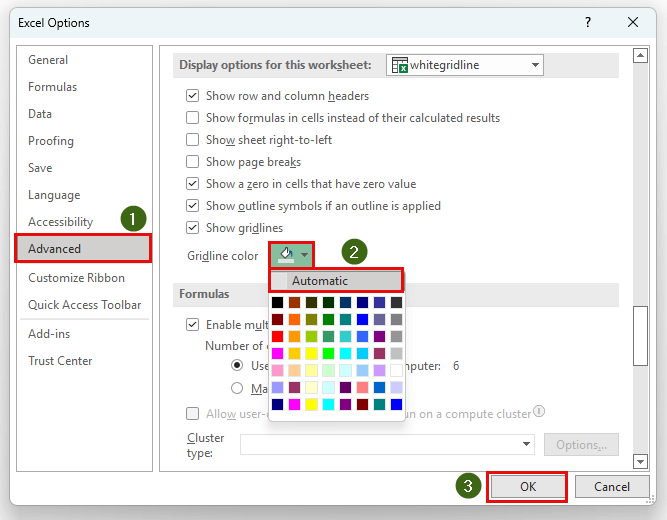
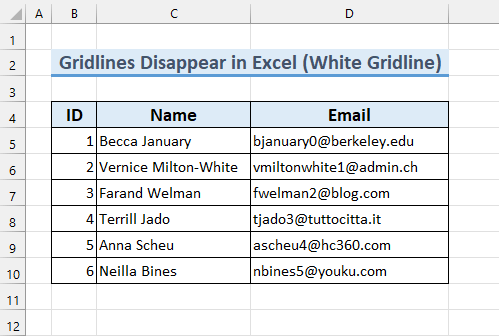
تېخىمۇ كۆپ ئوقۇڭ: Excel دا ئېلېكتر تورىنى قانداق قىلىپ قاراڭغۇلاشتۇرىمىز (2 ئاسان ئۇسۇل)
ئەستە تۇتۇشقا تېگىشلىك ئىشلار
- ئەگەر 5 ئۇسۇللارنىڭ ھېچقايسىسى سىزگە ماس كەلمىسە ، ئۇنداقتا سىز يورۇقلۇق ۋە سېلىشتۇرما تەڭشەكلىرىڭىزنى تەڭشەپ ، <1 نى قىلالايسىز> كاتەكچە كۆرۈنۈپ تۇرىدۇ. .
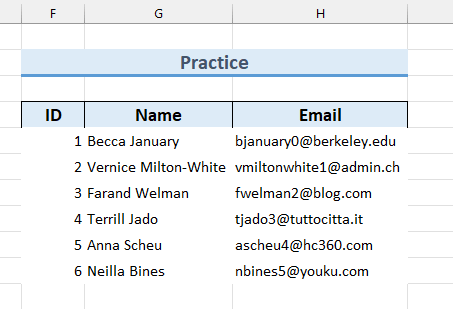
خۇلاسە
بىز سىزگە تور < Excel ۋە بۇ مەسىلىنى ھەل قىلىش چارىسى. بۇلارغا مۇناسىۋەتلىك مەسىلىلىرىڭىز بولسا ، تۆۋەندە باھا بېرىپ قويۇڭ. ئوقۇغانلىقىڭىزغا رەھمەت ، داۋاملىق مۇنەۋۋەر!

