Мазмұны
Бұл мақалада біз сізге ең басты 5 себептерді және шешімдер неліктен Тор сызықтары жоғалатынын көрсетеміз. Excel ішінде. Сізге әдістерімізді сипаттау үшін 3 баған бар деректер жинағын таңдадық: ID , Аты және Электрондық пошта .
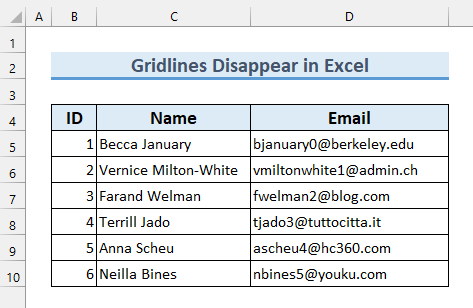
Тәжірибелік жұмыс кітабын жүктеп алу
Gridlines.xlsx жойылу себептері
5 Мәселені шешу: Тор сызықтары Жоғалу
1. Тор сызықтары Excel бағдарламасында жоғалады, егер олар өшірілсе
Біріншіден, Тор сызықтары өшірілген болса одан кейін Тор сызықтары Excel ішінде көрінбейді.
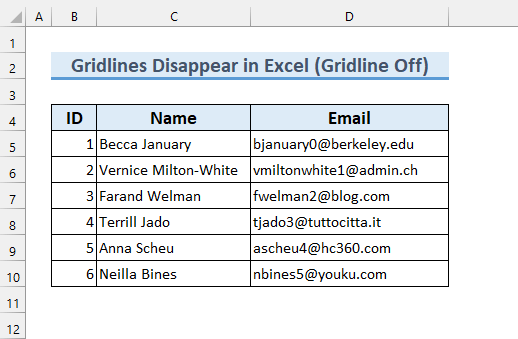
Тор сызықтары бұрылғанын тексеру үшін өшіру немесе берілген қадамдарды орындамау.
Қадамдар:
- Біріншіден, Көру қойындысынан <1 Тор сызықтары -де құсбелгіні қойыңыз.
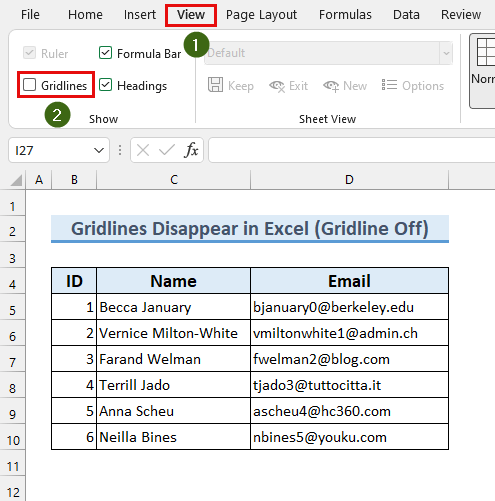
Бұл біздің Тор сызықтарымыз <1 ішінде пайда болады>Excel . Дегенмен, жұмыс істемесе, басқа әдістерді орындаңыз.
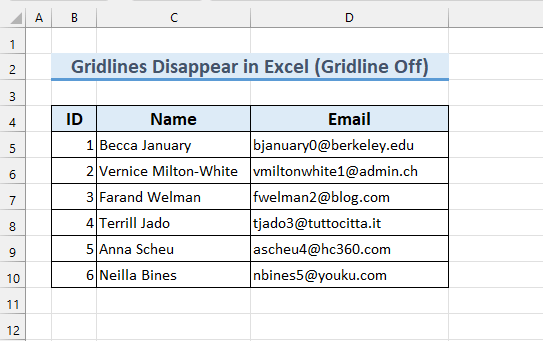
Толығырақ оқу: Excel графигіндегі тор сызықтарын жою жолы (5) Оңай әдістер)
2. Түс қабаттасуы ақ түске орнатылғанда Excel бағдарламасында тор сызықтары жоғалады
Егер ұяшықтың фон түсі болса Толтыру жоқ орнына “ Ақ ” орнатылса, одан кейін Excel ішінде Тор сызықтары жоғалады.
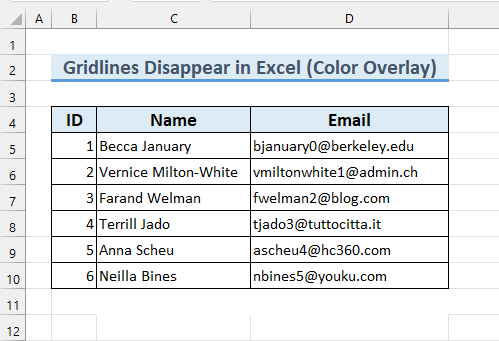
фондық ұяшық түсін " Ақ " етіп өзгерту үшін мына –
қадамдарды орындаңыз:
- Біріншіден, таңдаңыз Тор сызықтары жоқ ұяшықтар .
- Екіншіден, Басты қойындысынан >>> Түсті бояу >>> Толтырмау опциясын таңдаңыз.
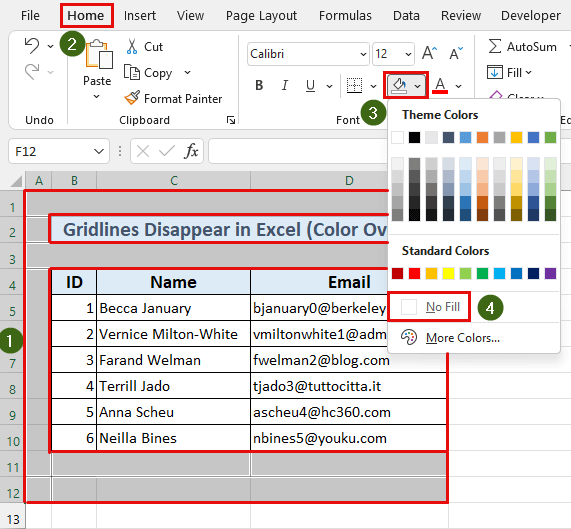
Осылайша, біз мәселемізді шештік, Тор сызықтары қазір көрінеді.
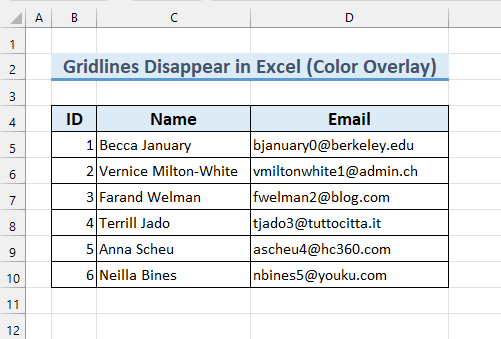
Толығырақ: Excel бағдарламасында бояу түсін пайдаланғаннан кейін тор сызықтарын көрсету жолы (4 әдіс)
3. Ұяшық жиектері ақ болған кезде Excel бағдарламасында тор сызығының жоғалуы
Егер ұяшық шекаралары “ Ақ ” болса, Тор сызықтары көре алмаймыз>Excel . Бұл мәселені түзету үшін біздің қадамдарды орындаңыз.
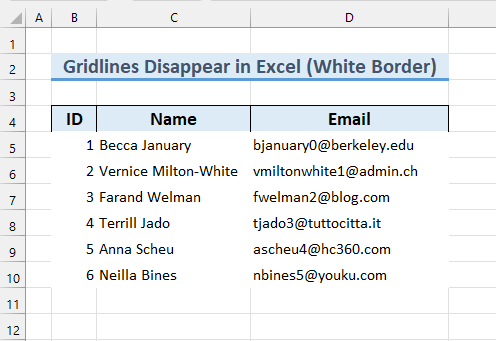
Қадамдар:
- Біріншіден, ұяшық ауқымы B5:D10 .
- Екіншіден, Басты қойындысынан >>> Шекара > ;>> Қосымша шекаралар...
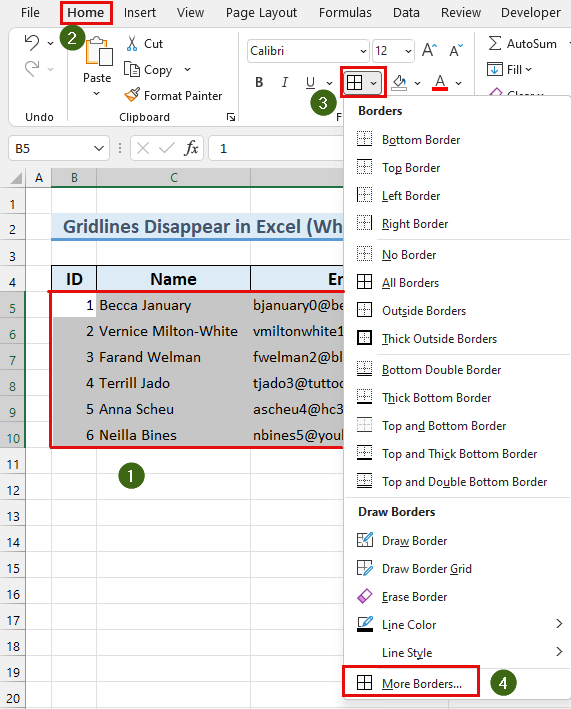
Ұяшықтарды пішімдеу диалогтық терезесі пайда болады.
- Үшіншіден, “ Түс: ” жолағында “ Автоматты ” тармағын таңдаңыз.
- Одан кейін “ Контур таңдаңыз. ” және Алдын ала орнатулар ішінен “ Ішкі ”.
- Соңында, OK түймесін басыңыз.
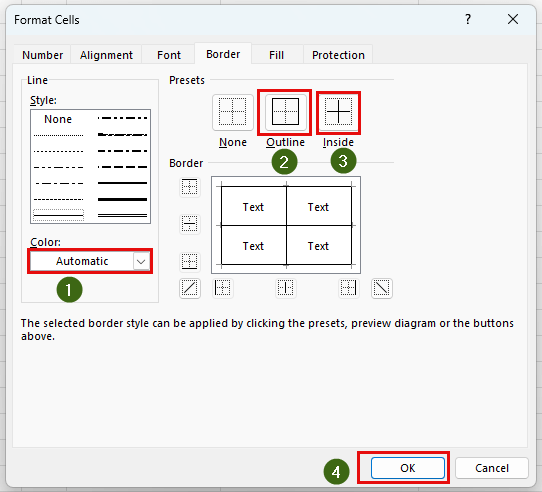
Соңында, біз сізге тағы бір себеп және шешімі мәселені түзеттік.
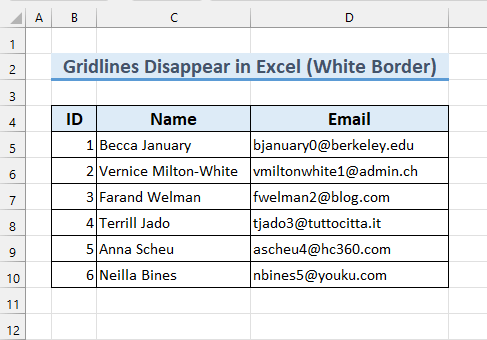
Толығырақ оқу: Excel түзетуі: түс қосылғанда тор сызықтары жоғалады (2 шешім)
4. Шартты пішімдеу пайдаланылса, Excel бағдарламасында тор сызықтары жоғалады
Егер деректер жиынында кейбір Шартты пішімдеу қолданылса, Тор сызықтары Excel ішінде жоғалады.
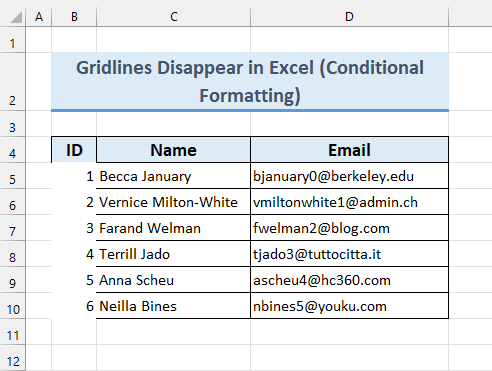
Бұл мәселені түзету үшін мынаны орындаңыз –
Қадамдар:
- Біріншіден, ұяшық диапазонымызды B4:D10 таңдаңыз.
- Екіншіден, Үйден қойындысы >>> Шартты пішімдеу >>> Ережелерді тазалау >>> “ Таңдалған ұяшықтардан ережелерді өшіру ” түймесін басыңыз.
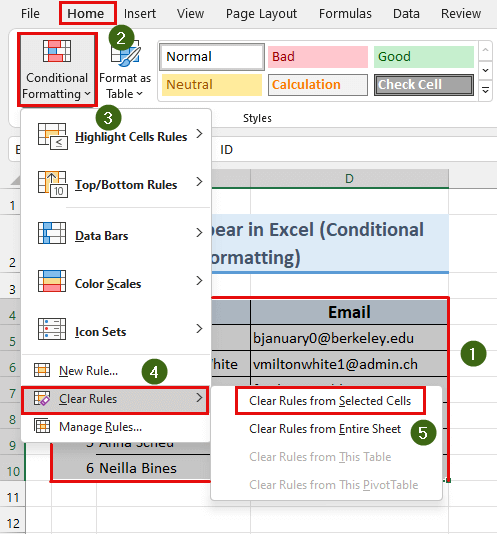
Осылайша, қолданылған шартты пішімдеу жойылды. осы ұяшықтарға . Демек, Тор сызықтарымызды көрінетін етіңіз.
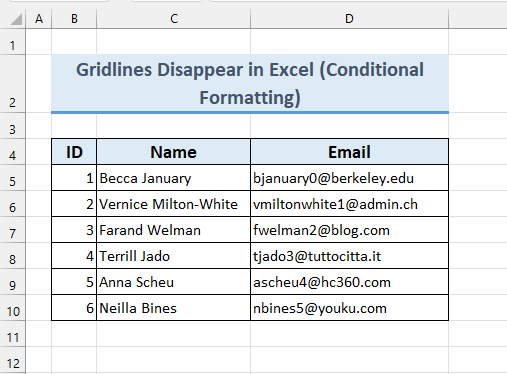
Толығырақ: Excel бағдарламасында тор сызықтарын қалың етіп жасау жолы (бар Оңай қадамдар)
5. Тор сызықтары ақ болған кезде олар жоғалады
Тор сызығының түсі “ Ақ ” болғанда, біз оны көрмейміз. Мұны түзету үшін біздің қадамдық нұсқаулықты орындаңыз.
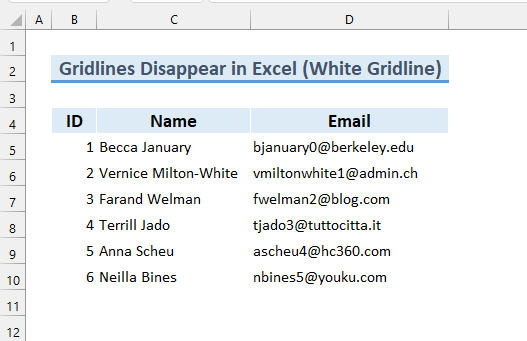
Қадамдар:
- Біріншіден, Файл қойындысын басыңыз.
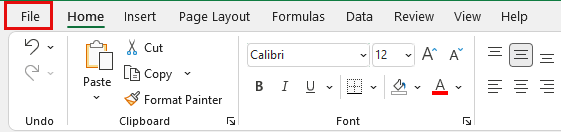
- Екіншіден, Параметрлер түймесін басыңыз.
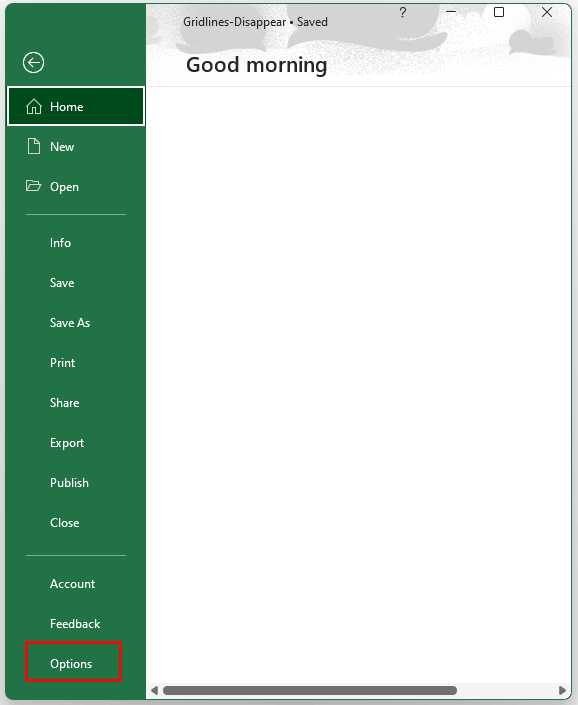
Excel опциялары терезесі пайда болады.
- Үшіншіден, Қосымша түймесін басыңыз.
- Содан кейін, “ Осы жұмыс парағының дисплей опциялары: ” “ Тор сызығының түсін ” мәнін “ Автоматты етіп өзгертіңіз. ”.
- Соңында OK түймесін басыңыз.
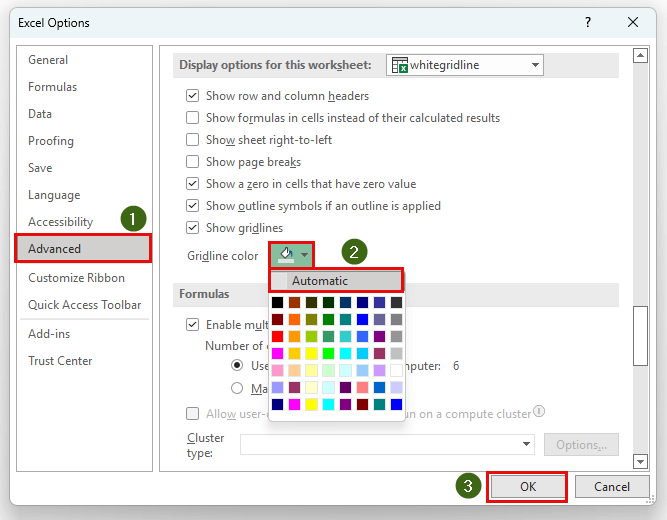
Қорытындылай келе, біз сізге бесінші нұсқасын көрсеттік. Excel бағдарламасындағы Тор сызығының жоғалуы мәселесінің себебі және шешім .
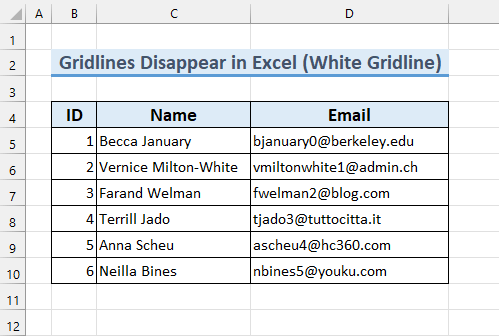
Толығырақ: Excel бағдарламасында тор сызықтарын қалай қоюлатуға болады (2 оңай әдіс)
Есте сақтау керек нәрселер
- Егер 5 әдістерінің ешқайсысы сізге көмектеспесе, Жарықтық және контраст параметрлерін өзгерткіңіз келуі мүмкін>Тор сызықтары көрінеді.
Тәжірибе бөлімі
Біз Excel файлына тәжірибе деректер жиынын қостық, осылайша сіз біздің әдістерді оңай орындай аласыз. .
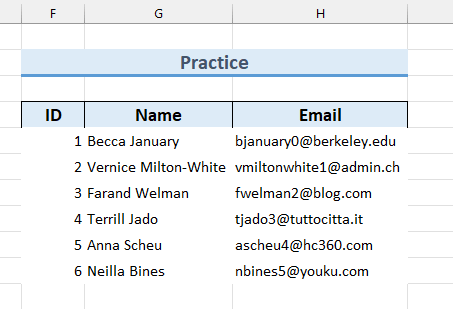
Қорытынды
Біз сізге <ішінде Тор сызықтарының жоғалуының негізгі 5 себептерін көрсеттік. 1>Excel және сол мәселенің шешімдері. Егер сізде осыған қатысты қандай да бір проблемалар болса, төменде түсініктеме қалдырыңыз. Оқығаныңыз үшін рақмет, алға ұмтылыңыз!

