Daftar Isi
Dalam artikel ini, kami akan menunjukkan kepada Anda 5 alasan bersama dengan solusi untuk mengapa Garis kisi-kisi menghilang di Excel Untuk menjelaskan metode kami kepada Anda, kami telah memilih dataset dengan 3 kolom : ID , Nama dan Email .
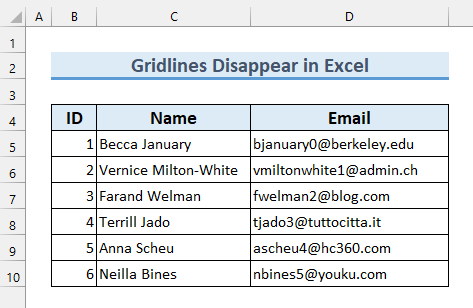
Unduh Buku Kerja Praktik
Alasan Menghilangkan Garis Kisi-kisi.xlsx5 Solusi untuk Masalah: Garis Grid Menghilang
1. Garis Kisi-kisi Menghilang di Excel Jika Dimatikan
Pertama, jika Garis kisi-kisi adalah dimatikan maka Garis kisi-kisi tidak akan terlihat di Excel .
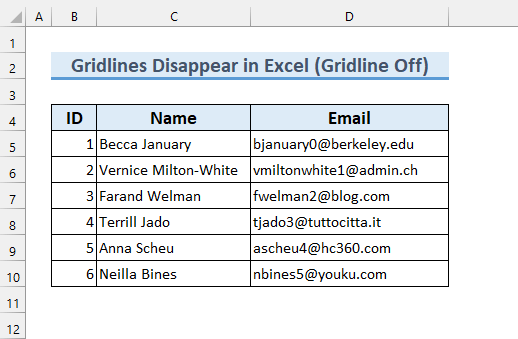
Untuk memeriksa apakah Garis kisi-kisi adalah berubah off atau tidak mengikuti langkah-langkah yang diberikan.
Langkah-langkah:
- Pertama, dari Lihat tab beri tanda centang pada Garis kisi-kisi .
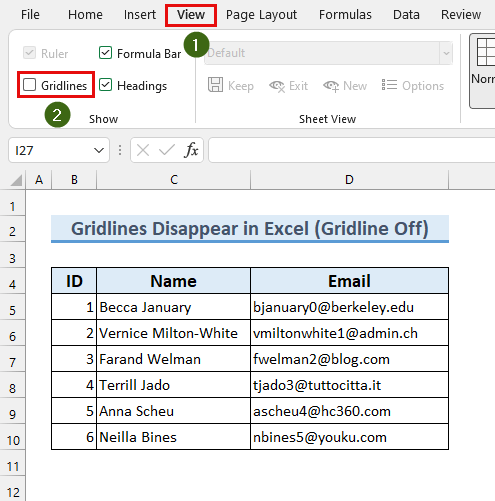
Ini akan membuat kita Garis kisi-kisi muncul di Excel Namun, jika tidak berhasil, maka ikuti metode lainnya.
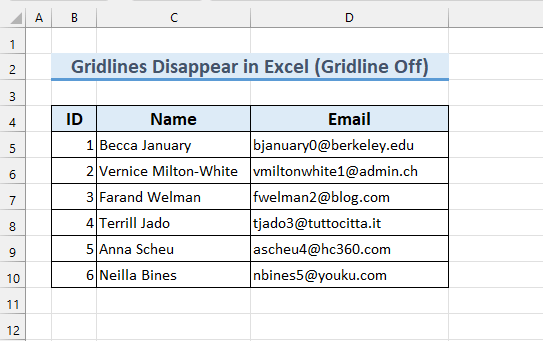
Baca selengkapnya: Cara Menghapus Garis Kisi di Grafik Excel (5 Metode Mudah)
2. Garis Kisi Menghilang di Excel Saat Hamparan Warna Diatur ke Putih
Jika Warna Latar Belakang dari sel diatur ke " Putih " alih-alih tidak ada Isi , maka Garis kisi-kisi menghilang di Excel .
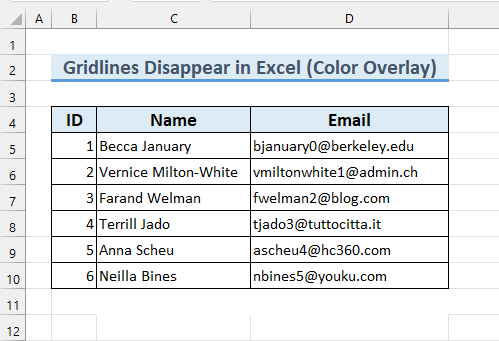
Untuk mengubah warna sel latar belakang untuk " Putih ", ikuti ini -
Langkah-langkah:
- Pertama, pilih sel yang tidak memiliki Garis kisi-kisi .
- Kedua, Dari Rumah tab>>> Isi Warna >>>> pilih Tidak ada Isi .
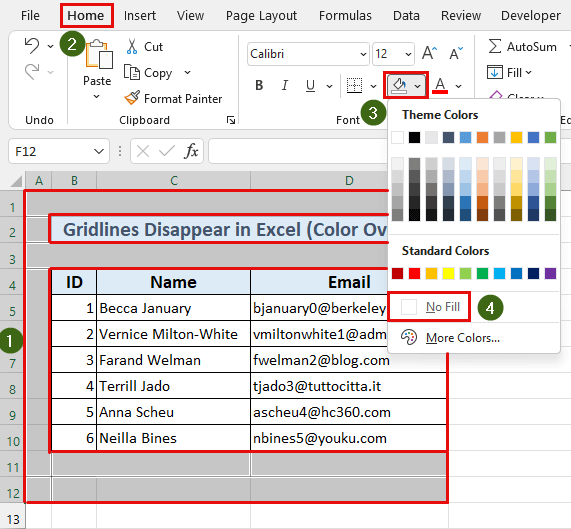
Dengan demikian, kita telah memecahkan masalah kita, Garis kisi-kisi terlihat sekarang.
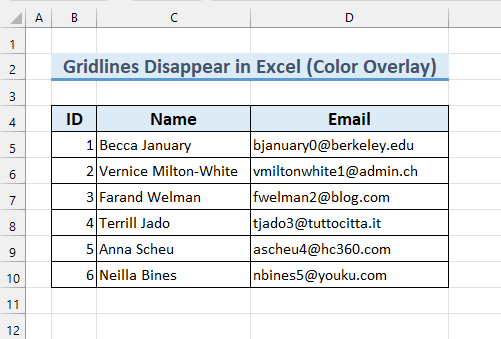
Baca Lebih Lanjut: Cara Menampilkan Garis Kisi setelah Menggunakan Warna Isi di Excel (4 Metode)
3. Saat Batas Sel Berwarna Putih Kemudian Garis Kisi Menghilang di Excel
Jika batas sel adalah " Putih " maka kita tidak akan bisa melihat Garis kisi-kisi di Excel . Untuk perbaiki masalah ini ikuti langkah-langkah kami.
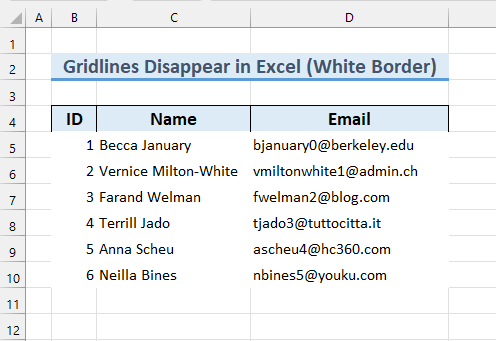
Langkah-langkah:
- Pertama, pilih sel rentang B5:D10 .
- Kedua, dari Rumah tab>>> Perbatasan >>>> pilih Lebih Banyak Perbatasan...
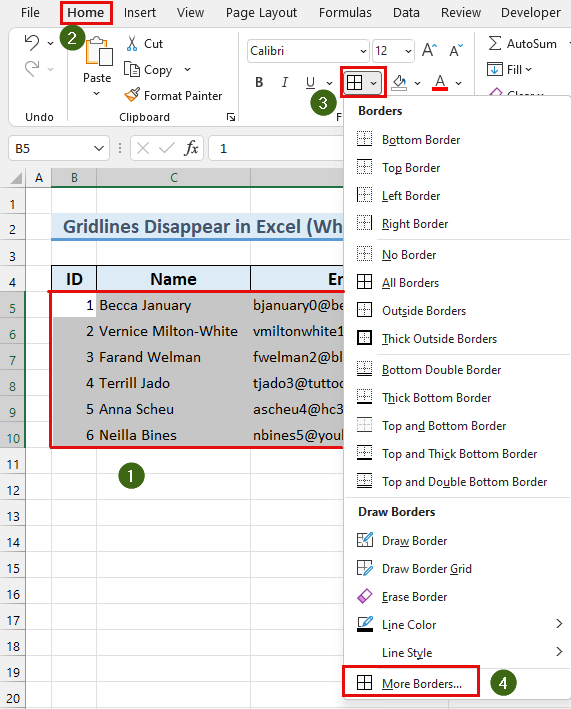
The Format Sel kotak dialog akan muncul.
- Ketiga, pilih " Otomatis " dalam " Warna: " kotak.
- Kemudian, pilih " Garis besar " dan " Di dalam " dari Preset .
- Terakhir, tekan OK .
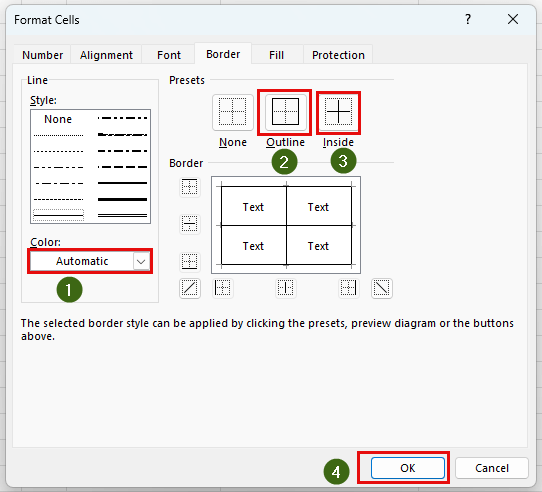
Sebagai kesimpulan, kami telah menunjukkan kepada Anda satu lagi alasan dan solusi untuk perbaiki masalah kita.
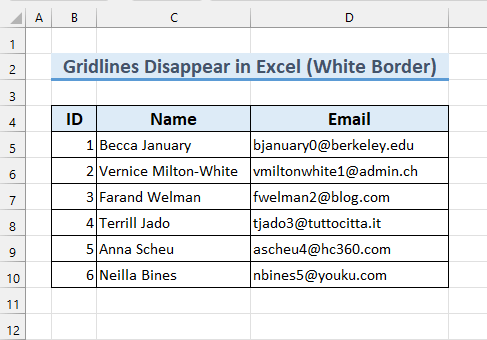
Baca Lebih Lanjut: Perbaikan Excel: Garis Kisi Hilang Saat Warna Ditambahkan (2 Solusi)
4. Jika Pemformatan Bersyarat Digunakan Maka Garis Kisi Menghilang di Excel
Jika dataset kita memiliki beberapa Pemformatan Bersyarat diterapkan, Garis kisi-kisi menghilang di Excel .
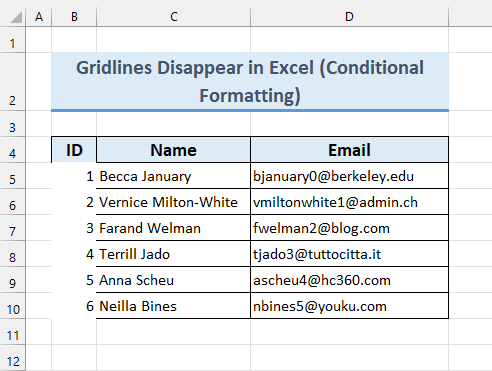
Untuk perbaiki masalah ini ikuti ini -
Langkah-langkah:
- Pertama, pilih sel rentang B4:D10 .
- Kedua, dari Rumah tab>>> Pemformatan Bersyarat >>> Aturan yang Jelas >>> klik " Hapus Aturan dari Sel yang Dipilih ".
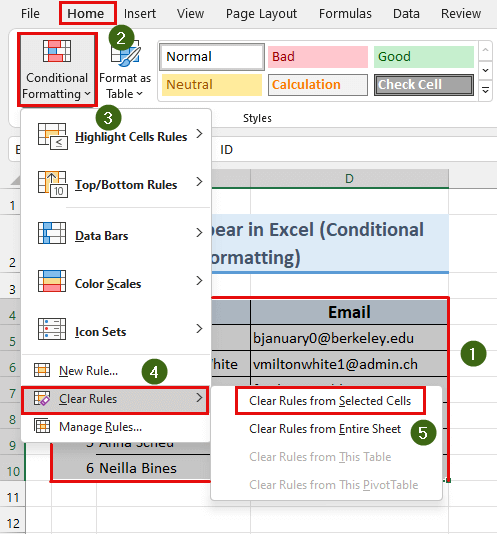
Oleh karena itu, kami telah menghapus Pemformatan Bersyarat diterapkan pada ini sel . Akibatnya, membuat kami Garis kisi-kisi terlihat.
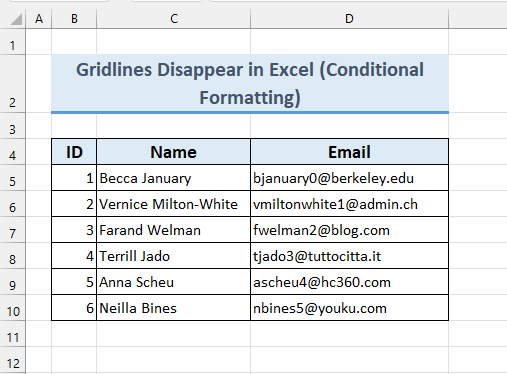
Baca selengkapnya: Cara Membuat Garis Kisi Menjadi Tebal di Excel (Dengan Langkah Mudah)
5. Apabila Garis Kisi-kisi Berwarna Putih, maka akan hilang
Apabila warna garis kisi-kisi adalah " Putih ", maka kita tidak akan melihatnya. Untuk perbaiki ini, ikuti panduan langkah demi langkah kami.
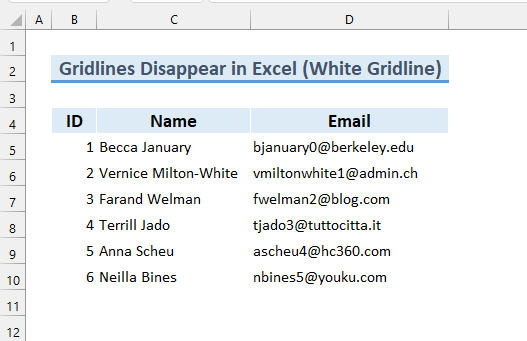
Langkah-langkah:
- Pertama, klik pada Berkas tab.
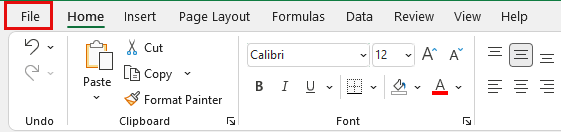
- Kedua, klik pada Opsi .
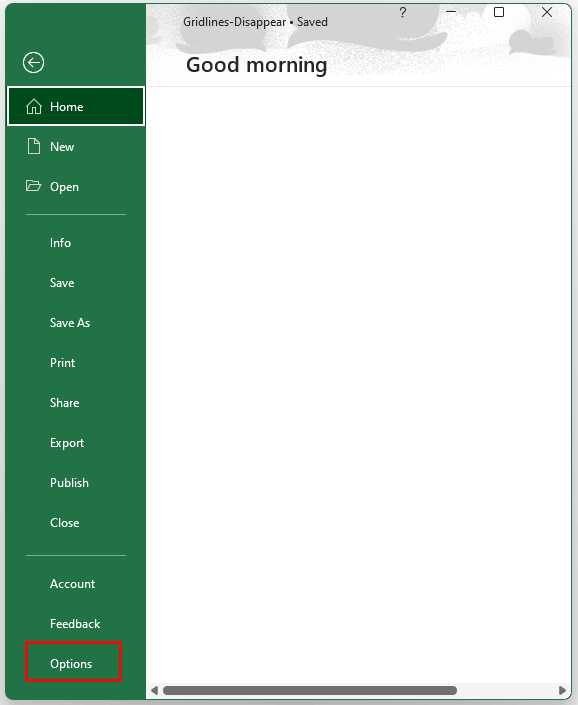
The Opsi Excel akan muncul.
- Ketiga, klik pada Lanjutan .
- Kemudian, di bawah " Opsi tampilan untuk lembar kerja ini: " perubahan " Warna garis kisi " menjadi " Otomatis ".
- Terakhir, tekan OK .
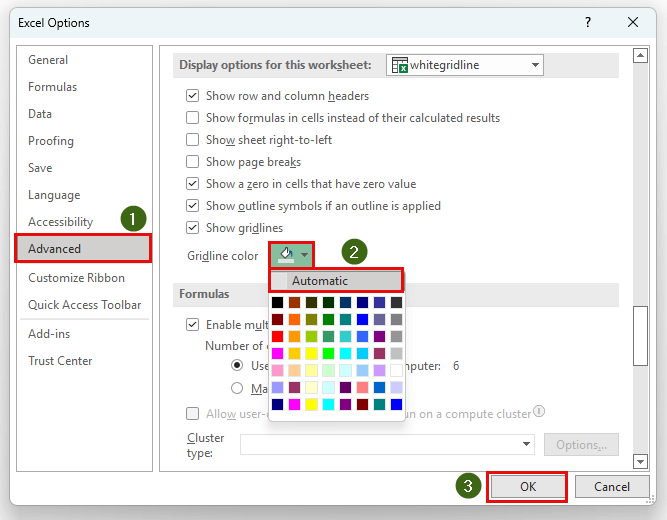
Sebagai kesimpulan, kami telah menunjukkan kepada Anda kelima alasan dan solusi untuk Garis kisi menghilang masalah dalam Excel .
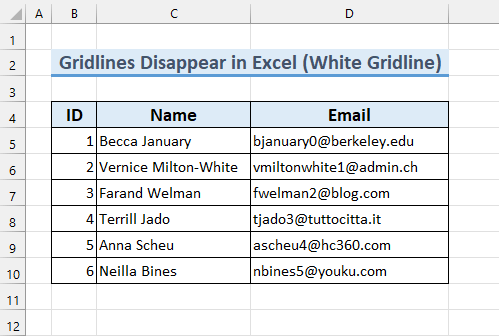
Baca Juga: Cara Membuat Garis Kisi Lebih Gelap di Excel (2 Cara Mudah)
Hal-hal yang Perlu Diingat
- Jika tidak ada 5 metode ini bekerja untuk Anda, maka Anda mungkin ingin mengubah metode Kecerahan dan Kontras pengaturan untuk membuat Garis kisi-kisi terlihat.
Bagian Latihan
Kami telah menambahkan dataset latihan di dalam Excel file, sehingga Anda dapat mengikuti metode kami dengan mudah.
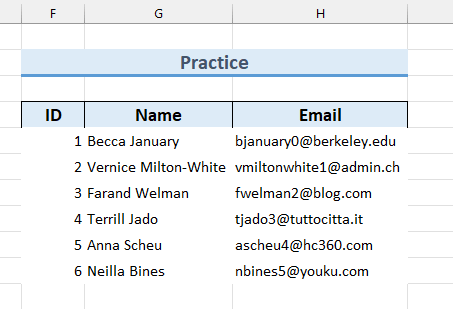
Kesimpulan
Kami telah menunjukkan kepada Anda bagian atas 5 alasan mengapa Garis kisi-kisi menghilang di Excel Jika Anda memiliki masalah terkait hal ini, jangan ragu untuk berkomentar di bawah ini. Terima kasih telah membaca, tetaplah berprestasi!

