Ynhâldsopjefte
Yn dit artikel sille wy jo de top 5 redenen sjen litte tegearre mei oplossingen foar wêrom Gridlines ferdwine yn Excel . Om ús metoaden foar jo te beskriuwen, hawwe wy in dataset selektearre mei 3 kolommen : ID , Namme en E-post .
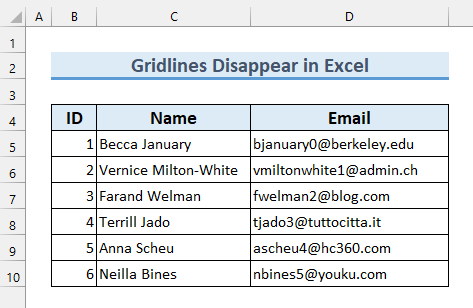
Praktykwurkboek downloade
Redenen om te ferdwinen Gridlines.xlsx
5 oplossingen foar it probleem: Gridlines Ferdwine
1. Gridlines ferdwine yn Excel As dy útskeakele binne
Earst, as Gridlines útskeakele binne dan de Gridlines sil net sichtber wêze yn Excel .
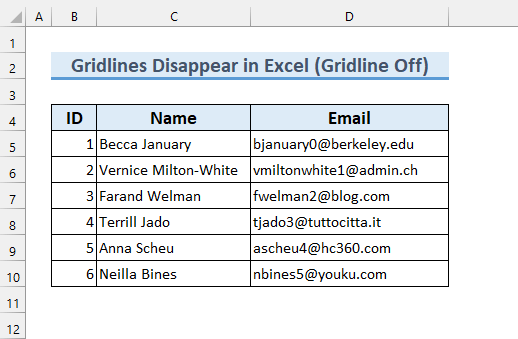
Om te kontrolearjen oft de Gridlines omdraaid binne út of folgje de opjûne stappen net.
Stappen:
- Earst fan it ljepblêd Besjoch set in tikje op Rastlines .
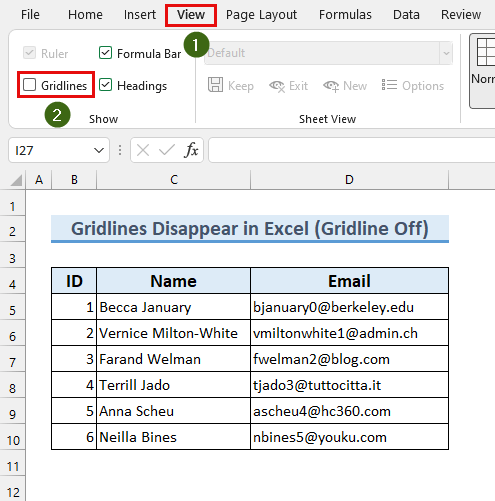
Dit sil ús Gridlines yn <1 ferskine>Excel . As it lykwols net wurket, folgje dan de oare metoaden.
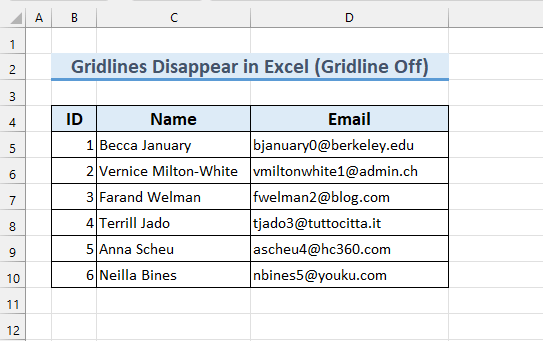
Lês mear: How to Remove Gridlines in Excel Graph (5) Maklike metoaden)
2. Gridlines ferdwine yn Excel as kleuroverlay is ynsteld op wyt
As de eftergrûnkleur fan in sel is ynsteld op " Wit " ynstee fan gjin folje , dan ferdwine de Gridlines yn Excel .
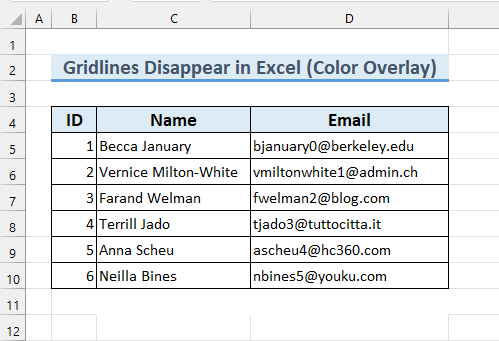
Om de eftergrûnselkleur te feroarjen yn " Wit ", folgje dizze -
Stappen:
- Selektearje earst de sellen dy't gjin Rastlinen hawwe.
- Twadens, fan it ljepblêd Thús >>>>>Folle kleur >>> selektearje Gjin ynfolje .
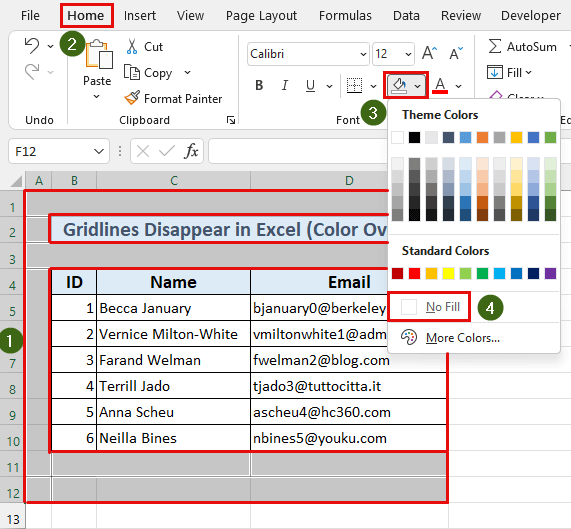
Sa hawwe wy ús probleem oplost, Gridlines binne no sichtber.
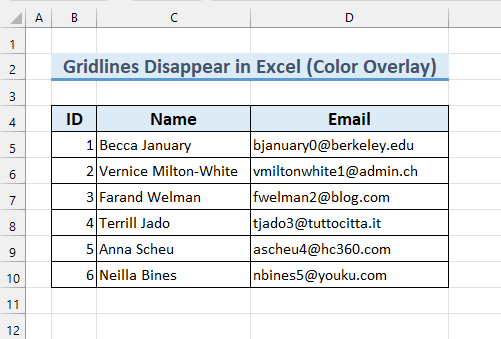
Lês mear: Hoe kinne jo rasterlinen sjen litte nei it brûken fan fillkleur yn Excel (4 metoaden)
3. As selgrinzen wyt binne dan Gridline ferdwynt yn Excel
As de selgrinzen " Wit " binne, dan kinne wy de Gridlines net sjen yn Excel . Om dit probleem op te lossen folgje ús stappen.
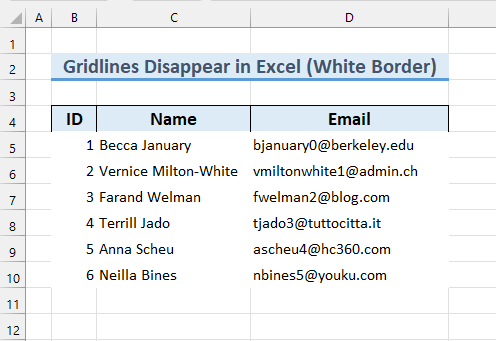
Stappen:
- Selektearje earst de sel berik B5:D10 .
- Twadde, fan it ljepblêd Thús >>> Râne > ;>> selektearje Mear grinzen...
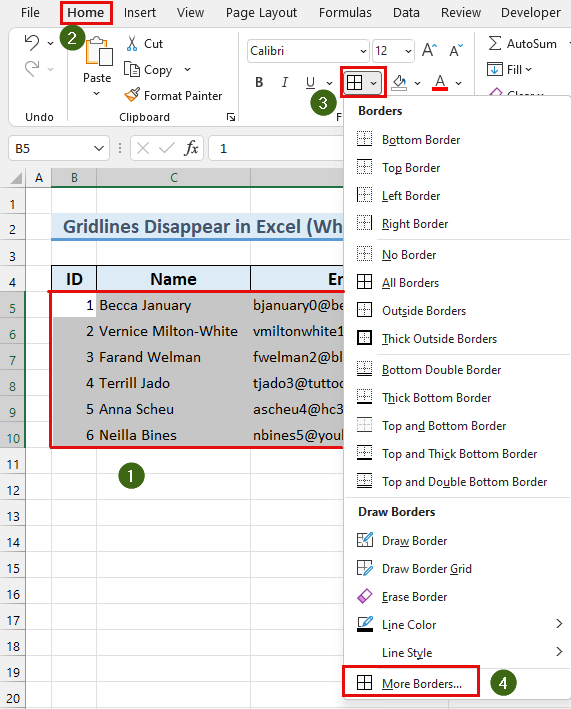
It dialoochfinster Sellen opmaak sil ferskine.
- Selektearje as tredde " Automatysk " yn it " Kleur: " fak.
- Selektearje dan " Outline ” en “ Binnen ” út de Foarynstellingen .
- Tsjintwurdich druk op OK .
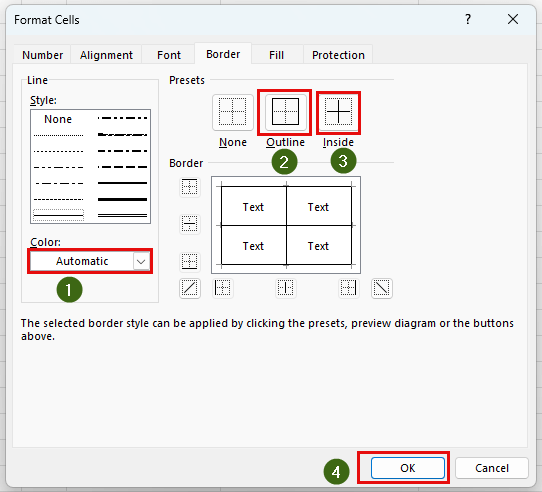
As konklúzje hawwe wy jo noch in reden en oplossing sjen litten om ús probleem op te lossen.
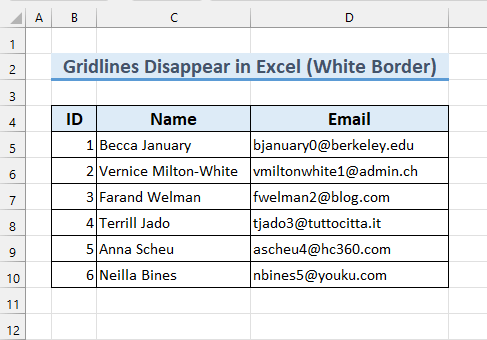
Lês mear: Excel Fix: Gridlines ferdwine as kleur tafoege (2 oplossingen)
4. As betingst opmaak wurdt brûkt, dan ferdwine gridlines yn Excel
As ús dataset wat Betingstlike opmaak hat tapast, Gridlinesferdwine yn Excel .
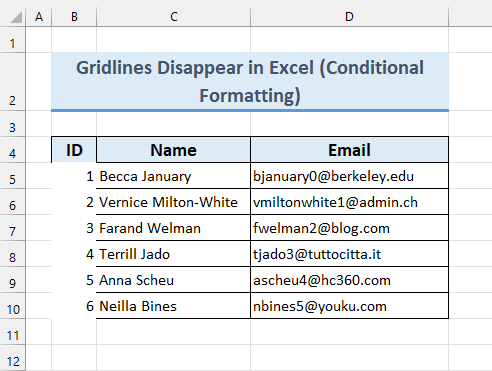
Om dit probleem op te lossen folgje dizze -
Stappen:
- Selektearje earst ús sel berik B4:D10 .
- Twadens, út it Thús tab >>> Betingstlike opmaak >>> Regels dúdlik >>> klik op " Regels wiskje fan selektearre sellen ".
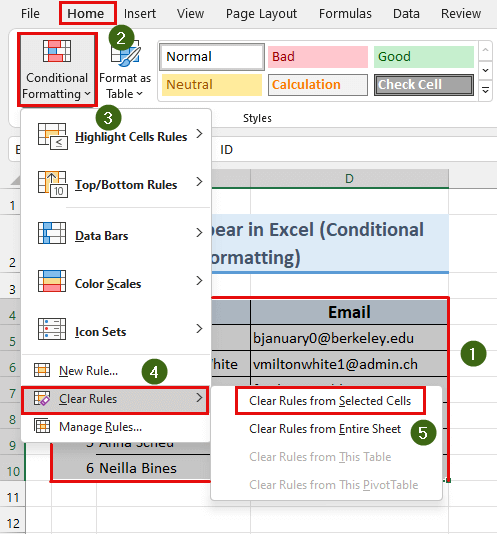
Sa hawwe wy de tapaste Betingstlike opmaak fuortsmiten oan dizze sellen . Meitsje dêrom ús Gridlines sichtber.
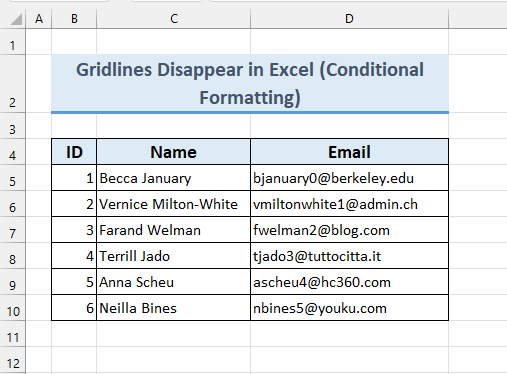
Lês mear: How to Make Grid Lines Bold in Excel (Mei Easy Steps)
5. As rasterlinen wyt binne, ferdwine se
As de rasterlinekleur " wyt " is, dan sille wy it net sjen. Om dit reparearje , folgje ús stap-foar-stap gids.
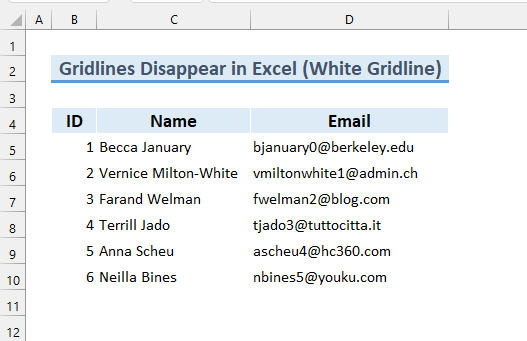
Stappen:
- Klik earst op it ljepblêd Triem .
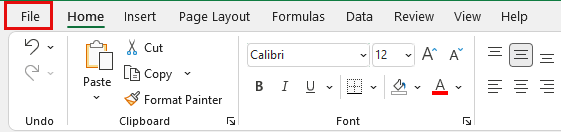
- Klik as twadde op Opsjes .
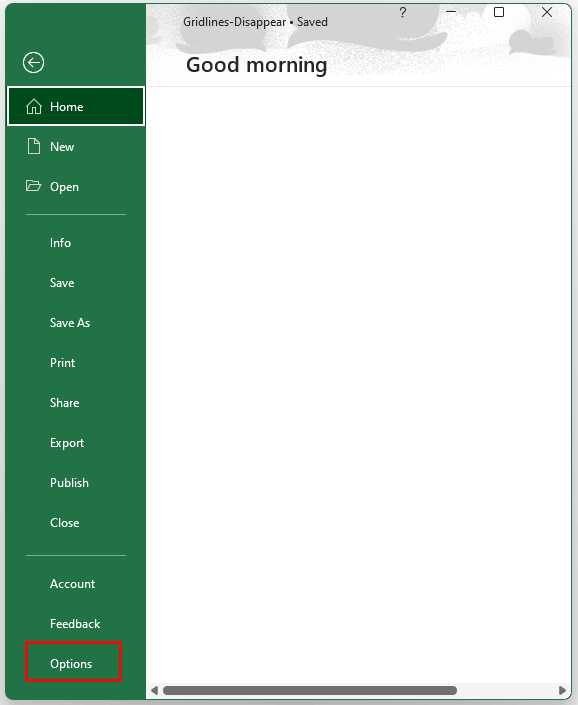
It finster Excel-opsjes sil ferskine.
- Tredde, klikje op Avansearre .
- Dan, ûnder " Opsjes werjaan foar dit wurkblêd: " feroarje de " Rastlinekleur " yn " Automatysk ”.
- Taein, druk op OK .
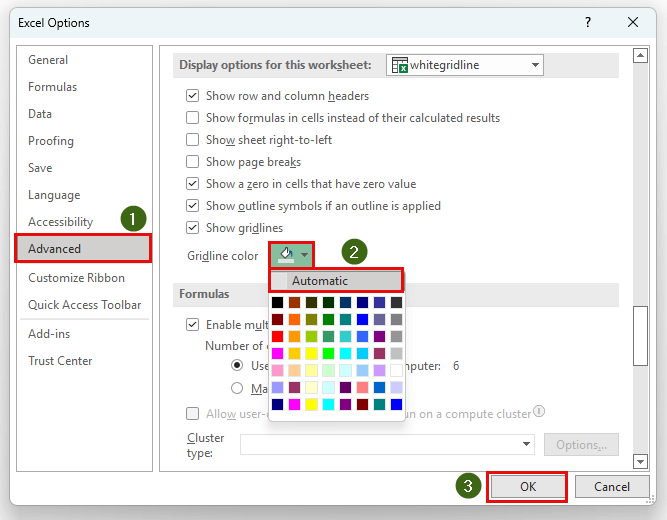
Ta beslút hawwe wy jo de fyfde sjen litten reden en oplossing foar it probleem Gridline ferdwynt yn Excel .
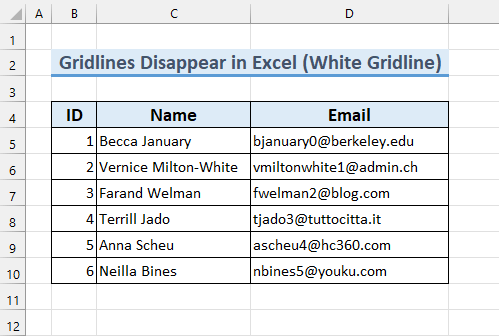
Lês mear: Hoe kinne jo rasterlinen donkerder meitsje yn Excel (2 maklike manieren)
Dingen om te ûnthâlden
- As gjin fan 'e 5 metoaden foar jo wurket, dan kinne jo jo Helderheid en Kontrast ynstellings oanpasse om de Rastlinen sichtber.
Oefeningsdiel
Wy hawwe praktykgegevenssets tafoege yn it Excel -bestân, dus kinne jo ús metoaden maklik folgje .
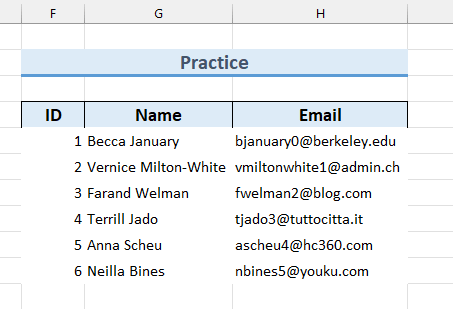
Konklúzje
Wy hawwe jo de top 5 redenen sjen litten wêrom Gridlines ferdwine yn Excel en oplossingen foar dat probleem. As jo problemen hawwe oangeande dizze, fiel jo frij om hjirûnder kommentaar te jaan. Tank foar it lêzen, bliuw útblinke!

