Talaan ng nilalaman
Sa artikulong ito, ipapakita namin sa iyo ang nangungunang 5 mga dahilan kasama ng mga solusyon kung bakit nawawala ang Gridlines sa Excel . Upang ilarawan sa iyo ang aming mga pamamaraan, pumili kami ng dataset na may 3 column : ID , Pangalan , at Email .
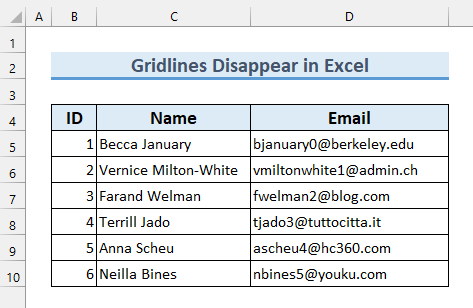
I-download ang Workbook ng Practice
Mga Dahilan para Mawala ang Mga Gridline.xlsx
5 Solusyon sa Isyu: Mga Gridline Mawala
1. Mawawala ang mga Gridline sa Excel Kung Naka-off ang mga Iyon
Una, kung Mga Gridlines ay naka-off pagkatapos ay ang Mga Gridline ay hindi makikita sa Excel .
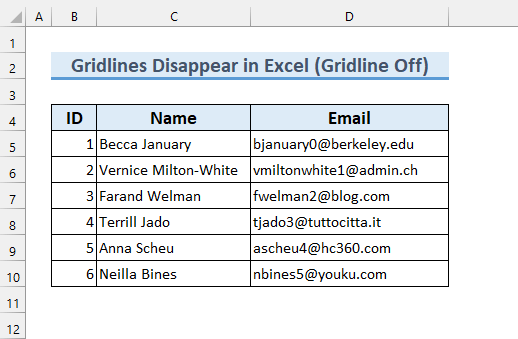
Upang tingnan kung ang Gridlines ay nakabukas off o hindi sundin ang mga ibinigay na hakbang.
Mga Hakbang:
- Una, mula sa tab na View maglagay ng tsek sa Gridlines .
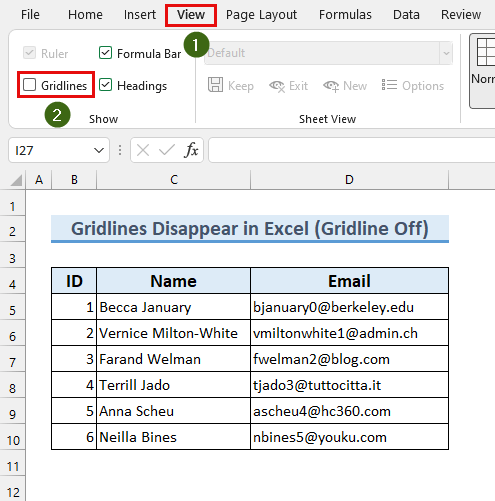
Ipapakita nito ang aming Gridlines sa Excel . Gayunpaman, kung hindi gumana, sundin ang iba pang mga pamamaraan.
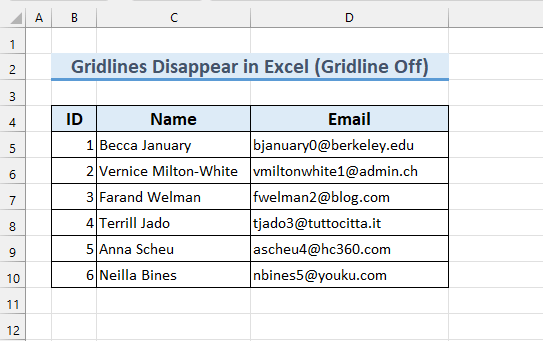
Magbasa Nang Higit Pa: Paano Mag-alis ng Mga Gridline sa Excel Graph (5 Mga Madaling Paraan)
2. Nawawala ang mga Gridline sa Excel Kapag Nakatakda ang Color Overlay sa Puti
Kung ang Kulay ng Background ng isang cell ay nakatakda sa “ Puti ” sa halip na walang Punan , pagkatapos ay mawawala ang Gridlines sa Excel .
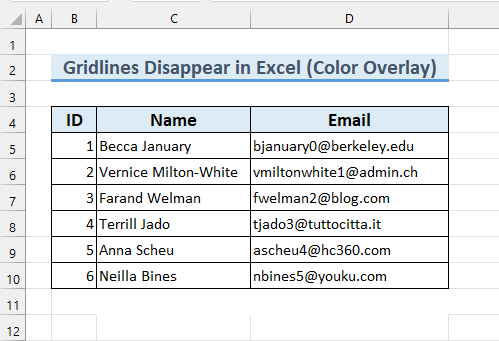
Upang baguhin ang kulay ng cell ng background sa “ Puti ”, sundin ang mga ito –
Mga Hakbang:
- Una, piliin ang mga cell na walang Mga Gridline .
- Pangalawa, Mula sa tab na Home >>> Kulay ng Punan >>> piliin ang Walang Punan .
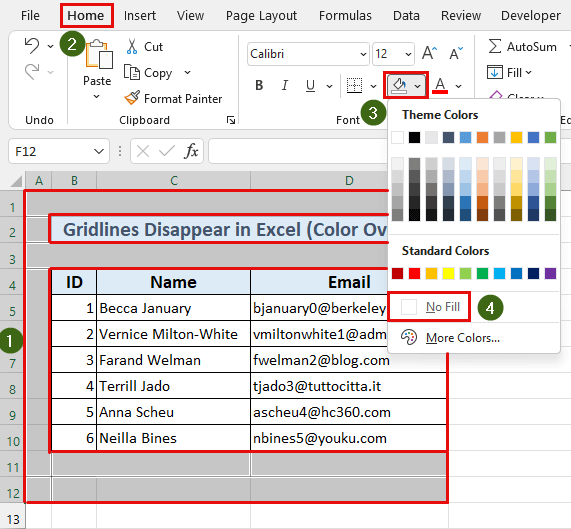
Kaya, nalutas na namin ang aming problema, nakikita na ngayon ang Gridlines .
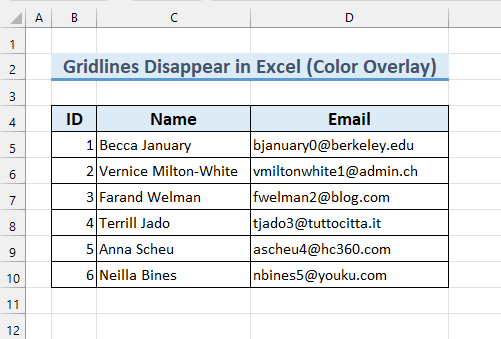
Magbasa Nang Higit Pa: Paano Ipakita ang mga Gridline pagkatapos Gamitin ang Fill Color sa Excel (4 na Paraan)
3. Kapag Puti ang Mga Hangganan ng Cell Nawala ang Gridline sa Excel
Kung ang mga hangganan ng cell ay “ Puti ” kung gayon hindi namin makikita ang Mga Gridline sa Excel . Upang ayusin ang problemang ito sundin ang aming mga hakbang.
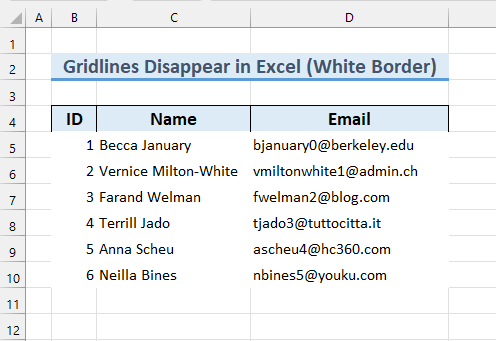
Mga Hakbang:
- Una, piliin ang cell range B5:D10 .
- Pangalawa, mula sa tab na Home >>> Border > ;>> piliin ang Higit pang mga Border...
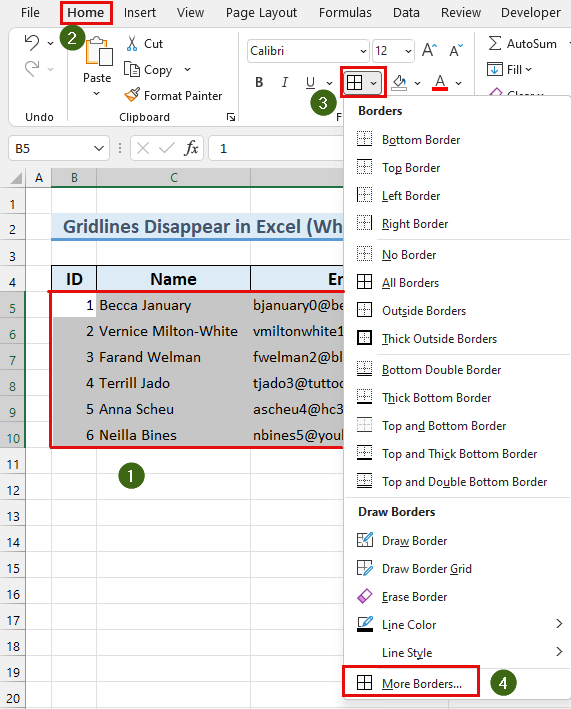
Ang Format Cells dialog box ay lalabas.
- Pangatlo, piliin ang “ Awtomatiko ” sa kahon na “ Kulay: ”.
- Pagkatapos, piliin ang “ Balangkas ” at “ Inside ” mula sa Presets .
- Sa wakas, pindutin ang OK .
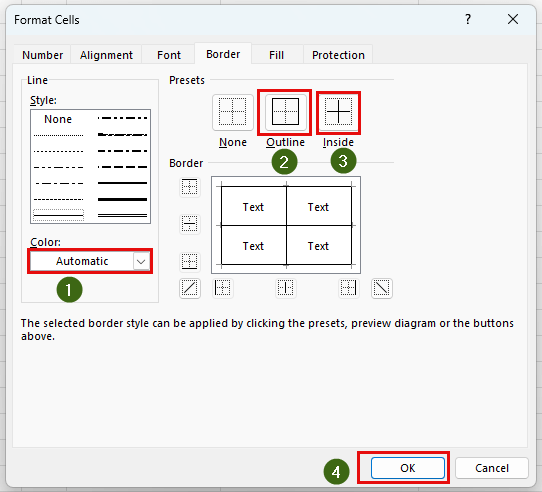
Bilang konklusyon, ipinakita namin sa iyo ang isa pang dahilan at solusyon para ayusin ang aming problema.
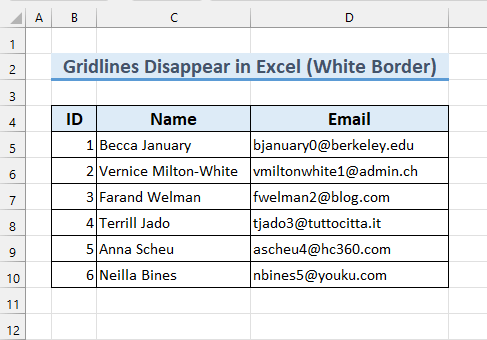
Magbasa Nang Higit Pa: Pag-aayos ng Excel: Nawawala ang Mga Gridline Kapag Nagdagdag ng Kulay (2 Solusyon)
4. Kung Ginagamit ang Conditional Formatting Pagkatapos Mawawala ang Mga Gridline sa Excel
Kung ang aming dataset ay may ilang Conditional Formatting na inilapat, Gridlinesmawala sa Excel .
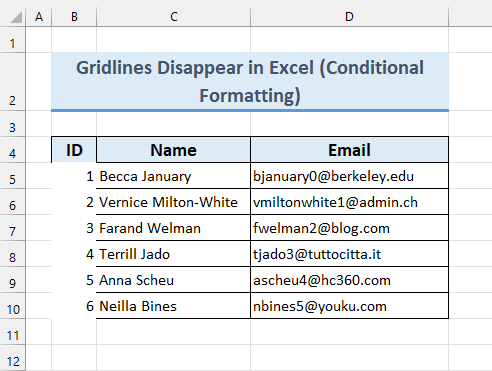
Upang ayusin ang problemang ito sundin ang mga ito –
Mga Hakbang:
- Una, piliin ang aming cell range B4:D10 .
- Pangalawa, mula sa Home tab >>> Conditional Formatting >>> I-clear ang Mga Panuntunan >>> mag-click sa “ I-clear ang Mga Panuntunan mula sa Mga Napiling Cell ”.
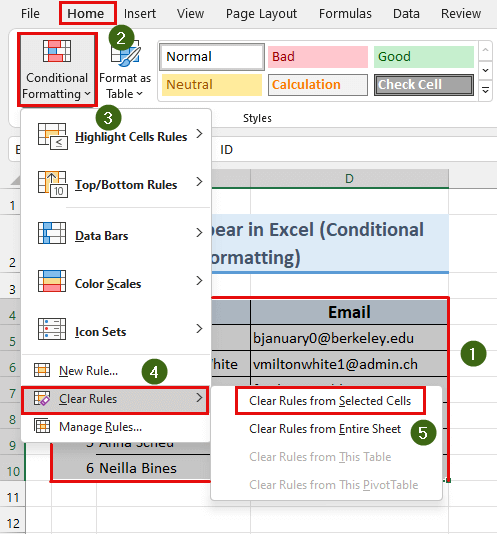
Kaya, inalis namin ang Conditional Formatting na inilapat sa mga cell na ito . Dahil dito, gawing nakikita ang aming Gridlines .
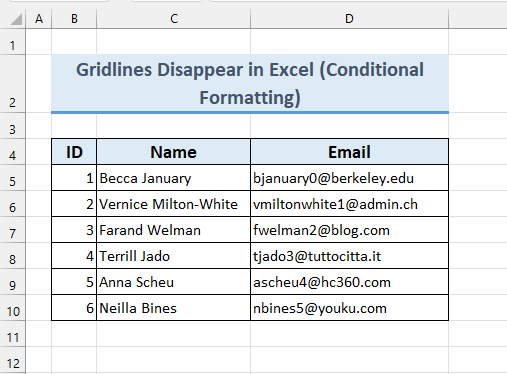
Magbasa Nang Higit Pa: Paano Gawing Bold ang Grid Lines sa Excel (Gamit ang Mga Madaling Hakbang)
5. Kapag Puti ang mga Gridline, Nawawala Ang mga Ito
Kapag " Puti " ang kulay ng gridline, hindi natin ito makikita. Upang ayusin ito, sundin ang aming sunud-sunod na gabay.
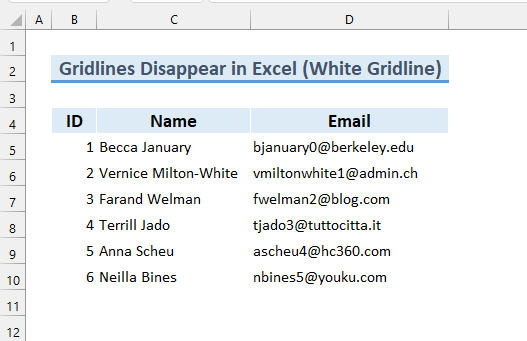
Mga Hakbang:
- Una, mag-click sa tab na File .
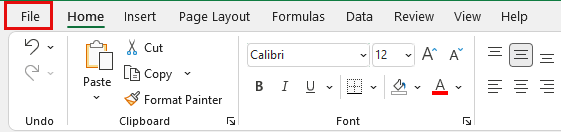
- Pangalawa, mag-click sa Options .
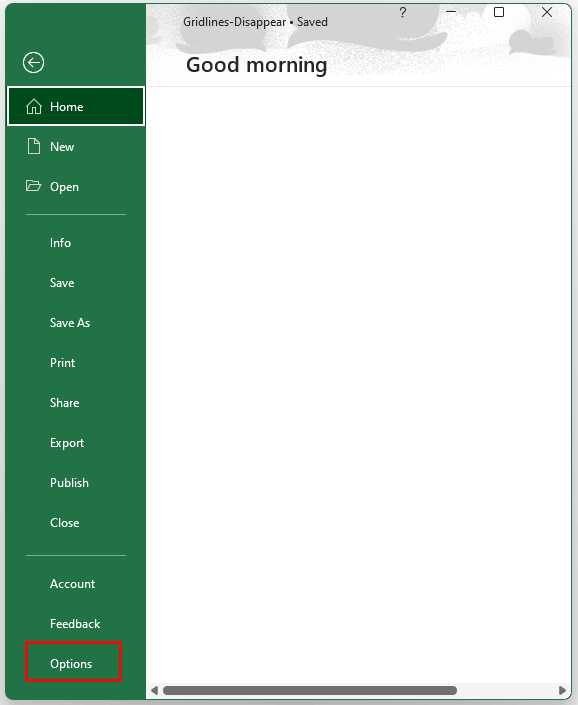
Lalabas ang Excel Options window.
- Pangatlo, mag-click sa Advanced .
- Pagkatapos, sa ilalim ng " Mga opsyon sa display para sa worksheet na ito: " baguhin ang " Kulay ng gridline " sa " Awtomatiko ”.
- Sa wakas, pindutin ang OK .
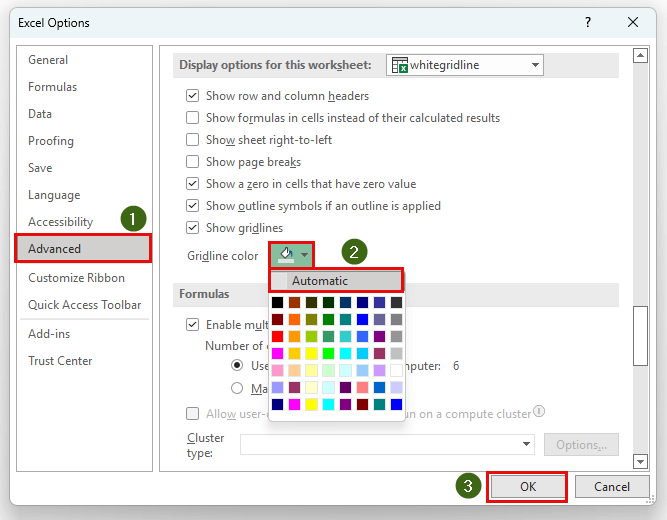
Sa pagtatapos, ipinakita namin sa iyo ang panglima dahilan at solusyon para sa Gridline na nawawala na problema sa Excel .
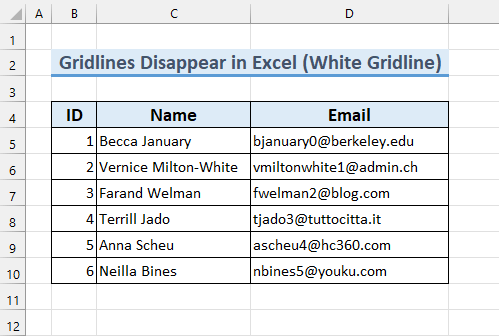
Magbasa Pa: Paano Gawing Mas Madilim ang mga Gridline sa Excel (2 Madaling Paraan)
Mga Dapat Tandaan
- Kung wala sa 5 na pamamaraan ang gumagana para sa iyo, maaaring gusto mong i-tweak ang iyong mga setting ng Brightness at Contrast para gawin ang <1 Nakikita ang>Gridlines .
Seksyon ng Pagsasanay
Nagdagdag kami ng mga dataset ng pagsasanay sa file na Excel , kaya madali mong masusundan ang aming mga pamamaraan .
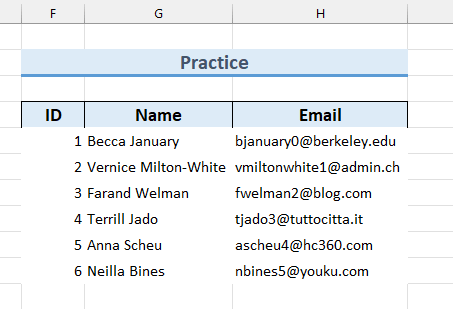
Konklusyon
Ipinakita namin sa iyo ang nangungunang 5 mga dahilan kung bakit nawawala ang Gridlines sa Excel at mga solusyon sa problemang iyon. Kung mayroon kang anumang mga problema tungkol sa mga ito, huwag mag-atubiling magkomento sa ibaba. Salamat sa pagbabasa, patuloy na maging mahusay!

