Isi kandungan
Semasa bekerja dengan Microsoft Excel , kadangkala kita perlu menolak masa tentera . Kita boleh menolak masa tentera dari satu masa ke masa yang lain dengan menggunakan formula Tolak , fungsi MOD dan seterusnya. Daripada set data kami, dalam artikel ini, kami akan mempelajari tiga cara cepat dan sesuai untuk menolak masa ketenteraan dalam Excel dengan ilustrasi yang sesuai.
Masa Ketenteraan dalam Excel (Pandangan Pantas)
Apabila masa diukur dalam jam bernombor, dari satu tengah malam ke tengah malam seterusnya, jam dinomborkan daripada format satu hingga dua puluh empat (cth, 0300 atau 1300 ). Berikut ialah carta penukaran masa tentera.
| Masa Standard | Waktu Tentera | Masa Standard | Waktu Tentera |
|---|---|---|---|
| 12:00 AM / Tengah Malam | 0000 / 2400 | 12: 00 PTG / Tengah Hari | 1200 |
| 1:00 PG | 0100 | 1:00 PTG | 1300 |
| 2 :00 PG | 0200 | 2:00 PTG | 1400 |
| 3:00 PG | 0300 | 3:00 PTG | 1500 |
| 4:00 PG | 0400 | 4:00 PTG | 1600 |
| 5:00 PG | 0500 | 5:00 PTG | 1700 |
| 6:00 PG | 0600 | 6:00 PTG | 1800 |
| 7:00PG | 0700 | 7:00 PTG | 1900 |
| 8:00 PG | 0800 | 8:00 PTG | 2000 |
| 9:00 PG | 0900 | 9:00 PTG | 2100 |
| 10:00 PG | 1000 | 10:00 malam | 2200 |
| 11:00 PG | 1100 | 11:00 PTG | 2300 |
Muat Turun Buku Kerja Amalan
Muat turun buku kerja latihan ini untuk bersenam semasa anda membaca artikel ini.
Military Time.xlsx
3 Cara yang Sesuai untuk Menolak Masa Ketenteraan dalam Excel
Katakanlah, kita mempunyai set data yang mengandungi permulaan dan menamatkan masa 10 beberapa pekerja daripada kumpulan Armani dalam lajur C, D, dan B. Kami akan menolak mula masa daripada berakhir masa. Berikut ialah gambaran keseluruhan set data untuk tugasan hari ini.

1. Gunakan Penolakan untuk Menolak Masa Ketenteraan dalam Excel
Dalam kaedah ini, kami akan menggunakan formula penolakan untuk menolak masa tentera dalam Excel . Ini adalah cara yang paling mudah dan paling menjimatkan masa untuk menolak masa tentera. Mari ikut arahan di bawah untuk belajar!
Langkah 1:
- Mula-mula, pilih sel E5 untuk menolak masa tentera.
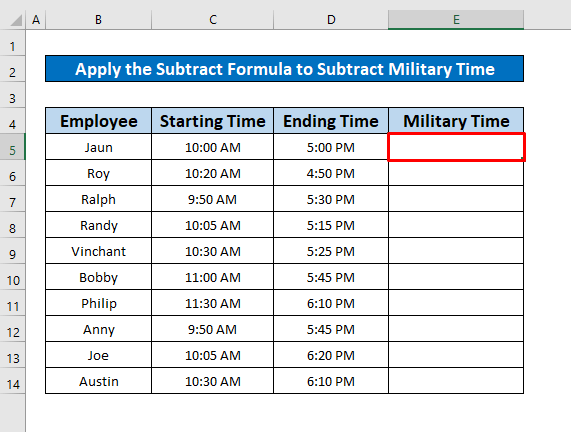
- Oleh itu, tuliskan formula di bawah dalam Bar Formula . Formulanya ialah,
=D5-C5
- Di mana D5 adalah masa tamat dan C5 adalah masa mula tugas pekerja.

- Selepas itu, hanya tekan Enter pada keyboard anda, dan anda akan mendapat 7:00 AM sebagai pengembalian formula penolakan .

Langkah 2:
- Selanjutnya, autoIsi tolak formula kepada keseluruhan lajur dan anda akan mendapat output daripada formula tolak yang telah diberikan dalam tangkapan skrin di bawah.

Langkah 3 :
- Sekarang, lihat set data kami, anda akan melihat bahawa formula mengembalikan masa tentera dengan AM . Kami akan menukar masa ini kepada masa tentera. Untuk berbuat demikian, daripada tab Laman Utama anda, pergi ke,
Laman Utama → Nombor → Lagi Format Nombor

- Selepas mengklik pada pilihan Lagi Format Nombor , tetingkap bernama Format Sel akan muncul di hadapan anda. Daripada tetingkap Format Sel , mula-mula, pilih Nombor . Kedua, pilih Masa daripada Kategori Ketiga, pilih 37:30:55 daripada kotak Jenis . Akhir sekali tekan OK.

- Akhir sekali, selepas menyelesaikan proses di atas, anda akan mendapat masa ketenteraan pekerja.

Kandungan Berkaitan: Cara Menolak Tarikh dan Masa dalam Excel (6 MudahCara)
Bacaan Serupa
- Cara Menambah Masa dalam Excel Lebih 24 Jam (4 cara)
- Formula Excel Untuk Mengira Masa Bekerja
- Cara Menambah Jam ke Masa dalam Excel (8 Cara Pantas)
- Kira Purata Masa Respons dalam Excel (4 Kaedah)
2. Gunakan Fungsi MOD untuk Menolak Masa Ketenteraan dalam Excel
Untuk mengira masa tentera, kami akan menggunakan fungsi MOD dalam Excel . Tidak dinafikan, ini adalah fungsi penjimatan masa untuk menolak masa tentera. Mari ikut langkah di bawah untuk belajar!
Langkah 1:
- Pertama sekali, pilih sel E5 untuk memohon fungsi MOD .

- Selepas itu, taip fungsi MOD dalam Bar Formula . Fungsi MOD ialah,
=MOD(D5-C5,1)
- Di mana D5-C5 ialah perbezaan masa dan 1 ialah pembahagi.
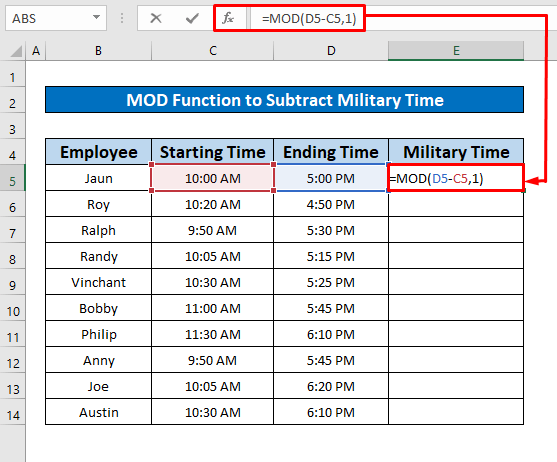
- Oleh itu, hanya tekan Enter pada papan kekunci anda dan anda akan mendapat 7:00:00 sebagai pengembalian fungsi MOD dalam sel E5.
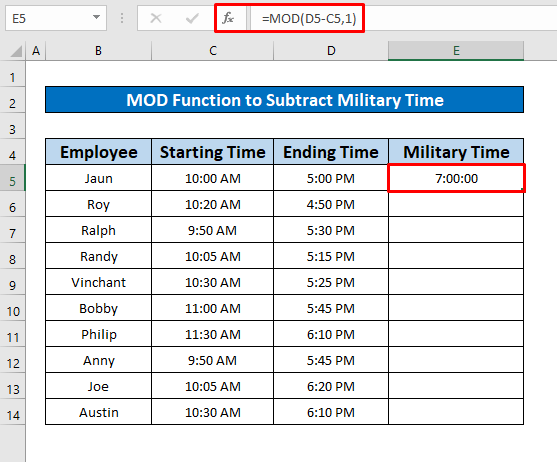
Langkah 2:
- Selanjutnya, letakkan kursor anda pada kanan bawah pada sel E5 dan tanda autoisi akan muncul.

- Akhir sekali, seret tanda isian automatik ke bawah, dan anda akan mendapat output yang anda inginkan dengan menggunakan fungsi MOD yang telah diberikan di bawahtangkapan skrin.
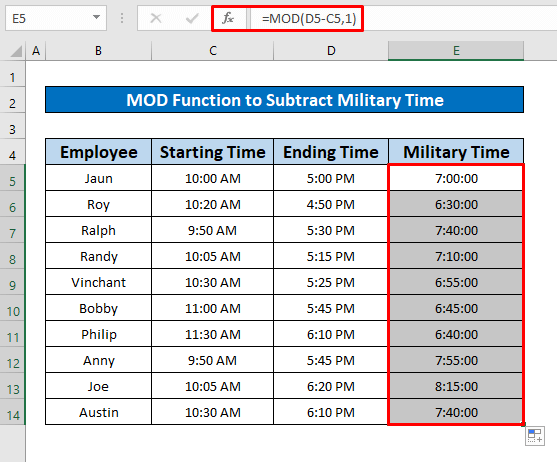
Kandungan Berkaitan: Cara Menolak dan Memaparkan Masa Negatif dalam Excel (3 Kaedah)
3. Laksanakan Perintah Format Tersuai untuk Menolak Masa Ketenteraan dalam Excel
Kami akan menukar masa awam kepada masa tentera dengan menggunakan format tersuai . Sila ikut arahan di bawah untuk belajar!
Langkah 1:
- Mula-mula, pilih sel daripada E5 hingga E14 , dan kemudian tekan Ctrl + C pada papan kekunci anda.

- Selepas itu, pilih sel F5, tekan klik kanan pada tetikus anda, dan serta-merta tetingkap muncul. Dari tetingkap itu pilih Nilai daripada Pilihan Tampal .
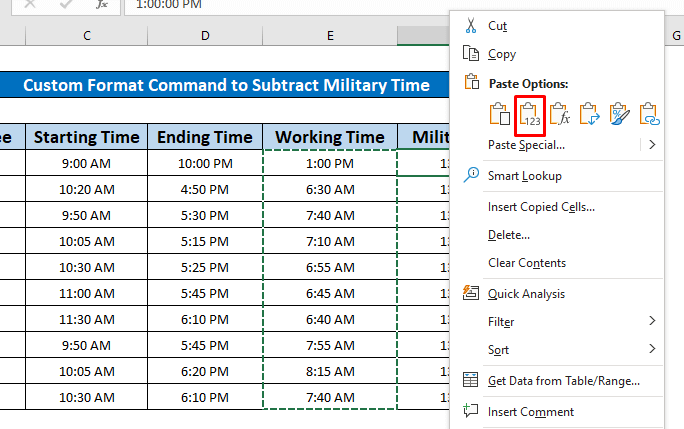
- Selepas menampal nilai dalam lajur F dari lajur E , anda akan mendapat nilai pecahan.

Langkah 2:
- Oleh itu, kami akan menukar pecahan itu kepada masa tentera. Untuk berbuat demikian, tekan klik kanan pada tetikus anda. Kotak dialog akan muncul di hadapan anda. Daripada kotak dialog itu pilih Formatkan Sel.

- Oleh itu, tetingkap bernama Format Sel akan serta-merta timbul. Daripada tetingkap Format Sel , mula-mula, pilih Nombor . Kedua, pilih Tersuai daripada Kategori Ketiga, pilih “ hhmm” daripada kotak Jenis . Akhirnya tekan OK.

Langkah 3:
- Selepas melengkapkan proses di atas, anda akan dapatuntuk menukar masa kepada masa tentera yang telah diberikan di bawah tangkapan skrin.
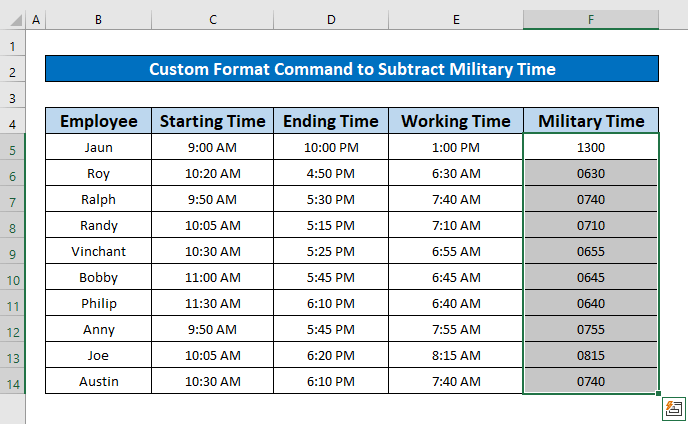
Baca Lagi: Cara Menolak Masa dalam Excel (7 Kaedah Pantas)
Perkara Yang Perlu Diingati
👉 Anda boleh menekan Ctrl + 1 serentak untuk muncul tetingkap Format Sel dan bukannya Home reben .
Kesimpulan
Saya harap semua kaedah yang sesuai yang dinyatakan di atas untuk menolak masa ketenteraan kini akan memprovokasi anda untuk menggunakannya dalam hamparan Excel anda dengan lebih banyak produktiviti. Anda amat dialu-alukan untuk mengulas jika anda mempunyai sebarang soalan atau pertanyaan.

