Змест
Працуючы з Microsoft Excel , часам нам трэба адняць вайсковы час . Мы можам адняць вайсковы час ад аднаго часу да іншага, ужываючы формулу Адняць , функцыю MOD і гэтак далей. З нашага набору даных у гэтым артыкуле мы даведаемся пра тры хуткія і прыдатныя спосабы аднімання вайсковага часу ў Excel з адпаведнымі ілюстрацыямі.
Ваенны час у Excel (хуткі прагляд)
Калі час вымяраецца ў гадзінах, пранумараваных ад паўночы да наступнай, гадзіны нумаруюцца ад аднаго да дваццаці чатырох (напрыклад, 0300 або 1300 ). Вось табліца пераўтварэння ваеннага часу.
| Стандартны час | Вайсковы час | Стандартны час | Вайсковы час |
|---|---|---|---|
| 12:00 / апоўначы | 0000 / 2400 | 12: 00 вечара / поўдзень | 1200 |
| 1:00 раніцы | 0100 | 13:00 | 1300 |
| 2 :00 AM | 0200 | 14:00 | 1400 |
| 3:00 AM | 0300 | 3:00 PM | 1500 |
| 4:00 AM | 0400 | 16:00 | 1600 |
| 5:00 раніцы | 0500 | 5:00 вечара | 1700 |
| 6:00 AM | 0600 | 6:00 PM | 1800 |
| 7:00AM | 0700 | 7:00 вечара | 1900 |
| 8:00 раніцы | 0800 | 8:00 вечара | 2000 |
| 9:00 AM | 0900 | 21:00 | 2100 |
| 10:00 | 1000 | 22:00 | 2200 |
| 11:00 | 1100 | 23:00 | 2300 |
Спампуйце гэты сшытак для практыкаванняў
Спампуйце гэты сшытак для практыкаванняў, пакуль вы чытаеце гэты артыкул.
Military Time.xlsx
3 прыдатныя спосабы аднімання ваеннага часу ў Excel
Дапусцім, у нас ёсць набор даных, які змяшчае пачатковы і канчатак часу 10 некалькіх супрацоўнікаў групы Armani у калонках C, D, і B. Мы будзем адымаць пачатковы час з канчатковага часу. Вось агляд набору даных для сённяшняй задачы.

1. Прымяніць адніманне для аднімання ваеннага часу ў Excel
У гэтым метадзе мы будзем прымяняць формула аднімання для аднімання ваеннага часу ў Excel . Гэта самы просты спосаб адняць вайсковы час і зэканоміць час. Давайце прытрымлівацца інструкцый ніжэй, каб навучыцца!
Крок 1:
- Спачатку абярыце ячэйку E5 , каб адняць вайсковы час.
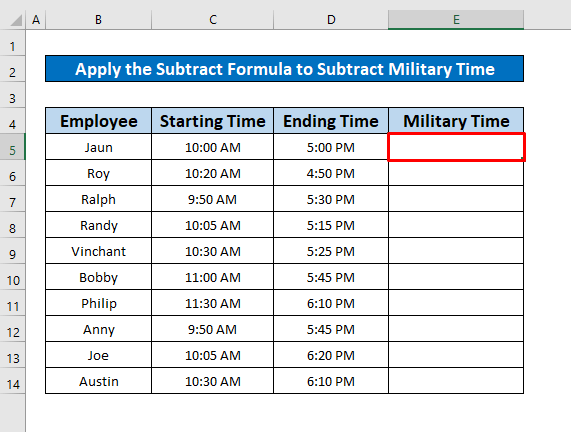
- Такім чынам, запішыце прыведзеную ніжэй формулу ў Панель формул . Формула:
=D5-C5
- Дзе D5 гэта канчатковы час , а C5 гэта час пачатку абавязкаў супрацоўнікаў.

- Пасля проста націсніце Enter на вашай клавіятуры , і вы атрымаеце 7:00 раніцы як вынік формулы аднімання .

Крок 2:
- Далей, аўтазапаўненне формула аднімання да ўсяго слупок, і вы атрымаеце вынік формулы аднімання , які быў прадстаўлены на скрыншоце ніжэй.

Крок 3 :
- Зараз паглядзіце наш набор даных, і вы ўбачыце, што формула вяртае ваенны час з AM . Мы перавядзем гэтыя часы ў вайсковыя. Каб зрабіць гэта, з вашай Галоўнай укладкі перайдзіце да
Галоўная → Нумар → Іншыя фарматы лікаў

- Пасля націску на опцыю Дадатковыя фарматы лікаў перад вамі з'явіцца акно з назвай Фарматаваць вочкі . У акне Фарматаваць вочкі спачатку абярыце Лік . Па-другое, абярыце Час з Катэгорыя Па-трэцяе, выберыце 37:30:55 з поля Тып . Нарэшце націсніце OK.

- Нарэшце, пасля завяршэння апісанага вышэй працэсу вы атрымаеце час ваеннага часу супрацоўнікаў.

Звязаны змест: Як адняць дату і час у Excel (6 простыхСпосабы)
Падобныя паказанні
- Як дадаць час у Excel за 24 гадзіны (4 спосабы)
- Формула Excel для разліку адпрацаванага часу
- Як дадаць гадзіны да часу ў Excel (8 хуткіх спосабаў)
- Разлічыць Сярэдні час адказу ў Excel (4 метады)
2. Выкарыстоўвайце функцыю MOD для аднімання ваеннага часу ў Excel
Для разліку ваеннага часу мы будзем выкарыстоўваць функцыя MOD у Excel . Безумоўна, гэта функцыя эканоміі часу для аднімання ваеннага часу. Давайце выканаем наступныя дзеянні, каб навучыцца!
Крок 1:
- Перш за ўсё, абярыце ячэйку E5 каб прымяніць функцыя MOD .

- Пасля гэтага ўвядзіце функцыю MOD у Панель формул . Функцыя MOD :
=MOD(D5-C5,1)
- Дзе D5-C5 - розніца ў часе, а 1 - дзельнік.
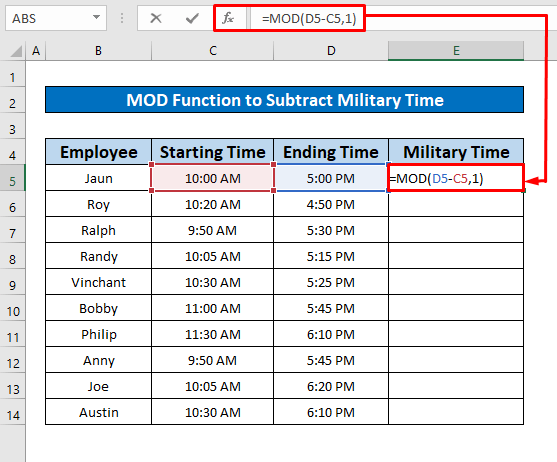
- Такім чынам, проста націсніце Enter на вашай клавіятуры , і вы атрымаеце 7:00:00 як вынік функцыі MOD у ячэйцы E5.
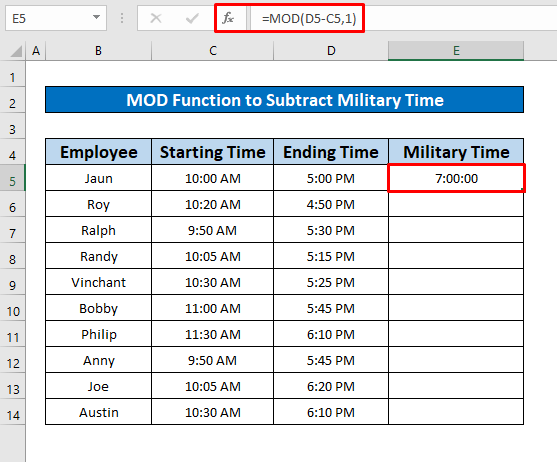
Крок 2:
- Далей пастаўце курсор на унізе справа на ячэйцы E5 , і знак аўтазапаўнення ўсплыве.

- Нарэшце, перацягніце знак аўтазапаўнення ўніз, і вы атрымаеце жаданы вывад з дапамогай функцыі MOD , прыведзенай ніжэйскрыншот.
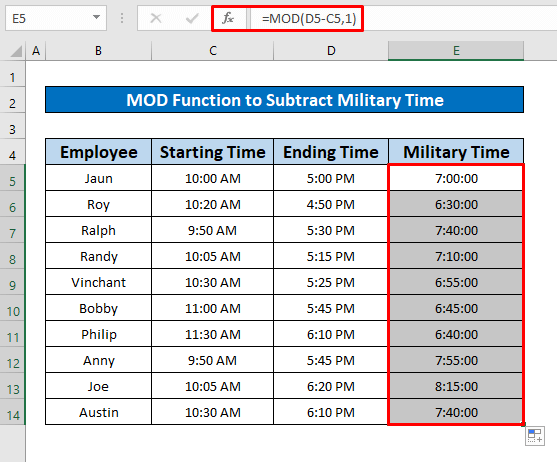
Звязаны змест: Як адняць і адлюстраваць адмоўны час у Excel (3 метады)
3. Выканайце каманду нестандартнага фармату для аднімання ваеннага часу ў Excel
Мы пераўтворым грамадзянскі час у ваенны, ужываючы карыстальніцкі фармат . Калі ласка, выконвайце інструкцыі ніжэй, каб навучыцца!
Крок 1:
- Спачатку вылучыце ячэйкі ад E5 да E14 , а потым націсніце Ctrl + C на клавіятуры.

- Пасля гэтага абярыце ячэйку F5, пстрыкніце правай кнопкай мышы, і адразу з'явіцца акно. У гэтым акне абярыце Значэнні з Параметры ўстаўкі .
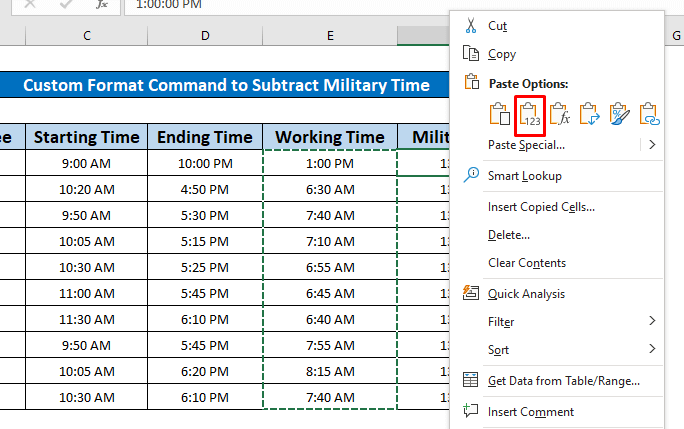
- Пасля ўстаўкі значэнняў у слупок F са слупка E вы атрымаеце значэнні дробаў.

Крок 2:
- Такім чынам, мы перавядзём дроб у ваенны час. Каб зрабіць гэта, націсніце пстрыкніце правай кнопкай мышы на вашай мышы. Перад вамі з'явіцца дыялогавае акно. У гэтым дыялогавым акне абярыце Фарматаваць ячэйкі.

- Такім чынам, акно з назвай Фарматаваць ячэйкі імгненна адкрыецца усплываць. У акне Фарматаваць вочкі спачатку абярыце Лік . Па-другое, абярыце Custom з Category Па-трэцяе, выберыце « hhmm» з поля Type . Нарэшце націсніце OK.

Крок 3:
- Пасля завяршэння вышэй працэсу, вы зможацекаб пераўтварыць час у ваенны час, які быў дадзены ніжэй скрыншота.
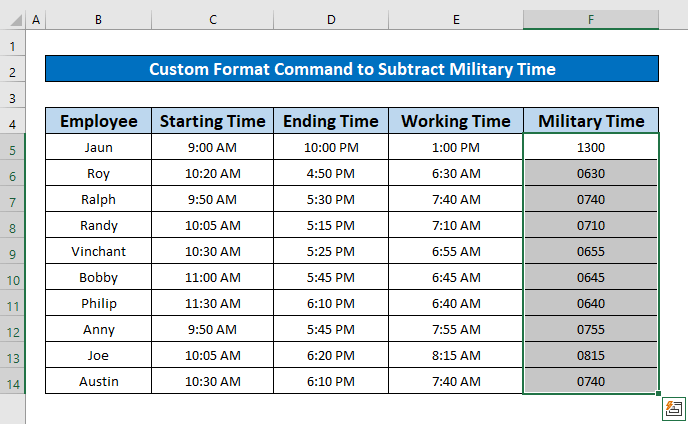
Дадатковая інфармацыя: Як адняць час у Excel (7 хуткіх метадаў)
Пра што трэба памятаць
👉 Вы можаце адначасова націснуць Ctrl + 1 , каб з'явіцца акно Фарматаваць вочкі замест Галоўная старонка стужка .
Выснова
Я спадзяюся, што ўсе прыдатныя метады, згаданыя вышэй для аднімання ваеннага часу, зараз падштурхнуць вас прымяніць іх у вашых электронных табліцах Excel з большай колькасцю прадуктыўнасць. Запрашаем да каментароў, калі ў вас ёсць якія-небудзь пытанні ці запыты.

