목차
Microsoft Excel 로 작업하는 동안 때때로 군사 시간을 빼야 합니다. 빼기 공식, MOD 기능 등을 적용하여 한 시간에서 다른 시간으로 군사 시간을 뺄 수 있습니다. 이 기사에서는 데이터 세트에서 Excel 에서 적절한 일러스트레이션과 함께 세 가지 군사 시간을 빼는 빠르고 적절한 방법을 배웁니다.
군 시간 Excel(Quick View)에서
자정에서 다음 자정까지 시간을 숫자로 측정할 때 시간은 1에서 24까지의 형식으로 표시됩니다(예: 0300 또는 1300 ). 다음은 군시 환산표입니다.
| 표준시 | 군시 | 표준시 | 군시 |
|---|---|---|---|
| 12:00 AM / 한밤중 | 0000 / 2400 | 12: 00 PM / 정오 | 1200 |
| 오전 1시 | 0100 | 오후 1시 | 1300 |
| 2 :00 AM | 0200 | 오후 2:00 | 1400 |
| 오전 3시 | 03:00 | 오후 3시 | 1500 |
| 오전 4:00 | 0400 | 오후 4시 | 1600 |
| 오전 5시 | 05:00 | 오후 5:00 | 17:00 |
| 오전 6:00 | 0600 | 오후 6:00 | 1800 |
| 7:00오전 | 07:00 | 오후 7:00 | 19:00 |
| 오전 8시 | 0800 | 오후 8시 | 2000 |
| 오전 9:00 | 09:00 | 오후 9시 | 2100 |
| 오전 10시 | 1000 | 오후 10시 | 2200 |
| 오전 11시 | 1100 | 오후 11시 | 2300 |
실습 워크북 다운로드
이 글을 읽으면서 연습할 실습 워크북을 다운로드하세요.
Military Time.xlsx
Excel에서 군사 시간을 빼는 3가지 적절한 방법
시작 과 Armani 그룹 의 10 여러 직원 의 시간 C, D, 및 B. 종료 시간에서 시작 시간을 뺍니다. 오늘 작업할 데이터셋의 개요는 다음과 같습니다.

1. Excel에서 군사 시간을 빼기 위한 빼기 적용
이 방법에서는 <1을 적용하겠습니다>뺄셈 공식 은 Excel 에서 군생활을 빼는 것입니다. 이것은 군 복무 시간을 빼는 가장 쉽고 가장 시간을 절약할 수 있는 방법입니다. 아래 지침에 따라 배우십시오!
1단계:
- 먼저 셀 E5 를 선택하여 군사 시간을 뺍니다.
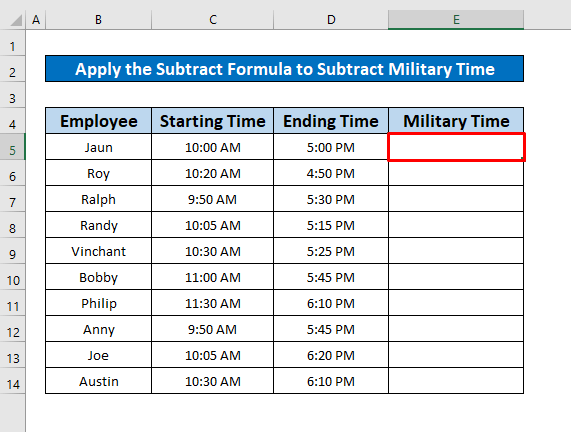
- 따라서 아래 수식을 공식 바 . 공식은
=D5-C5
- 여기서 D5 는 종료 시간입니다. , C5 는 직원의 업무 시작 시간 입니다.

- 후 키보드 에서 Enter 를 누르기만 하면 7:00 AM 뺄셈 공식 이 반환됩니다.

2단계:
- 또한, 자동완성 수식을 전체에 빼기 아래 스크린샷에 제공된 빼기 공식의 결과를 얻을 수 있습니다.

3단계 :
- 이제 데이터 세트를 보면 수식이 AM 과 함께 군사 시간을 반환하는 것을 볼 수 있습니다. 이 시간을 군사 시간으로 전환하겠습니다. 이렇게 하려면 홈 탭 에서
홈 → 숫자 → 기타 숫자 형식
 <으로 이동합니다. 5>
<으로 이동합니다. 5>
- 더 많은 숫자 서식 옵션을 클릭하면 셀 서식 이라는 창이 나타납니다. 셀 서식 창에서 먼저 숫자 를 선택합니다. 둘째, 카테고리 에서 시간 를 선택합니다. 세 번째로 유형 상자에서 37:30:55 를 선택합니다. 마지막으로 확인을 누릅니다.

- 마지막으로 위의 과정을 모두 마치면 직원들의 군복무를 받게 됩니다.

관련 콘텐츠: Excel에서 날짜와 시간을 빼는 방법 (6 Easy방법)
유사한 읽기
- 엑셀에서 24시간 동안 시간을 추가하는 방법(4가지 방법)
- 일한 시간을 계산하는 Excel 공식
- Excel에서 시간을 시간에 추가하는 방법(8가지 빠른 방법)
- 계산 엑셀의 평균 응답 시간 (4가지 방법)
2. 엑셀에서 군복무 시간 빼기 MOD 함수 사용
군복무 시간을 계산하기 위해 을 사용하겠습니다. Excel 의 MOD 기능 . 의심 할 여지없이 이것은 군 시간을 빼는 시간 절약 기능입니다. 아래 단계를 따라 배워봅시다!
1단계:
- 우선 셀 E5 를 선택하여 을 적용합니다. MOD함수 .

- 이후 수식바<2에 MOD함수 를 입력>. MOD 기능 은
=MOD(D5-C5,1)
- 여기서 D5-C5 는 시차이고 1 는 제수입니다.
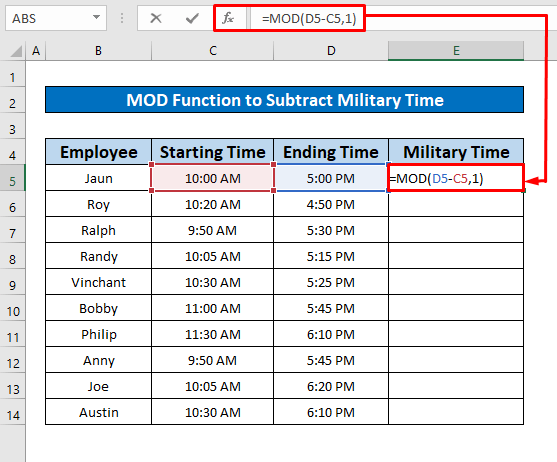
- 따라서 Enter 를 누르기만 하면 됩니다. 키보드 에서 셀 E5. <25의 MOD 기능 의 반환으로 7:00:00 을 얻게 됩니다>
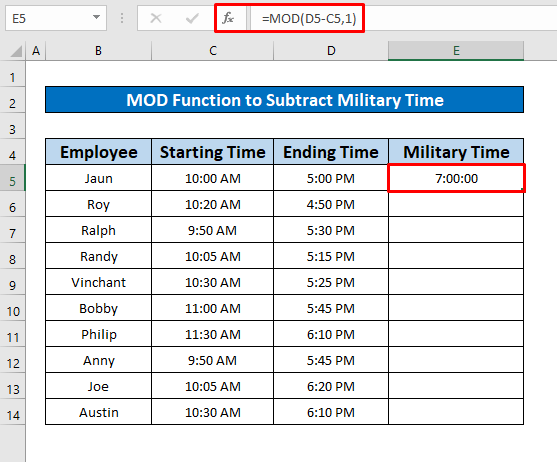
2단계:
- 다음으로 커서 를 에 놓습니다. 셀 E5 의 오른쪽 하단 및 자동완성 기호 가 나타납니다.

- 마지막으로 autoFill 기호 를 아래로 드래그하면 아래에 주어진 MOD 기능 을 사용하여 원하는 출력을 얻을 수 있습니다.스크린샷.
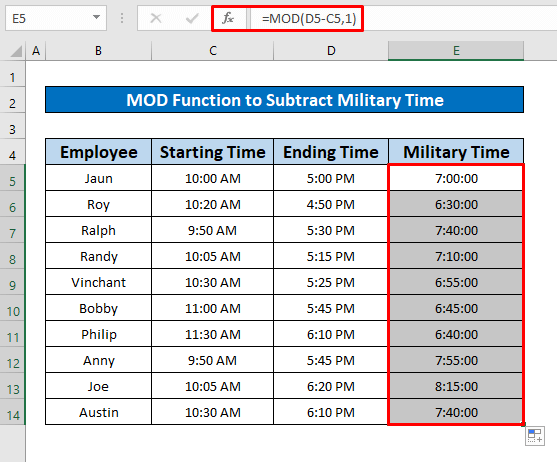
관련 콘텐츠: Excel에서 음수 시간을 빼서 표시하는 방법(3가지 방법)
3. Excel에서 군사 시간을 빼기 위한 사용자 지정 형식 명령을 수행합니다.
사용자 지정 형식 을 적용하여 민간 시간을 군사 시간으로 변환합니다. 아래 지침에 따라 배우십시오!
1단계:
- 먼저 E5 에서 E14<까지 셀을 선택합니다. 2>를 누른 다음 키보드에서 Ctrl + C 를 누릅니다.

- 그 다음 셀 F5를 선택하고, 마우스 오른쪽 버튼을 누르면 바로 창이 뜹니다. 해당 창에서 붙여넣기 옵션 에서 값 을 선택합니다.
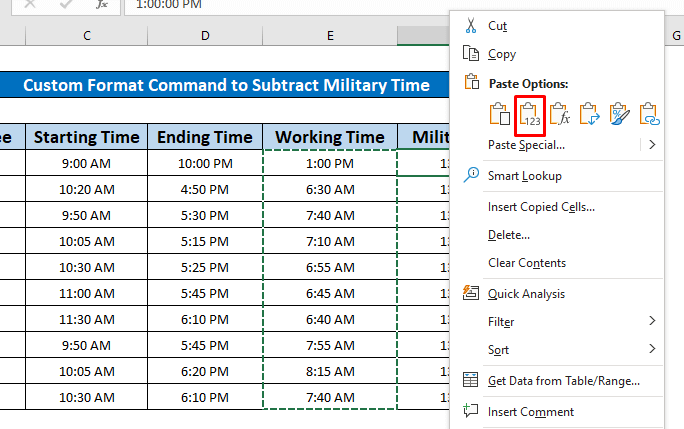
- 열 <1에 값을 붙여넣은 후>F 열 E 에서 분수 값을 얻습니다.

2단계:
- 그래서 분수를 군사 시간으로 변환하겠습니다. 그렇게 하려면 마우스에서 오른쪽 클릭 을 누르십시오. 대화 상자가 앞에 나타납니다. 해당 대화 상자에서 셀 서식

- 따라서 셀 서식 이라는 이름의 창이 즉시 팝업. 셀 서식 창에서 먼저 숫자 를 선택합니다. 둘째, 카테고리 에서 사용자 정의 를 선택합니다. 세 번째로 유형 상자에서 “ hhmm” 을 선택합니다. 마지막으로 확인을 누릅니다.

3단계:
- 완료 후 위의 프로세스를 통해시간을 군사 시간으로 변환하려면 아래 스크린샷에 나와 있습니다.
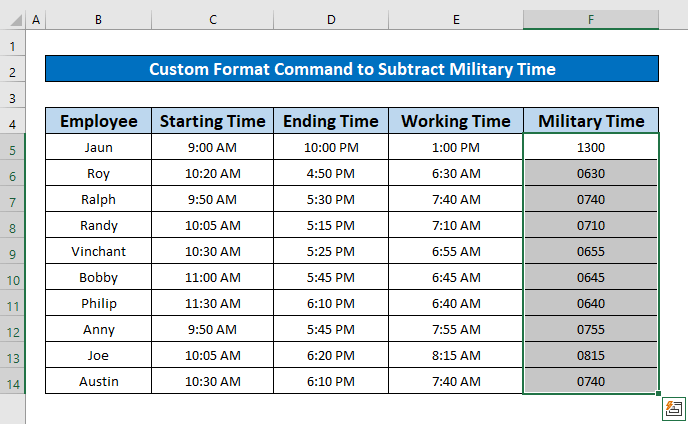
자세히 알아보기: Excel에서 시간을 빼는 방법(7가지 빠른 방법)
기억할 사항
👉 Ctrl + 1을 동시에 누르면 홈 대신 셀 서식 창이 팝업됩니다. ribbon .
결론
위에서 언급한 군 복무 기간을 빼는 데 적합한 모든 방법이 이제 귀하의 Excel 스프레드시트에 더 많이 적용되기를 바랍니다. 생산력. 질문이나 질문이 있으시면 언제든지 의견을 보내주십시오.

