Efnisyfirlit
Þegar við vinnum með Microsoft Excel þurfum við stundum að draga frá hertíma . Við getum dregið hertíma frá einum tíma til annars með því að beita Dregið frá formúlunni, MOD fallinu og svo framvegis. Úr gagnasafni okkar, í þessari grein, munum við læra þrjár fljótar og hentugar leiðir til að draga úr hertíma í Excel með viðeigandi myndum.
Hertími í Excel (Quick View)
Þegar tíminn er mældur í númeraðar klukkustundir, frá einu miðnætti til annars, eru tímarnir númeraðir frá einum til tuttugu og fjögurra sniði (t.d. 0300 eða 1300 ). Hér er tímabreytingarrit hersins.
| Staðaltími | Hernaðartími | Staðaltími | Hernaðartími |
|---|---|---|---|
| 12:00 / miðnætti | 0000 / 2400 | 12: 22:00/hádegi | 1200 |
| 01:00 | 0100 | 13:00 | 1300 |
| 2 :00 AM | 0200 | 14:00 | 1400 |
| 3:00 AM | 0300 | 15:00 PM | 1500 |
| 4:00 AM | 0400 | 16:00 | 1600 |
| 05:00 | 0500 | 17:00 | 1700 |
| 6:00 | 0600 | 18:00 | 1800 |
| 7:00AM | 0700 | 19:00 | 1900 |
| 08:00 | 0800 | 20:00 | 2000 |
| 9:00 AM | 0900 | 21:00 | 2100 |
| 10:00 | 1000 | 22:00 | 2200 |
| 11:00 | 1100 | 23:00 | 2300 |
Sækja æfingarbók
Sæktu þessa æfingabók til að æfa á meðan þú ert að lesa þessa grein.
Military Time.xlsx
3 hentugar leiðir til að draga úr hertíma í Excel
Segjum að við höfum gagnasafn sem inniheldur byrjun og endir tími 10 nokkurra starfsmanna í Armani hópnum í dálkum C, D, og B. Við munum draga upphafstíma frá lokatíma . Hér er yfirlit yfir gagnasafnið fyrir verkefni dagsins.

1. Notaðu frádrátt til að draga úr hertíma í Excel
Í þessari aðferð munum við beita frádráttarformúlan til að draga frá hertíma í Excel . Þetta er auðveldasta og tímasparandi leiðin til að draga frá hertíma. Við skulum fylgja leiðbeiningunum hér að neðan til að læra!
Skref 1:
- Veldu fyrst reit E5 til að draga úr hertíma.
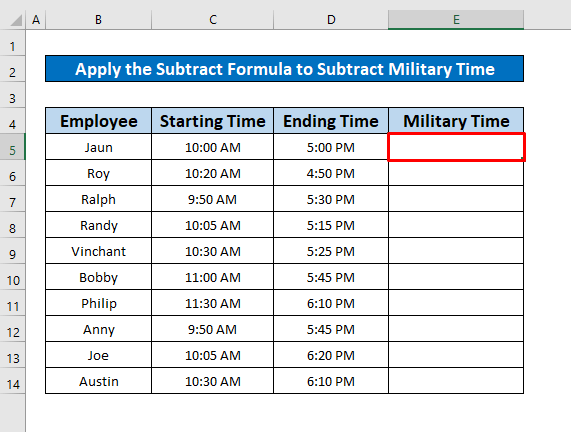
- Þess vegna skaltu skrifa niður formúluna hér að neðan í Formula Bar . Formúlan er:
=D5-C5
- Hvar D5 er lokatíminn , og C5 er upphafstími skyldra starfsmanna.

- Eftir ýttu einfaldlega á Enter á lyklaborðinu og þá færðu 7:00 AM sem skil á frádráttarformúlunni .

Skref 2:
- Ennfremur, autoFill draga formúluna frá öllu dálkinn, og þú munt fá úttakið af draga formúlunni sem hefur verið gefin upp í skjámyndinni hér að neðan.

Skref 3 :
- Líttu nú á gagnasafnið okkar, þú munt sjá að formúlan skilar hertíma með AM . Við munum breyta þessum tímum í hertíma. Til að gera það, á Heimaflipanum , farðu í,
Heim → Númer → Fleiri tölusnið

- Eftir að hafa smellt á Meira tölusnið valmöguleikann birtist gluggi sem heitir Format Cells fyrir framan þig. Í glugganum Format Cells skaltu fyrst velja Númer . Í öðru lagi skaltu velja Tími úr Flokki Í þriðja lagi skaltu velja 37:30:55 úr Tegund reitnum. Að lokum ýttu á OK.

- Að lokum, eftir að hafa lokið ofangreindu ferli, færðu hertíma starfsmanna.

Tengt efni: Hvernig á að draga frá dagsetningu og tíma í Excel (6 auðveltLeiðir)
Svipuð lestur
- Hvernig á að bæta við tíma í Excel yfir 24 klukkustundir (4 vegir)
- Excel formúla til að reikna út unninn tíma
- Hvernig á að bæta tímum við tíma í Excel (8 fljótlegar leiðir)
- Reikna út Meðalviðbragðstími í Excel (4 aðferðir)
2. Notaðu MOD aðgerðina til að draga frá hertíma í Excel
Til að reikna út hertíma munum við nota MOD fallið í Excel . Án efa er þetta tímasparnaðaraðgerðin til að draga frá hertíma. Við skulum fylgja skrefunum hér að neðan til að læra!
Skref 1:
- Fyrst af öllu, veldu reit E5 til að nota MOD fallið .

- Eftir það skaltu slá inn MOD fallið í Formula Bar . MOD aðgerðin er,
=MOD(D5-C5,1)
- Hvar D5-C5 er tímamismunurinn og 1 er deilirinn.
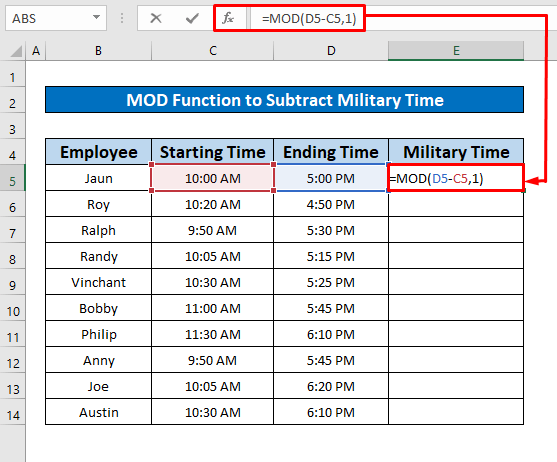
- Þess vegna skaltu einfaldlega ýta á Enter á lyklaborðinu og þú færð 7:00:00 sem skil á MOD fallinu í reit E5.
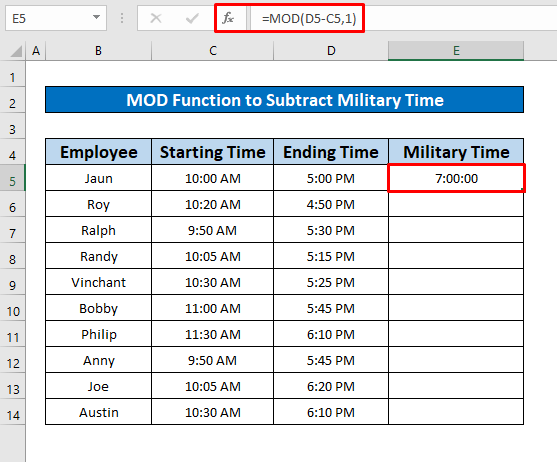
Skref 2:
- Settu ennfremur bendilinn á neðst til hægri á reit E5 og sjálfvirkt útfyllingarmerki mun skjóta upp kollinum.

- Að lokum dregurðu sjálfvirka útfyllingarmerkið niður og þú munt fá framleiðslan sem þú vilt með því að nota MOD aðgerðina sem er gefin upp hér að neðanskjáskot.
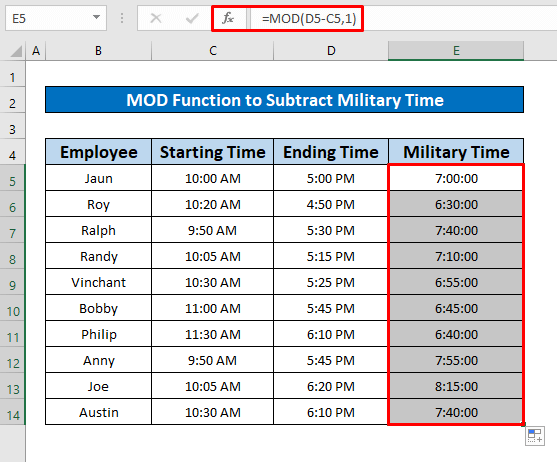
Tengt efni: Hvernig á að draga frá og birta neikvæðan tíma í Excel (3 aðferðir)
3. Framkvæmdu sérsniðna sniðskipunina til að draga úr hertíma í Excel
Við breytum borgaralegum tíma í hertíma með því að nota sérsniðna sniðið . Vinsamlegast fylgdu leiðbeiningunum hér að neðan til að læra!
Skref 1:
- Veldu fyrst frumur frá E5 til E14 og ýttu síðan á Ctrl + C á lyklaborðinu þínu.

- Eftir það skaltu velja reit F5, ýttu á hægrismelltu á músina þína og samstundis birtist gluggi. Í þeim glugga velurðu Values af Paste Options .
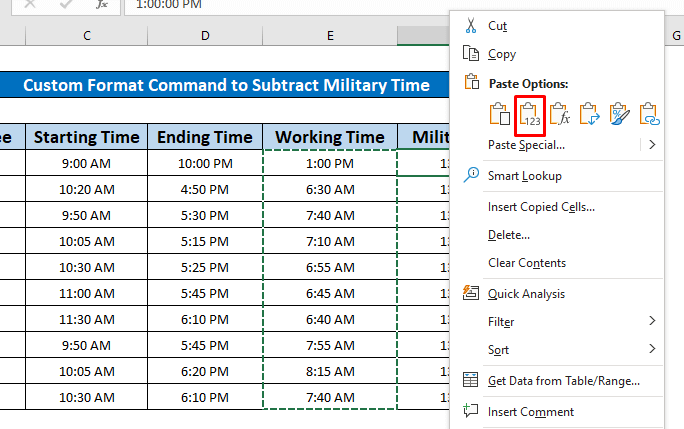
- Eftir að hafa límt gildin í dálk F úr dálki E færðu brotagildi.

Skref 2:
- Þess vegna breytum við brotinu í hertíma. Til að gera það, ýttu á hægrismelltu á músinni. Gluggi mun birtast fyrir framan þig. Í þeim glugga velurðu Format Cells.

- Þess vegna mun gluggi sem heitir Format Cells samstundis skjóta upp kollinum. Í glugganum Format Cells skaltu fyrst velja Númer . Í öðru lagi, veldu Sérsniðin úr Flokki Í þriðja lagi, veldu „ hhmm“ úr Tegund reitnum. Ýttu loksins á OK.

Skref 3:
- Eftir að hafa lokið við ofangreind ferli, þú munt getatil að breyta tíma í hertíma sem hefur verið gefið fyrir neðan skjámynd.
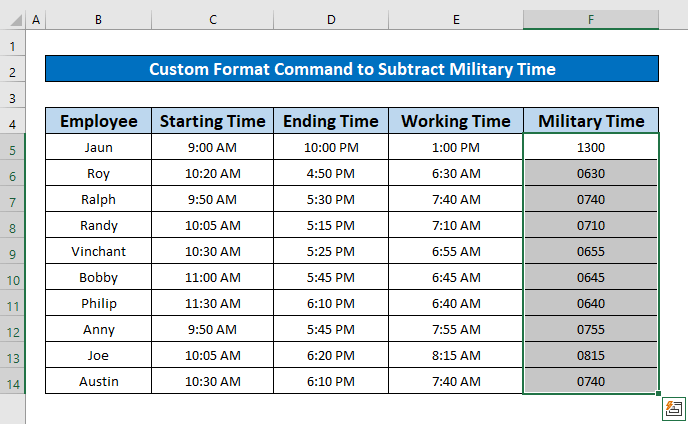
Lesa meira: Hvernig á að draga frá tíma í Excel (7 fljótlegar aðferðir)
Atriði sem þarf að muna
👉 Þú getur ýtt á Ctrl + 1 samtímis til að opna gluggann Format Cells í stað Heim borði .
Niðurstaða
Ég vona að allar viðeigandi aðferðir sem nefndar eru hér að ofan til að draga úr hernaðartíma muni nú vekja þig til að nota þær í Excel töflureiknunum þínum með meira framleiðni. Þér er hjartanlega velkomið að tjá sig ef þú hefur einhverjar spurningar eða fyrirspurnir.

