Spis treści
Podczas pracy z Microsoft Excel czasami musimy odjąć czas wojskowy . Możemy odjąć czas wojskowy od jednego czasu do innego czasu stosując Odjąć wzór, MOD Z naszego zestawu danych, w tym artykule, nauczymy się trzy szybkie i odpowiednie sposoby na odjęcie czasu wojskowego w Excel z odpowiednimi ilustracjami.
Czas wojskowy w programie Excel (szybki podgląd)
Gdy czas mierzony jest w godzinach numerowanych, od jednej północy do następnej, godziny numerowane są od formatu jeden do dwudziestu czterech (np, 0300 lub 1300 ). Oto wykres konwersji czasu wojskowego.
| Czas standardowy | Czas wojskowy | Czas standardowy | Czas wojskowy |
|---|---|---|---|
| 12:00 / Środek nocy | 0000 / 2400 | 12:00 PM / Noon | 1200 |
| 1:00 AM | 0100 | 1:00 PM | 1300 |
| 2:00 AM | 0200 | 2:00 PM | 1400 |
| 3:00 AM | 0300 | 3:00 PM | 1500 |
| 4:00 AM | 0400 | 4:00 PM | 1600 |
| 5:00 AM | 0500 | 5:00 PM | 1700 |
| 6:00 AM | 0600 | 6:00 PM | 1800 |
| 7:00 AM | 0700 | 7:00 PM | 1900 |
| 8:00 AM | 0800 | 8:00 PM | 2000 |
| 9:00 AM | 0900 | 9:00 PM | 2100 |
| 10:00 AM | 1000 | 10:00 PM | 2200 |
| 11:00 | 1100 | 11:00 PM | 2300 |
Pobierz Zeszyt ćwiczeń
Pobierz ten zeszyt ćwiczeń, aby ćwiczyć podczas czytania tego artykułu.
Czas wojskowy.xlsx3 Odpowiednie sposoby na odejmowanie czasu wojskowego w Excelu
Załóżmy, że mamy zbiór danych, który zawiera. rozpoczęcie i kończąc czas 10 kilka pracownicy z Grupa Armani w kolumnach C, D, oraz B. Odejmiemy rozpoczęcie czas od kończąc czas. Oto przegląd zbioru danych do dzisiejszego zadania.

1) Zastosuj odejmowanie dla odejmowania czasu wojskowego w Excelu
W tej metodzie zastosujemy wzór na odejmowanie aby odjąć czas wojskowy w Excel Jest to najprostszy i najbardziej oszczędny sposób na odjęcie czasu wojskowego. Postępujmy zgodnie z instrukcjami poniżej, aby się nauczyć!
Krok 1:
- Najpierw wybierz komórkę E5 aby odjąć czas wojskowy.
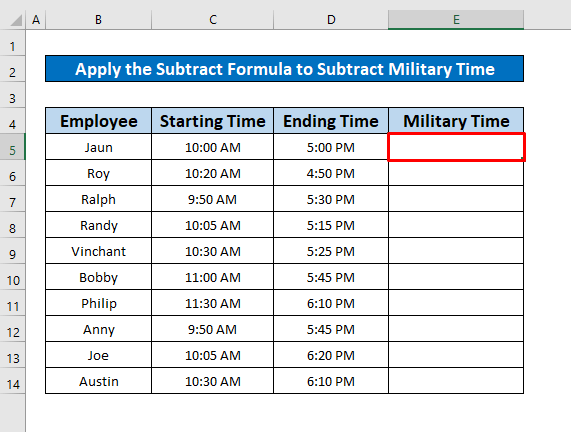
- W związku z tym zapisz poniższy wzór w Formuła Bar . wzór to,
=D5-C5 - Gdzie D5 to czas zakończenia oraz C5 to czas rozpoczęcia obowiązków pracowników.

- Następnie wystarczy nacisnąć Wejdź na stronę na twoim klawiatura i dostaniesz 7:00 AM jako zwrot wzór na odejmowanie .

Krok 2:
- Dalej, autoFill formuła odejmowania dla całej kolumny, a otrzymasz dane wyjściowe z odjąć formuła, która została podana na poniższym zrzucie ekranu.

Krok 3:
- Teraz spójrz na nasz zbiór danych, zobaczysz, że formuła zwraca czas wojskowy z AM Przekształcimy te czasy na czas wojskowy. Aby to zrobić, z twojego Zakładka główna , przejdź do,
Strona główna → Liczba → Więcej formatów liczbowych

- Po kliknięciu na Więcej formatów liczbowych opcja, okno o nazwie Formatuj komórki pojawi się przed tobą. Z Formatuj komórki w oknie, najpierw należy wybrać Numer . Po drugie, wybierz Czas od Kategoria Po trzecie, wybierz 37:30:55 od Typ skrzynka. W końcu naciśnij OK.

- Wreszcie, po zakończeniu powyższego procesu, otrzymasz czas wojskowy pracowników.

Related Content: Jak odjąć datę i czas w programie Excel (6 prostych sposobów)
Podobne lektury
- Jak dodać czas w Excelu powyżej 24 godzin (4 sposoby)
- Excel Formuła Obliczania Przepracowanego Czasu
- Jak dodać godziny do czasu w Excelu (8 szybkich sposobów)
- Obliczanie średniego czasu odpowiedzi w Excelu (4 metody)
2. użycie funkcji MOD do odejmowania czasu wojskowego w Excelu
Aby obliczyć czas wojskowy, użyjemy funkcja MOD w Excel . Niewątpliwie jest to funkcja oszczędzająca czas, aby odjąć czas wojskowy. Wykonajmy poniższe kroki, aby się nauczyć!
Krok 1:
- Najpierw należy wybrać komórkę E5 stosować się funkcja MOD .

- Następnie należy wpisać funkcja MOD w Formuła Bar . Funkcja MOD jest,
=MOD(D5-C5,1) - Gdzie D5-C5 jest różnicą czasu, a 1 jest dzielnikiem.
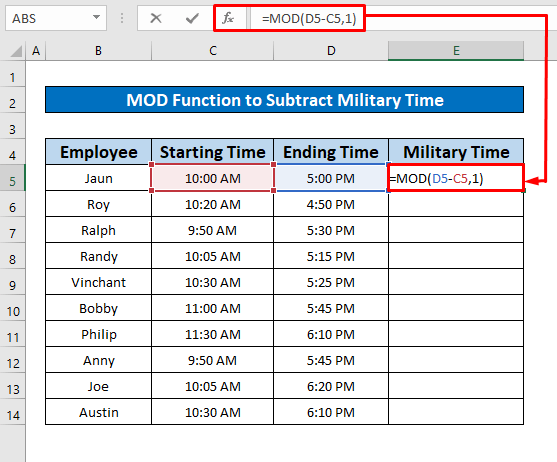
- Stąd wystarczy nacisnąć Wejdź na stronę na twoim klawiatura i dostaniesz 7:00:00 jako zwrot funkcja MOD w komórce E5.
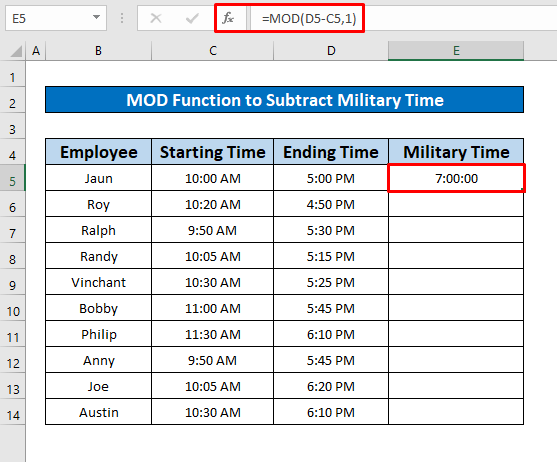
Krok 2:
- Dalej, umieść swój kursor na prawy dolny róg na komórkę E5 oraz znak autoFill pojawi się.

- Na koniec przeciągnij znak autoFill w dół, a otrzymasz pożądane wyjście, używając funkcja MOD który został podany na poniższym zrzucie ekranu.
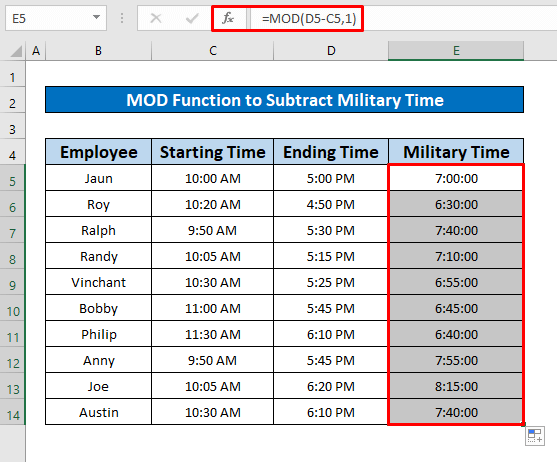
Related Content: Jak odjąć i wyświetlić ujemny czas w programie Excel (3 metody)
3) Wykonaj polecenie Format niestandardowy dla odejmowania czasu wojskowego w programie Excel
Przekształcimy czas cywilny na wojskowy, stosując format niestandardowy Proszę postępować zgodnie z poniższymi instrukcjami, aby się nauczyć!
Krok 1:
- Najpierw należy wybrać komórki z E5 do E14 , a następnie naciśnij Ctrl + C na swojej klawiaturze.

- Następnie należy wybrać komórkę F5, kliknij prawym przyciskiem myszy, a natychmiast pojawi się okno, z którego wybierz Wartości z Opcje wklejania .
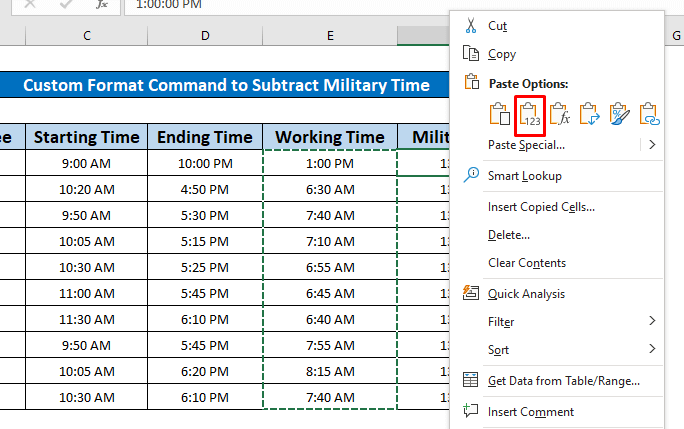
- Po wklejeniu wartości w kolumnie F z kolumny E , otrzymasz wartości ułamkowe.

Krok 2:
- W związku z tym przeliczymy ułamek na czas wojskowy. Aby to zrobić, naciśnij kliknij prawym przyciskiem myszy na stronie na myszce. Pojawi się okno dialogowe, z którego należy wybrać Formatuj komórki.

- W związku z tym, okno o nazwie Formatuj komórki natychmiast się pojawi. Z Formatuj komórki w oknie, najpierw należy wybrać Numer . Po drugie, wybierz Niestandardowe od Kategoria Po trzecie, wybierz " hhmm" od Typ skrzynka. W końcu naciśnij OK.

Krok 3:
- Po zakończeniu powyższego procesu, będziesz w stanie przekonwertować czas na czas wojskowy, który został podany poniżej zrzutu ekranu.
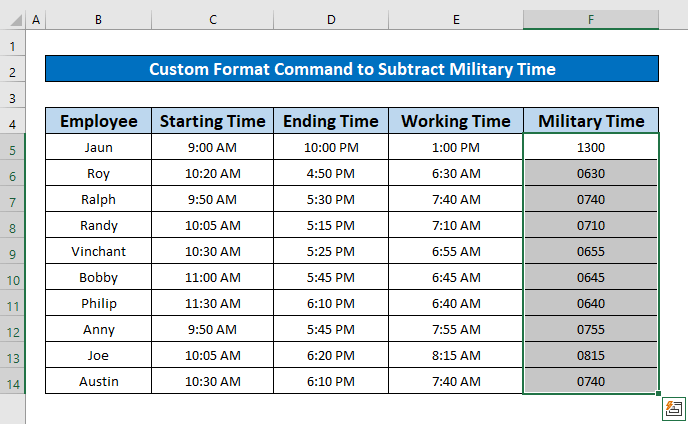
Read More: Jak odjąć czas w Excelu (7 szybkich metod)
Rzeczy do zapamiętania
👉 Możesz nacisnąć Ctrl + 1 jednocześnie aby wyskakiwać Formatuj komórki zamiast Wstążka domowa .
Wniosek
Mam nadzieję, że wszystkie wymienione powyżej odpowiednie metody odejmowania czasu wojskowego sprowokują was teraz do zastosowania ich w waszym Excel arkuszy kalkulacyjnych z większą wydajnością. Serdecznie zapraszamy do komentowania, jeśli masz jakieś pytania lub wątpliwości.

