តារាងមាតិកា
ធ្វើការលើ Excel អ្នកប្រហែលជាត្រូវបូកលេខក្នុងកាលបរិច្ឆេទជាក់លាក់។ អត្ថបទនេះនឹងផ្តល់ឱ្យអ្នកនូវវិធីសាស្រ្តរហ័សចំនួន 7 ដើម្បីអនុវត្តមុខងារ SUMIFS ជាមួយនឹងជួរកាលបរិច្ឆេទ និងលក្ខណៈវិនិច្ឆ័យជាច្រើន។
ទាញយកសៀវភៅការអនុវត្ត
អ្នកអាច ទាញយកគំរូ Excel ដោយឥតគិតថ្លៃពីទីនេះ ហើយអនុវត្តដោយខ្លួនឯង។
Sumifs Date Range Multiple Criteria.xlsx
7 Quick Methods to ប្រើ SUMIFS ជាមួយជួរកាលបរិច្ឆេទ និងលក្ខណៈវិនិច្ឆ័យច្រើន
វិធីទី 1៖ ប្រើអនុគមន៍ SUMIFS ដើម្បីបូកបញ្ចូលគ្នារវាងកាលបរិច្ឆេទពីរ
តោះយើងណែនាំអំពីសំណុំទិន្នន័យរបស់យើង ដំបូង។ ខ្ញុំបានដាក់ឈ្មោះអ្នកលក់ កាលបរិច្ឆេទ និងការលក់មួយចំនួននៅក្នុងសំណុំទិន្នន័យរបស់ខ្ញុំ។ ឥឡូវនេះខ្ញុំនឹងប្រើ មុខងារ SUMIFS ដើម្បីស្វែងរកការលក់សរុបរវាងកាលបរិច្ឆេទពីរ។ អនុគមន៍ SUMIFS នៅក្នុង Excel ត្រូវបានប្រើដើម្បីបូកសរុបក្រឡាដែលបំពេញតាម លក្ខណៈវិនិច្ឆ័យជាច្រើន ។

នៅទីនេះ ខ្ញុំនឹងបូកសរុប បង្កើនការលក់នៅចន្លោះកាលបរិច្ឆេទ 1/10/2020 និង 10/10/2020
ជំហាន៖
➥ ធ្វើឱ្យសកម្ម Cell C16
វាយរូបមន្តខាងក្រោម៖
=SUMIFS(D5:D12,C5:C12,">"&C14,C5:C12,"<"&C15) ➥ បន្ទាប់មកគ្រាន់តែចុច បញ្ចូល ប៊ូតុង។

ឥឡូវនេះ អ្នកនឹងសម្គាល់ឃើញលទ្ធផលដែលរំពឹងទុក។

អានបន្ថែម ៖ របៀបប្រើ SUMIFS ទៅ SUM តម្លៃក្នុងចន្លោះកាលបរិច្ឆេទក្នុង Excel
វិធីទី 2៖ ការរួមបញ្ចូលគ្នានៃអនុគមន៍ SUMIFS និង TODAY ដើម្បីបញ្ចូលជួរកាលបរិច្ឆេទជាមួយនឹងលក្ខណៈវិនិច្ឆ័យ
នៅក្នុងវិធីនេះ យើងនឹងប្រើបន្សំនៃ SUMIFS និង TODAY មានមុខងារដើម្បីបូកសរុបការលក់ចាប់ពីថ្ងៃនេះទៅមុន ឬក្រោយកាលបរិច្ឆេទណាមួយ។ មុខងារ TODAY ត្រឡប់កាលបរិច្ឆេទបច្ចុប្បន្ន។
ខ្ញុំនឹងគណនានៅទីនេះចាប់ពីថ្ងៃនេះដល់ 5 ថ្ងៃមុន។
ជំហាន៖
➥ក្នុង ក្រឡា C14 វាយរូបមន្តដែលបានផ្តល់ឱ្យ-
=SUMIFS(D5:D12,C5:C12,""&TODAY()-5) ➥ ចុចប៊ូតុង បញ្ចូល ។

ឥឡូវនេះអ្នកនឹងសង្កេតឃើញថាយើងទទួលបានលទ្ធផលរបស់យើង។

👇 ការបំបែករូបមន្ត៖
➥ TODAY()
មុខងារ TODAY នឹងដកស្រង់កាលបរិច្ឆេទថ្ងៃនេះ។ វានឹងត្រឡប់ជា-
{11/31/2021}
➥ SUMIFS(D5:D12,C5:C12, ””&TODAY()-5)
បន្ទាប់មក អនុគមន៍ SUMIFS នឹងគណនាផលបូករវាងកាលបរិច្ឆេទពីអនុគមន៍ TODAY និង 5 មុន ថ្ងៃ យើងដក 5 ចេញពីអនុគមន៍ថ្ងៃនេះសម្រាប់ហេតុផលនោះ។ វានឹងមានលទ្ធផលជា-
{15805}
ចំណាំ ៖ ដើម្បីគណនាចាប់ពីថ្ងៃនេះដល់ក្រោយ 5 ថ្ងៃ គ្រាន់តែវាយ +5 ក្នុងរូបមន្ត។
អានបន្ថែម៖ មិនរាប់បញ្ចូលលក្ខណៈវិនិច្ឆ័យច្រើនក្នុងជួរដូចគ្នាជាមួយអនុគមន៍ SUMIFS
វិធីទី 3៖ SUMIFS អនុគមន៍ដើម្បីបូករវាងកាលបរិច្ឆេទពីរជាមួយនឹងលក្ខណៈវិនិច្ឆ័យបន្ថែម
យើងអាចបូកសរុបការលក់រវាងជួរកាលបរិច្ឆេទពីរជាមួយនឹងលក្ខណៈវិនិច្ឆ័យបន្ថែមផងដែរដោយប្រើមុខងារ SUMIFS ។ ខ្ញុំនឹងស្វែងរកតម្លៃលក់សរុបសម្រាប់ “ Bob” រវាងកាលបរិច្ឆេទទាំងពីរ។
ជំហាន៖
➥ សរសេររូបមន្តក្នុង Cell C16
=SUMIFS(D5:D12,C5:C12,">"&C14,C5:C12,"<"&C15,B5:B12,"*Bob*") ➥ ចុច បញ្ចូល ប៊ូតុងបន្ទាប់មក។

បន្ទាប់មកអ្នកនឹងឃើញថាតម្លៃលក់របស់ Bob ត្រូវបានគណនា។

អានបន្ថែម៖ Excel SUMIFS ដែលមានជួរផលបូកច្រើន និងលក្ខណៈវិនិច្ឆ័យច្រើន
ការអានស្រដៀងគ្នា
- Excel Formula Date Range
- Excel SUMIF ជាមួយនឹងជួរកាលបរិច្ឆេទក្នុងខែ & ឆ្នាំ (ឧទាហរណ៍ 4)
- របៀបប្រើ VBA Sumifs ជាមួយលក្ខណៈវិនិច្ឆ័យច្រើនក្នុងជួរដូចគ្នា
- SUMIFS ជាមួយរូបមន្ត INDEX-MATCH រួមទាំងលក្ខណៈវិនិច្ឆ័យជាច្រើន
- របៀបអនុវត្ត SUMIFS ជាមួយ INDEX MATCH សម្រាប់ជួរឈរ និងជួរជាច្រើន
វិធីទី 4៖ ប្រើអនុគមន៍ SUMIFS និង DATE រួមគ្នាដើម្បីបូកសរុបជាមួយ លក្ខណៈវិនិច្ឆ័យច្រើន
នៅទីនេះ យើងនឹងប្រើបន្សំផ្សេងទៀតនៃមុខងារ- អនុគមន៍ SUMIFS និង អនុគមន៍ DATE ។ អនុគមន៍ DATE ត្រូវបានប្រើដើម្បីត្រឡប់លេខស៊េរីដែលត្រូវនឹងកាលបរិច្ឆេទ។
ជំហាន៖
➥ វាយរូបមន្តក្នុង ក្រឡា C16៖
=SUMIFS(D5:D12,C5:C12,">"&DATE(2020,1,10),C5:C12,"<"&DATE(2020,10,10)) ➥ ចុចប៊ូតុង Enter ។

ឥឡូវនេះអ្នកនឹងសម្គាល់ឃើញថាលទ្ធផលរំពឹងទុករបស់យើងត្រូវបានគណនា។

👇 តើរូបមន្តដំណើរការយ៉ាងដូចម្តេច៖
មុខងារ DATE នឹងត្រឡប់លេខស៊េរីដែលត្រូវនឹងកាលបរិច្ឆេទដែលបានផ្តល់ឱ្យ។ DATE(2020,1,10) នឹងត្រឡប់ជា-{ 43840} និង DATE(2020,10,10) នឹងត្រឡប់ជា-{ 44114}.
➥ SUMIFS(D5:D12,C5:C12,”>”&DATE(2020,1,10),C5:C12,”<“&DATE(2020,10,10))
ជាចុងក្រោយ មុខងារ SUMIFS នឹងបូកសរុបតម្លៃនៃការលក់ដោយយោងតាមជួរកាលបរិច្ឆេទនោះ ហើយវានឹងត្រឡប់ជា-
{22241}
អានបន្ថែម៖ របៀបប្រើអនុគមន៍ SUMIFS ក្នុង Excel ជាមួយនឹងលក្ខណៈវិនិច្ឆ័យច្រើន
វិធីទី 5៖ បញ្ចូលអនុគមន៍ SUMIFS និង DATE រួមគ្នាដើម្បីផលបូកក្នុងឆ្នាំជាក់លាក់។
នៅទីនេះ យើងនឹងប្រើមុខងាររបស់វិធីសាស្ត្រពីមុនម្តងទៀត ដើម្បីបូកសរុបការលក់សម្រាប់ឆ្នាំជាក់លាក់មួយ។ ខ្ញុំនឹងគណនានៅទីនេះសម្រាប់ឆ្នាំ 2021 ។
ជំហាន៖
➥ ការធ្វើឱ្យសកម្ម ក្រឡា C16 វាយរូបមន្តដែលបានផ្តល់ឱ្យ -
=SUMIFS(D5:D12,C5:C12,">"&DATE(2021,1,1),C5:C12,"<"&DATE(2021,12,31)) ➥ ចុចប៊ូតុង Enter បន្ទាប់មក។
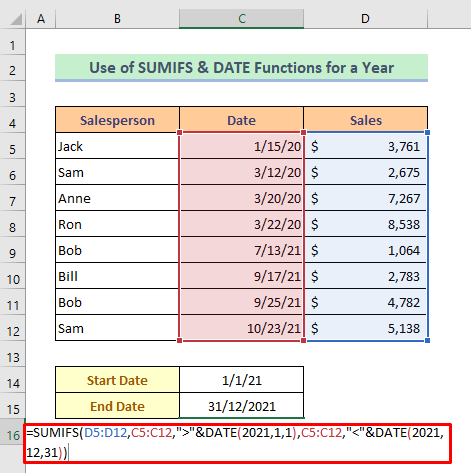
បន្ទាប់មកអ្នក នឹងឃើញថាតម្លៃលក់របស់ឆ្នាំជាក់លាក់ត្រូវបានបូកសរុប។

👇 តើរូបមន្តដំណើរការយ៉ាងដូចម្តេច៖
រូបមន្តនេះដំណើរការដូចវិធីសាស្ត្រមុនដែរ។
អានបន្ថែម៖ [ជួសជុល]៖ SUMIFS មិនដំណើរការជាមួយលក្ខណៈវិនិច្ឆ័យច្រើនទេ (ដំណោះស្រាយ 3)
វិធីទី 6៖ ការរួមបញ្ចូលគ្នានៃអនុគមន៍ SUMIFS និង EOMONTH ទៅជាផលបូកក្នុងខែជាក់លាក់មួយ
នៅក្នុងវិធីនេះ យើងនឹងប្រើអនុគមន៍ SUMIFS និង អនុគមន៍ EOMONTH ដើម្បីសង្ខេបសម្រាប់ខែជាក់លាក់។ អនុគមន៍ EOMONTH គណនាថ្ងៃចុងក្រោយនៃខែបន្ទាប់ពីបន្ថែមចំនួនខែដែលបានបញ្ជាក់ទៅកាលបរិច្ឆេទ។ ខ្ញុំនឹងគណនានៅទីនេះសម្រាប់ខែ “ ខែមីនា” ។
ជំហានទី 1:
➥ សរសេរកាលបរិច្ឆេទដំបូងនៃ ខែមីនា ក្នុង Cell C14

ជំហានទី 2៖
➥បន្ទាប់មកចុចក្រឡានោះហើយចុចជា ដូចតទៅ- ទំព័រដើម > លេខ > រូបតំណាងព្រួញ។
ប្រអប់មួយដែលមានឈ្មោះថា “ ធ្វើទ្រង់ទ្រាយក្រឡា ” នឹងបើកឡើង។

ជំហានទី 3 :
➥បន្ទាប់មកចុច ជម្រើស ផ្ទាល់ខ្លួន ។
➥ សរសេរ “ mmmm ” នៅលើ វាយ bar។
➥ ចុច Ok ។
បន្ទាប់មកក្រឡានឹងបង្ហាញឈ្មោះខែ។
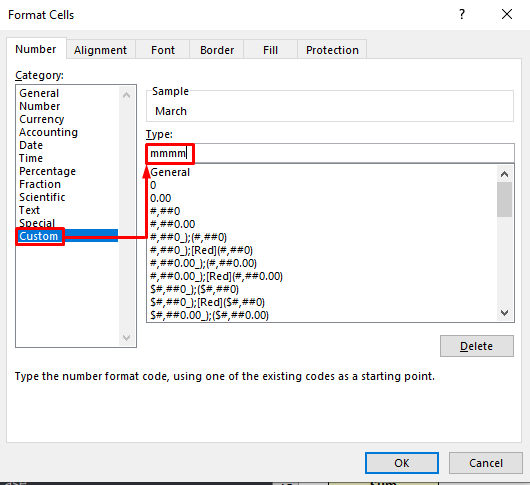
ជំហានទី 4៖
➥ វាយរូបមន្តក្នុង ក្រឡា C15 ដូចបានផ្ដល់ជូនខាងក្រោម-
=SUMIFS(D5:D12,C5:C12,">="&C14,C5:C12,"<="&EOMONTH(C14,0)) ➥ ចុចប៊ូតុង Enter ឥឡូវនេះ។

ឥឡូវនេះ អ្នកនឹងឃើញថាប្រតិបត្តិការរបស់យើងបានបញ្ចប់ហើយ។
<29
👇 តើរូបមន្តដំណើរការយ៉ាងដូចម្តេច៖
➥ EOMONTH(C14,0)
អនុគមន៍ EOMONTH នឹងរក្សាទុកកាលបរិច្ឆេទជាលេខសៀរៀលបន្តបន្ទាប់គ្នា ដូច្នេះវាអាចប្រើក្នុងការគណនា។ វានឹងត្រឡប់ជា-
{43921}
➥ SUMIFS(D5:D12,C5:C12,”>= ”&C14,C5:C12,”<=”&EOMONTH(C14,0))
ជាចុងក្រោយ មុខងារ SUMIFS នឹងគណនាតម្លៃលក់ដោយយោងតាម ជួរកាលបរិច្ឆេទនោះ ហើយវានឹងត្រឡប់ជា
{18480}
អានបន្ថែម៖ SUMIFS ជួរផលបូកច្រើនជួរក្នុង Excel( 6 វិធីសាស្រ្តងាយស្រួល)
វិធីទី 7៖ ប្រើអនុគមន៍ SUMIFS ដើម្បីបូករវាងចន្លោះកាលបរិច្ឆេទពីសន្លឹកមួយផ្សេងទៀត
នៅក្នុងវិធីសាស្រ្តចុងក្រោយរបស់យើង ខ្ញុំនឹងបង្ហាញពីរបៀប ប្រើមុខងារ SUMIFS ដើម្បីបូកបញ្ចូលគ្នារវាងជួរកាលបរិច្ឆេទ ប្រសិនបើទិន្នន័យត្រូវបានផ្តល់ឱ្យក្នុងមួយផ្សេងទៀតសន្លឹក។
សូមពិនិត្យមើលថាទិន្នន័យរបស់យើងស្ថិតនៅក្នុង “ សន្លឹក1 ” ប៉ុន្តែយើងនឹងគណនាក្នុងសន្លឹកផ្សេងទៀត។
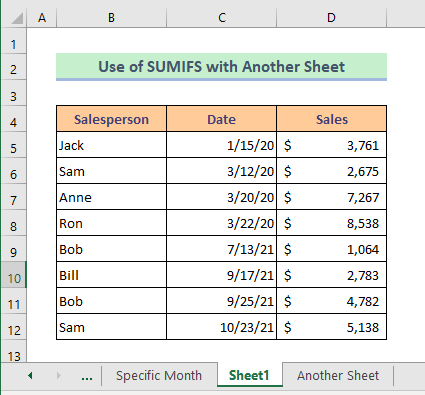
យើង 'នឹងគណនាក្នុងសន្លឹកនេះដែលមានឈ្មោះថា “ សន្លឹកមួយទៀត ”។
ជំហាន៖
➥ក្នុង ក្រឡា C6 សរសេរ រូបមន្តដែលបានផ្តល់ឱ្យ៖
=SUMIFS(Sheet1!D5:D12,Sheet1!C5:C12,">"&C4,Sheet1!C5:C12,"<"&C5) ➥ បន្ទាប់មកគ្រាន់តែចុចប៊ូតុង Enter ។

សូមក្រឡេកមើលឥឡូវនេះ ការគណនារបស់យើងរួចរាល់ហើយ។
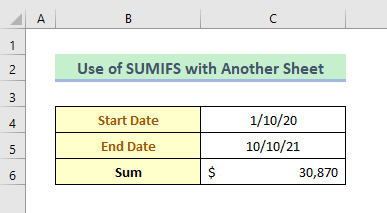
អានបន្ថែម៖ SUMIFS ជាមួយលក្ខណៈវិនិច្ឆ័យច្រើនក្នុងជួរដូចគ្នា (5 វិធី)
សេចក្តីសន្និដ្ឋាន
ខ្ញុំសង្ឃឹមថាវិធីសាស្រ្តទាំងអស់ដែលបានពិពណ៌នាខាងលើនឹងល្អគ្រប់គ្រាន់ក្នុងការប្រើមុខងារ SUMIFS ដើម្បីបូកសរុបក្នុងលក្ខណៈវិនិច្ឆ័យជាច្រើន។ រីករាយក្នុងការសួរសំណួរណាមួយនៅក្នុងផ្នែកមតិយោបល់ ហើយសូមផ្តល់មតិត្រឡប់មកខ្ញុំ។

