Агуулгын хүснэгт
Excel дээр ажиллахын тулд та тодорхой огнооны дотор тоог нэгтгэх шаардлагатай болдог. Энэ нийтлэл нь танд огнооны хүрээ, олон шалгуур бүхий SUMIFS функцийг ашиглах 7 хурдан аргыг өгөх болно.
Дадлагын номыг татаж авах
Та боломжтой Excel-ийн үнэгүй загварыг эндээс татаж аваад бие даан дадлага хий.
Огнооны хүрээний олон шалгуур.xlsx
7 хурдан арга: Огнооны хүрээ, олон шалгуур бүхий SUMIFS ашиглах
Арга 1: Хоёр огнооны хооронд нийлбэр хийхийн тулд SUMIFS функцийг ашиглах
Өгөгдлийн багцтайгаа танилцацгаая. эхлээд. Би зарим борлуулагчдын нэрс, огноо, борлуулалтын мэдээллийг өөрийн мэдээллийн багцад байрлуулсан. Одоо би SUMIFS функцийг ашиглан хоёр өдрийн хоорондох нийт борлуулалтыг олох болно. Excel-ийн SUMIFS функцийг олон шалгуур хангасан нүднүүдийг нэгтгэн гаргахад ашигладаг.

Энд би нэгтгэн дүгнэх болно. 1/10/2020 болон 10/10/2020
Алхам:
➥ хооронд борлуулалтыг нэмэгдүүлэх C16 нүдийг идэвхжүүлнэ
Доор өгөгдсөн томьёог бичнэ үү:
=SUMIFS(D5:D12,C5:C12,">"&C14,C5:C12,"<"&C15) ➥ Дараа нь <1 дээр дарна уу> товчлуур.

Одоо та хүлээгдэж буй үр дүнг анзаарах болно.

Дэлгэрэнгүй унших : Excel-ийн огнооны муж дахь SUMIFS-ийг хэрхэн ашиглах вэ
Арга 2: SUMIFS болон TODAY функцүүдийн хослолыг шалгуур үзүүлэлттэй огнооны муж оруулах
Энэ аргад бид SUMIFS -н хослолыг ашиглана. ӨНӨӨДӨР нь өнөөдрөөс өмнөх болон түүнээс хойшхи огноо хүртэлх борлуулалтыг нэгтгэн дүгнэдэг. ӨНӨӨДӨР функц нь одоогийн огноог буцаана.
Би эндээс өнөөдрөөс өмнөх 5 хоног хүртэл тооцоолно.
Алхам:
➥ C14 нүдэнд өгөгдсөн томьёог бичнэ үү-
=SUMIFS(D5:D12,C5:C12,""&TODAY()-5) ➥ Enter товчлуурыг дарна уу.

Одоо та бид үр дүнгээ авсныг анзаарах болно.

👇 Томъёоны задаргаа:
➥ TODAY()
ӨНӨӨДӨР функц өнөөдрийн огноог задлах болно. Энэ нь-
{11/31/2021}
➥ SUMIFS(D5:D12,C5:C12, ””&TODAY()-5)
Дараа нь SUMIFS функц нь ӨНӨӨДӨР функцээс өмнөх 5-н огнооны хоорондох нийлбэрийг тооцоолно. өдрүүд. Ийм учраас бид өнөөдрийн функцээс 5-ыг хассан. Үүний үр дүнд-
{15805}
Тэмдэглэл : Өнөөдрөөс 5 хоногийн дараа тооцохын тулд +5 гэж бичнэ үү. томъёонд.
Дэлгэрэнгүй: SUMIFS функцтэй нэг баганад олон шалгуурыг хасах
Арга 3: SUMIFS Нэмэлт шалгуур бүхий хоёр огнооны хооронд нийлбэр хийх функц
Бид SUMIFS функцийг ашиглан хоёр огнооны хоорондох борлуулалтыг нэмэлт шалгуураар дүгнэж болно. Би “ Боб”-ын хоёр огнооны хоорондох нийт борлуулалтын утгыг олох болно.
Алхам:
➥ Томьёог <1-д бичнэ үү>C16 нүд
=SUMIFS(D5:D12,C5:C12,">"&C14,C5:C12,"<"&C15,B5:B12,"*Bob*") ➥ Enter товчийг дараа нь.

Дараа нь Бобын борлуулалтын үнэ цэнийг тооцож байгааг анзаарах болно.

Дэлгэрэнгүй: Олон нийлбэр ба олон шалгуур бүхий Excel SUMIFS
Ижил төстэй уншилтууд
- Excel Формула огнооны хүрээ
- Сарын огнооны мужтай Excel SUMIF & Он (4 жишээ)
- Нэг баганад олон шалгуур бүхий VBA Sumif-ийг хэрхэн ашиглах вэ
- Олон шалгуурыг багтаасан INDEX-MATCH томьёотой SUMIFS
- Олон багана болон мөрүүдэд SUMIFS-ийг INDEX TATCH-тай хэрхэн ашиглах вэ
Арга 4: нийлбэр хийхийн тулд SUMIFS болон DATE функцийг хамтад нь ашиглана уу. Олон шалгуур
Энд бид өөр функцуудын хослолыг ашиглах болно- SUMIFS функц ба DATE функц . DATE функц нь огноотой тохирох серийн дугаарыг буцаахад хэрэглэгддэг.
Алхам:
➥ -д томьёог бичнэ үү. C16 нүд:
=SUMIFS(D5:D12,C5:C12,">"&DATE(2020,1,10),C5:C12,"<"&DATE(2020,10,10)) ➥ Enter товчийг дарна уу.

Одоо та бидний хүлээгдэж буй үр дүнг тооцож байгааг анзаарах болно.

👇 Томъёо хэрхэн ажилладаг вэ:
DATE функц нь өгөгдсөн огноотой тохирох серийн дугаарыг буцаана. DATE(2020,1,10) -г-{ 43840} болон DATE(2020,10,10) -г-{ гэж буцаана 44114}.
➥ SUMIFS(D5:D12,C5:C12,”>”&DATE(2020,1,10),C5:C12,”<“&DATE(2020,10,10))
Эцэст нь SUMIFS функц нь тухайн огнооны муж дахь борлуулалтын үнэ цэнийг нэгтгэх бөгөөд - гэж буцаана-
{22241}
Дэлгэрэнгүй: Олон шалгуур бүхий Excel-ийн SUMIFS функцийг хэрхэн ашиглах вэ
Арга 5: SUMIFS болон DATE функцийг тухайн жилд нийлбэр болгон оруулах
Энд бид өмнөх аргуудын функцуудыг ашиглан тодорхой жилийн борлуулалтыг нэгтгэн дүгнэх болно. Би энд 2021 жилийн тооцоо хийнэ.
Алхам:
➥ C16 нүдийг идэвхжүүлж өгөгдсөн томьёог бичнэ үү. -
=SUMIFS(D5:D12,C5:C12,">"&DATE(2021,1,1),C5:C12,"<"&DATE(2021,12,31)) ➥ Дараа нь Enter товчийг дарна уу.
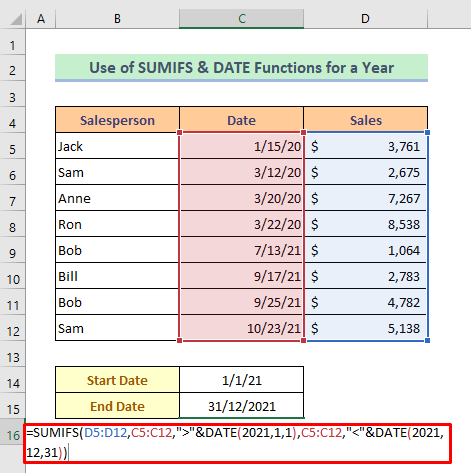
Дараа нь та тухайн жилийн борлуулалтын үнэ цэнийг нэгтгэн дүгнэсэн болохыг олж мэдэх болно.

👇 Томъёо хэрхэн ажилладаг вэ:
Энэ томьёо нь өмнөх аргын адил ажиллана.
Дэлгэрэнгүй: [Тогтмол]: SUMIFS олон шалгууртай ажиллахгүй (3 шийдэл)
Арга 6: SUMIFS ба EOMONTH функцийг тодорхой сард нэгтгэх
Энэ аргад бид SUMIFS функц болон EOMONTH функцийг ашиглана. тодорхой сарыг дүгнэх. EOMONTH функц нь огноонд заасан тооны сарыг нэмсний дараа сарын сүүлийн өдрийг тооцдог. Би эндээс “ 3-р сар” -ыг тооцоолно.
1-р алхам:
➥ 3-р сарын эхний огноог бичнэ үү. C14 нүдэнд

2-р алхам:
➥Дараа нь тэр нүдийг дараад дараах байдлаар товшино уу. дараах- Нүүр > Дугаар > Сум дүрс.
“ Формат нүднүүдийг ” нэртэй харилцах цонх нээгдэнэ.

3-р алхам :
➥Дараа нь Захиалгат сонголт дээр дарна уу.
➥ -д “ мммм гэж бичнэ үү> бар бичнэ үү.
➥ Ok товчийг дарна уу.
Дараа нь нүдэнд сарын нэрийг харуулна.
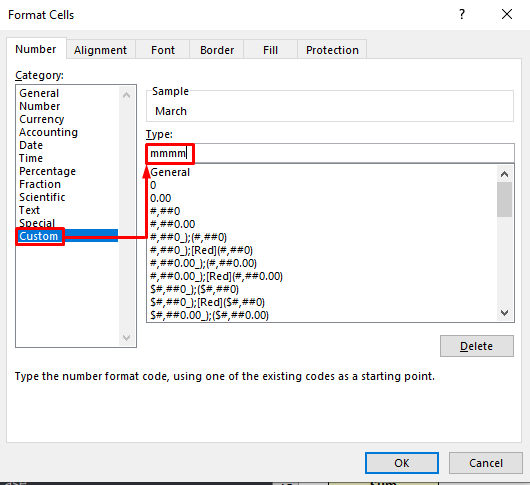
4-р алхам:
➥Доор өгөгдсөн C15 нүдэнд томьёог бичнэ үү-
=SUMIFS(D5:D12,C5:C12,">="&C14,C5:C12,"<="&EOMONTH(C14,0)) ➥ Одоо Enter товчийг дарна уу.

Одоо та бидний үйл ажиллагаа дууссаныг анзаарах болно.

👇 Томъёо хэрхэн ажилладаг вэ:
➥ EOMONTH(C14,0)
EOMONTH функц нь огноог дараалсан серийн дугаар болгон хадгалах бөгөөд үүнийг тооцоололд ашиглах боломжтой. Энэ нь-
{43921}
➥ SUMIFS(D5:D12,C5:C12,”>= гэж буцаж ирнэ. ”&C14,C5:C12,”<=”&EOMONTH(C14,0))
Эцэст нь SUMIFS функц нь борлуулалтын үнэ цэнийг дараах байдлаар тооцно. тухайн огнооны муж ба энэ нь-
-ээр буцах болно{18480}
Дэлгэрэнгүй: SUMIFS нийлбэр хүрээ Excel-ийн олон багана( 6 хялбар арга)
Арга 7: SUMIFS функцийг ашиглан өөр хуудасны огнооны хооронд нийлбэр хийнэ үү
Сүүлийн аргад би хэрхэн хийхийг харуулах болно. Хэрэв өгөгдөл өөр мужид өгөгдсөн бол огнооны хооронд нийлбэр хийхийн тулд SUMIFS функцийг ашиглана уухуудас.
Бидний өгөгдөл " Хуудас1 "-д байгаа эсэхийг харна уу, гэхдээ бид өөр хуудсанд тооцоолох болно.
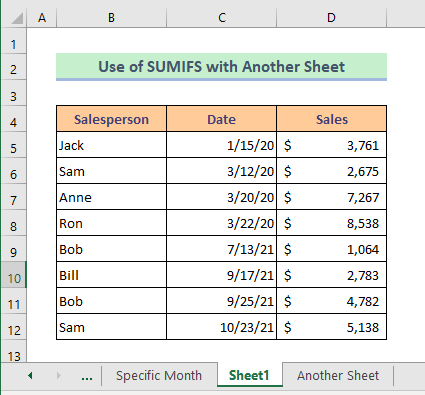
Бид " Өөр хуудас " нэртэй энэ хүснэгтэд тооцоолох болно.
Алхам:
➥ C6 нүдэнд дараахыг бичнэ үү. өгөгдсөн томъёо:
=SUMIFS(Sheet1!D5:D12,Sheet1!C5:C12,">"&C4,Sheet1!C5:C12,"<"&C5) ➥ Дараа нь Enter товчийг дарна уу.

Бидний тооцоо дууссаныг харна уу.
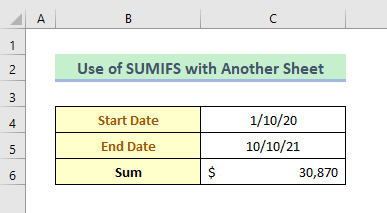
Дэлгэрэнгүй: Нэг баганад олон шалгуур бүхий SUMIFS (5 арга зам)
Дүгнэлт
Дээр дурьдсан бүх аргууд нь SUMIFS функцийг олон шалгуурын хүрээнд нийлэхэд хангалттай сайн байна гэж найдаж байна. Сэтгэгдэл хэсэгт асуулт асууж, надад санал хүсэлтээ үлдээнэ үү.

