Змест
Працуючы ў Excel, вам часта можа спатрэбіцца сумаваць лічбы ў пэўныя даты. Гэты артыкул дасць вам 7 хуткіх метадаў прымянення функцыі SUMIFS з дыяпазонам дат і некалькімі крытэрамі.
Спампаваць практычны дапаможнік
Вы можаце загрузіце бясплатны шаблон Excel адсюль і папрактыкуйцеся самастойна.
Sumifs Date Range Multiple Criteria.xlsx
7 хуткіх метадаў для Выкарыстоўвайце SUMIFS з дыяпазонам дат і некалькімі крытэрыямі
Метад 1: выкарыстоўвайце функцыю SUMIFS для сумавання дзвюх дат
Давайце пазнаёмімся з нашым наборам даных першы. Я змясціў імёны, даты і продажы некаторых прадаўцоў у свой набор даных. Цяпер я буду выкарыстоўваць функцыю SUMIFS , каб знайсці агульны аб'ём продажаў паміж дзвюма датамі. Функцыя SUMIFS у Excel выкарыстоўваецца для сумавання ячэек, якія адпавядаюць некалькім крытэрам .

Тут я падсумую павялічыць продажы паміж датамі 1/10/2020 і 10/10/2020
Крокі:
➥ Актывуйце Вочка C16
Увядзіце формулу, прыведзеную ніжэй:
=SUMIFS(D5:D12,C5:C12,">"&C14,C5:C12,"<"&C15) ➥ Затым проста націсніце Кнопка Увядзіце.

Цяпер вы заўважыце чаканы вынік.

Больш падрабязна : Як выкарыстоўваць SUMIFS для SUM значэнняў у дыяпазоне дат у Excel
Метад 2: спалучэнне функцый SUMIFS і TODAY для ўводу дыяпазону дат з крытэрыямі
У гэтым метадзе мы будзем выкарыстоўваць камбінацыю SUMIFS і СЁННЯ функцыянуе для падвядзення вынікаў продажаў з сённяшняга дня да любой папярэдняй або наступнай даты. Функцыя СЁННЯ вяртае бягучую дату.
Я буду разлічваць тут ад сённяшняга дня да папярэдніх 5 дзён.
Крокі:
➥У ячэйцы C14 увядзіце дадзеную формулу-
=SUMIFS(D5:D12,C5:C12,""&TODAY()-5) ➥ Націсніце кнопку Enter .

Цяпер вы заўважыце, што мы атрымалі вынік.

👇 Разбіўка формулы:
➥ СЁННЯ()
Функцыя СЁННЯ вылучыць сённяшнюю дату. Ён вернецца як-
{11/31/2021}
➥ SUMIFS(D5:D12,C5:C12, ””&TODAY()-5)
Тады функцыя SUMIFS вылічыць суму паміж датай з функцыі TODAY і папярэднімі 5 дзён. Па гэтай прычыне мы аднялі 5 ад функцыі сёння. Гэта прывядзе да наступнага:
{15805}
Заўвага : каб разлічыць ад сённяшняга дня да наступных 5 дзён, проста ўвядзіце +5 у формуле.
Больш падрабязна: Выключыць некалькі крытэрыяў у адным слупку з дапамогай функцыі SUMIFS
Метад 3: SUMIFS Функцыя сумавання паміж дзвюма датамі з дадатковымі крытэрыямі
Мы можам падсумаваць продажы паміж двума дыяпазонамі дат з дапамогай дадатковых крытэрыяў таксама з дапамогай функцыі SUMIFS. Я знайду агульны кошт продажаў для “ Боб” паміж дзвюма датамі.
Крокі:
➥ Запішыце формулу ў Ячэйка C16
=SUMIFS(D5:D12,C5:C12,">"&C14,C5:C12,"<"&C15,B5:B12,"*Bob*") ➥ ПстрыкніцеЗатым кнопка Увядзіце .

Тады вы заўважыце, што разлічваецца кошт продажаў Боба.

Больш падрабязна: Excel SUMIFS з некалькімі дыяпазонамі сум і некалькімі крытэрыямі
Падобныя паказанні
- Дыяпазон дат формулы Excel
- SUMIF Excel з дыяпазонам дат у месяцах і амп; Год (4 прыклады)
- Як выкарыстоўваць VBA Sumifs з некалькімі крытэрыямі ў адным слупку
- SUMIFS з формулай INDEX-MATCH, уключаючы некалькі крытэрыяў
- Як прымяніць SUMIFS з INDEX MATCH для некалькіх слупкоў і радкоў
Метад 4: Выкарыстоўвайце SUMIFS і DATE функцыі разам для сумавання з Некалькі крытэрыяў
Тут мы будзем выкарыстоўваць іншую камбінацыю функцый - функцыю SUMIFS і функцыю DATE . Функцыя ДАТА выкарыстоўваецца для вяртання парадкавага нумара, які адпавядае даце.
Крокі:
➥ Увядзіце формулу ў Ячэйка C16:
=SUMIFS(D5:D12,C5:C12,">"&DATE(2020,1,10),C5:C12,"<"&DATE(2020,10,10)) ➥ Націсніце кнопку Enter .

Цяпер вы заўважыце, што наш чаканы вынік разлічаны.

👇 Як працуе формула:
Функцыя ДАТА верне парадкавы нумар, які адпавядае дадзенай даце. DATE(2020,1,10) верне як-{ 43840} і DATE(2020,10,10) верне як-{ 44114}.
➥ СУМЫ(D5:D12,C5:C12,”>”&ДАТА(2020,1,10),C5:C12,”<“&ДАТА(2020,10,10))
Нарэшце, функцыя SUMIFS сумуе кошт продажаў у адпаведнасці з гэтым дыяпазонам дат, і гэта вернецца як-
{22241}
Метад 5: устаўце функцыі SUMIFS і DATE разам для сумавання ў пэўны год
Тут мы будзем зноў выкарыстоўваць функцыі папярэдніх метадаў, каб падвесці вынікі продажаў за пэўны год. Я буду разлічваць тут за год 2021 .
Крокі:
➥ Актывацыя Ячэйкі C16 увядзіце дадзеную формулу -
=SUMIFS(D5:D12,C5:C12,">"&DATE(2021,1,1),C5:C12,"<"&DATE(2021,12,31)) ➥ Затым націсніце кнопку Enter .
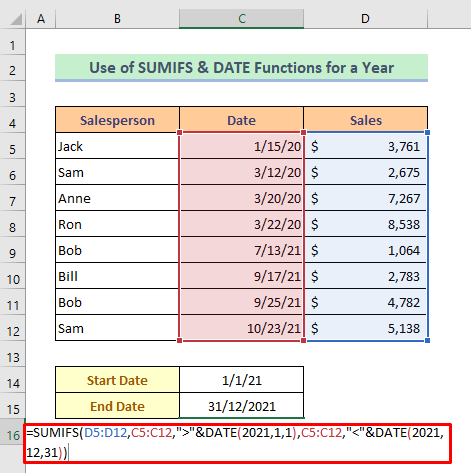
Тады вы заўважыць, што кошт продажаў за пэўныя гады падсумоўваецца.

👇 Як працуе формула:
Гэта формула працуе як папярэдні метад.
Больш падрабязна: [Выпраўлена]: SUMIFS не працуе з некалькімі крытэрыямі (3 рашэнні)
Метад 6: Камбінацыя функцый SUMIFS і EOMONTH для сумавання ў пэўным месяцы
У гэтым метадзе мы будзем выкарыстоўваць функцыю SUMIFS і функцыю EOMONTH падвесці вынікі за канкрэтны месяц. Функцыя EOMONTH вылічае апошні дзень месяца пасля дадання вызначанай колькасці месяцаў да даты. Я буду разлічваць тут для месяца « сакавік» .
Крок 1:
➥Напішыце першую дату сакавіка у ячэйцы C14

Крок 2:
➥Затым націсніце гэтую ячэйку і націсніце як далей - Галоўная > Нумар > Значок стрэлкі.
Адкрыецца дыялогавае акно з назвай “ Фарматаваць вочкі ”.

Крок 3 :
➥Затым націсніце Карыстальніцкі параметр .
➥ Напішыце “ мммм ” на Увядзіце bar.
➥ Націсніце Ok .
Тады ў ячэйцы будзе паказана назва месяца.
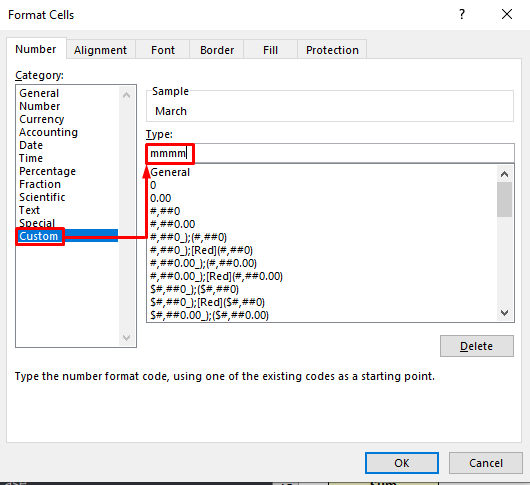
Крок 4:
➥Увядзіце формулу ў ячэйку C15 , як паказана ніжэй-
=SUMIFS(D5:D12,C5:C12,">="&C14,C5:C12,"<="&EOMONTH(C14,0)) ➥ Націсніце кнопку Enter зараз.

Цяпер вы ўбачыце, што наша аперацыя выканана.

👇 Як працуе формула:
➥ EOMONTH(C14,0)
Функцыя EOMONTH захавае дату ў выглядзе паслядоўнага парадкавага нумара, каб яе можна было выкарыстоўваць у вылічэнні. Ён вернецца як-
{43921}
➥ SUMIFS(D5:D12,C5:C12,”>= ”&C14,C5:C12,”<=”&EOMONTH(C14,0))
Нарэшце, функцыя SUMIFS вылічыць кошт продажаў у адпаведнасці з гэты дыяпазон дат, які вернецца як-
{18480}
Больш падрабязна: Дыяпазон сумы SUMIFS, некалькі слупкоў у Excel( 6 простых метадаў)
Метад 7: Выкарыстоўвайце функцыю SUMIFS для сумавання паміж дыяпазонам дат з іншага аркуша
У нашым апошнім метадзе я пакажу, як выкарыстоўвайце функцыю SUMIFS для сумавання паміж дыяпазонам дат, калі даныя даюцца ў іншымаркуш.
Калі ласка, паглядзіце, што нашы даныя знаходзяцца ў « Аркуш1 », але мы будзем разлічваць на іншым аркушы.
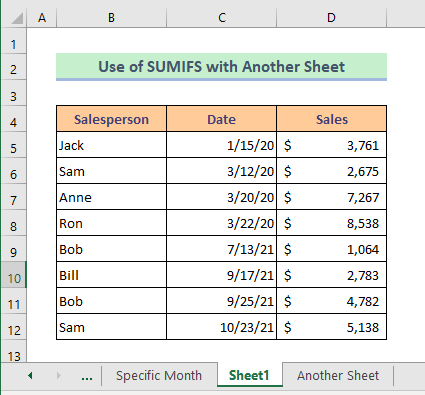
Мы Вылічваю на гэтым аркушы пад назвай “ Іншы аркуш ”.
Крокі:
➥У ячэйцы C6 запішыце дадзеная формула:
=SUMIFS(Sheet1!D5:D12,Sheet1!C5:C12,">"&C4,Sheet1!C5:C12,"<"&C5) ➥ Затым проста націсніце кнопку Enter .

Калі ласка, паглядзіце, зараз наш разлік зроблены.
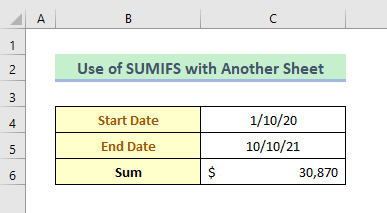
Больш падрабязна: SUMIFS з некалькімі крытэрыямі ў адным слупку (5 спосабаў)
Выснова
Я спадзяюся, што ўсе метады, апісаныя вышэй, будуць дастаткова добрымі, каб выкарыстоўваць функцыю SUMIFS для сумавання па некалькіх крытэрыях. Не саромейцеся задаваць любыя пытанні ў раздзеле каментарыяў і дайце мне водгук.

