မာတိကာ
ယေဘုယျအားဖြင့် ကုမ္ပဏီတိုင်းသည် ဝန်ထမ်းများအား လစာဖြင့် ခွင့်ရက်အချို့ကို ခွင့်ပြုပေးပြီး ၎င်းကို PTO သို့မဟုတ် Paid Time Off ဟုခေါ်သည်။ အကယ်၍ ဝန်ထမ်းများ ပေးထားသော ခွင့်ရက်များ မရှိပါက ခွင့်ရက် ကို ရယူနိုင်ပြီး ၎င်းကို Accrued vacation အချိန် ဟုခေါ်သည်။ ဤဆောင်းပါးတွင်၊ အားလပ်ရက် အချိန်ကို Excel တွင် တွက်ချက်နည်းကို ကျွန်ုပ်ပြပါမည်။ ဤတွင်၊ ကျွန်ုပ်သည် ချိတ်ဆက်မည့်ရက်ကို အခြေခံ၍ အားလပ်ရက် ရက်ကို တွက်ချက်ရန် Excel ဖော်မြူလာ ကို အသုံးပြုပါမည်။ အခမဲ့ဇယားကွက် နှင့် အသုံးပြုရန်အတွက် ၎င်းကို မွမ်းမံပြင်ဆင်နိုင်သည်။
လေ့ကျင့်ရေးစာအုပ်ကို ဒေါင်းလုဒ်လုပ်ပါ
သင်သည် လက်တွေ့အလုပ်စာအုပ်ကို ဤနေရာမှ ဒေါင်းလုဒ်လုပ်နိုင်ပါသည်။
Accrued Vacation Time.xlsxAccrued Vacation Time ဆိုသည်မှာ အဘယ်နည်း။
ယေဘုယျအားဖြင့် ဝန်ထမ်းများသည် အားလပ်ရက်၊ ကိုယ်ရေးကိုယ်တာအကြောင်းများ၊ သို့မဟုတ် ဖျားနာမှုအတွက် ထွက်ခွာရန် သတ်မှတ်ထားသော ရက်ပမာဏကို ရရှိသည်။ သို့သော် ဝန်ထမ်းသည် ရရှိထားသော ခွင့်ရက်များကို အသုံးမပြုပါက ၎င်းအား Accrued Vacation Time ဟုခေါ်ပါသည်။ နှင့် ဝန်ထမ်းသည် ကုန်ဆုံးချိန်တွင် ရရှိထားသော အားလပ်ရက်အချိန်နှင့် ညီမျှသော ပမာဏ ကို ရရှိမည်ဖြစ်ပါသည်။ နှစ်။ ၎င်းကို PTO – Paid Time Off ဟုလည်း ခေါ်သည်။
Excel တွင် များပြားသော အားလပ်ရက်အချိန်များကို တွက်ချက်ရန် အဆင့်များ
Excel တွင် စုဆောင်းထားသော အားလပ်ရက်အချိန်များကို တွက်ချက်ရန်အတွက် သင့်တွင် ဒေတာဘေ့စ်တစ်ခု အသင့်ရှိသင့်ပါသည်။ သင်ဝင်ရောက်မည့်ရက်စွဲ၊ အမည်၊ လုပ်ခစသည်ဖြင့် ရရှိမည့် ဝန်ထမ်းများ၏ ဝန်ထမ်းများ၊ ထို့အပြင် သင့်တွင် ဝန်ထမ်းရှိသင့်သည်။တက်ရောက်သူခြေရာခံကိရိယာသည် ထိုနှစ်အတွက် ပြီးပြည့်စုံသောကြောင့် ဝန်ထမ်းမှ အားလပ်ရက်များကို တွက်ချက်နိုင်သည်။ ဤတွင်၊ Excel တွင် စုဆောင်းထားသော အားလပ်ရက်အချိန်များကို တွက်ချက်ရန် အဆင့်အားလုံးကို ပြနေပါသည်။

အဆင့် 1- Paid Time Off (PTO) Structure
At ပထမဦးစွာ၊ သင်သည် ဝန်ထမ်းမှပေးသော နှစ်များ ဝန်ဆောင်မှုပေးသော ကုမ္ပဏီအတွက် PTO ဖွဲ့စည်းပုံ ကို ပြုလုပ်ရပါမည်။ အကြီးတန်းဝန်ထမ်းများသည် အဖွဲ့ဝင်အသစ်များထက် ခွင့်ရက်ပိုမိုရရှိမည်ဖြစ်သည်။
- ထို့ကြောင့် ဝန်ထမ်းများအတွက် ၎င်းတို့၏ နှစ်တာ၀န်ထမ်းများအတွက် ခွင့်ပြုပေးထားသော လစာ ရက်များပါရှိသော ဇယားတစ်ခုကို ဖန်တီးပါ။ ။
- ဝန်ဆောင်မှုနှစ်များအတွက် အုပ်စုအပိုင်းအခြား၏ အောက်ပိုင်းပါရှိသော နောက်ထပ်ကော်လံတစ်ခုကို ဖန်တီးပါ။ ဤကော်လံကို VLOOKUP ဖော်မြူလာ အတွက် အသုံးပြုပါမည်။

နောက်ထပ် ဖတ်ရှုရန်- ချန်ထားရန် ဖန်တီးနည်း Excel တွင် Tracker (အခမဲ့ Template ကိုဒေါင်းလုဒ်လုပ်ပါ)
အဆင့် 2- ချိတ်ဆက်ရက်စွဲများဖြင့် ဝန်ထမ်းဒေတာဘေ့စ်ကို ဖန်တီးပါ
ထို့နောက် သင့်တွင် ဝန်ထမ်းဒေတာဒေတာဘေ့စ်တစ်ခု အသင့်ရှိသင့်ပါသည်။ ဝန်ထမ်းအမည် ၊ ဝင်ရောက်မည့်ရက်များ နှင့် လစာ တို့၏ အချက်အလက်များကို စုဆောင်းပါ။ ပြီးတော့ Excel worksheet မှာ အဲဒီဒေတာတွေနဲ့ ဇယားတစ်ခုလုပ်ပါ။

နောက်ထပ် ဖတ်ရှုရန်- ဝန်ထမ်း မှတ်တမ်းပုံစံကို Excel တွင် ချန်ထားခဲ့ပါ (အသေးစိတ်ဖြင့် ဖန်တီးပါ။ အဆင့်များ)
အဆင့် 3- ဝန်ဆောင်မှုနှစ်များကို တွက်ချက်ပါ
ယခု၊ သင်သည် ဝန်ထမ်းမှပေးသော ဝန်ဆောင်မှုနှစ်များကို တွက်ချက်ရပါမည်။ ပါဝင်ခြင်းမှ နှစ်များကို တွက်ချက်ရန် DATEDIF လုပ်ဆောင်ချက် ကို သင် အသုံးပြုနိုင်ပါသည်။ယနေ့ထိ ရက်စွဲ။ ယင်းအတွက်၊ ဤလင့်ခ်ကို ဆဲလ် D5 တွင် ကူးထည့်ပါ-
=DATEDIF(Database!D5,NOW(),"Y")
ဖော်မြူလာ ရှင်းလင်းချက်
- Start_date = Database!D5
၎င်းသည် သက်ဆိုင်ရာဝန်ထမ်း၏ ဒေတာဘေ့စ်စာရွက်မှ သက်ဆိုင်ရာဝန်ထမ်းများ၏ ပါဝင်သည့်ရက်စွဲကို ပေးပါမည်။
အလုပ်ရက်စွဲ၏ရက်စွဲကိုရယူရန်၊ NOW Function ကို ဤနေရာတွင်အသုံးပြုပါသည်။
၎င်းသည် ရက်စွဲနှစ်ခုကြားတွင် နှစ်များပေးမည်ဖြစ်သည်။

- ယခုထည့်သွင်းရန် Fill Handle အိုင်ကွန်ကို ဆွဲယူပါ။ ကော်လံ၏အခြားဆဲလ်များအတွက် ဖော်မြူလာကို အသီးသီးအသုံးပြုသည် သို့မဟုတ် Excel ကီးဘုတ်ဖြတ်လမ်းများ Ctrl+C နှင့် Ctrl+P ကို ကော်ပီကူးရန် နှင့် ကူးထည့်ပါ။

ပိုမိုဖတ်ရန်- နှစ်ပတ်လည်ခွင့်ကို Excel တွင် တွက်ချက်နည်း (အသေးစိတ်အဆင့်များဖြင့်)
အဆင့် 4- ခွင့်ပြုထားသည့် အားလပ်ရက်များကို တွက်ချက်ပါ
ယခု၊ ဝန်ထမ်းများ၏ ခွင့်ပြုထားသော ခွင့်ရက်များကို ရရှိရန် ၎င်းတို့၏ စတင်မည့်ရက်စွဲနှင့် ပတ်သက်၍ သင်သည် VLOOKUP လုပ်ဆောင်ချက်<2 ကို အသုံးပြုရပါမည်။> Excel တွင်။ ထို့ကြောင့်၊ ဤလင့်ခ်ကို ဆဲလ် E5:
=VLOOKUP(D5,Database!$G$6:$H$9,2) ဖော်မြူလာ ရှင်းလင်းချက်
- Lookup_value = D5
လုပ်ဆောင်ချက်သည် တန်ဖိုး ဆဲလ် D5 အတွင်းရှိ တန်ဖိုး ကို ရှာဖွေပါမည် ရှာဖွေမှုဇယား - Table_array = ဒေတာဘေ့စ်!$G$6:$H$9
၎င်းသည် အကွာအဝေး ဆဲလ်များ သည် lookup table function သည် lookup value ကိုရှာဖွေမည့်နေရာဖြစ်သည်။ - Col_index_num = 2
၎င်းသည် ပြန်သွားလိမ့်မည် ကော်လံ တည်ရှိသည့် အတန်း မှ ရှာဖွေမှုဇယားရှိ ကော်လံ 2 ၏တန်ဖိုး။

အဆင့် 5- ဝန်ထမ်းများ၏ တက်ရောက်မှု ခြေရာခံကိရိယာမှ ရယူသည့် အားလပ်ရက်ရက်အရေအတွက်ကို ထည့်ပါ
ယခု၊ ထိုနှစ်၏ ဝန်ထမ်းတက်ရောက်မှု ခြေရာခံကိရိယာ ကိုဖွင့်ပြီး ၎င်းကို ချိတ်ဆက်ပါ။ အားလပ်ရက် စုစုပေါင်း ဆဲလ် F5 တွင် ဤဖိုင်ဖြင့် ဤဖိုင်ဖြင့် အားလပ်ရက် ကော်လံတွင် ကိုယ်တိုင်ထည့်သွင်းပါ သို့မဟုတ် တန်ဖိုးများကို ကိုယ်တိုင်ထည့်သွင်းပါ။

နောက်ထပ်ဖတ်ရန်- ဝန်ထမ်းများ လစဉ်မှတ်တမ်းပုံစံကို Excel တွင် (အခမဲ့ပုံစံဖြင့်) ချန်ထားခဲ့ပါ
နောက်ဆုံးအဆင့်- စုဆောင်းထားသော အားလပ်ရက်အချိန်ကို တွက်ချက်ပါ
ယခု၊ ဤဖော်မြူလာဖြင့် ရရှိထားသော အားလပ်ရက်များကို တွက်ချက်ပါ-
Accrued Vacation Days = ခွင့်ပြုထားသော အားလပ်ရက်များ – အားလပ်ရက်ယူထားသော 
ယခုအခါ၊ မယူထားသော ခွင့်ရက်များကို ရယူရန်အတွက် accreual vacation payment ကို တွက်ချက်နိုင်ပါသည်။ ထို့ကြောင့်၊ ဖော်မြူလာမှာ-
Accrued Vacation Payment = Accrued Vacation Days x Daily Wages
ယခု သင်၊ စုဆောင်းထားသော အားလပ်ရက်များနှင့် သင့်ကုမ္ပဏီ၏ ဝန်ထမ်းများ၏ ပေးချေငွေများ ရှိသည်။

စမ်းသပ်ကာလမပါဝင်ဘဲ Excel တွင် စုဆောင်းထားသော အားလပ်ရက်အချိန်များကို တွက်ချက်ပါ
ကုမ္ပဏီများအများစုတွင်၊ စုဆောင်းထားသော အားလပ်ရက်အချိန်များကို အစမ်းခန့်ကာလများ မပါဝင်ဘဲ တွက်ချက်ပါသည်။ အစမ်းခန့်ကာလအတွင်းတွင် အခကြေးငွေပေးဆောင်သည့် အနားယူခွင့်များ မရှိပါ။ ထို့ကြောင့်၊ စုဆောင်းထားသော အားလပ်ရက်ကို တွက်ချက်ရာတွင်၊ ကျွန်ုပ်တို့သည် ဖြတ်သန်းသည့်ရက်စွဲကို ယူရမည်ဖြစ်သည်။အစမ်းခန့်ကာလသည် ဝန်ဆောင်မှုစတင်သည့်ရက်စွဲဖြစ်သည်။ ဤတွင်၊ အစမ်းခန့်ကာလမူဝါဒကို လိုက်နာသည့်ကုမ္ပဏီများအတွက် စုဆောင်းရရှိထားသော အားလပ်ရက်အချိန်များကို တွက်ချက်နိုင်ပုံအဆင့်ဆင့်ကို သင့်အားပြသထားပါသည်။
📌 အဆင့်များ-
- ပထမဦးစွာ အစမ်းစစ်ဆေးကာလ၏ ဖြတ်သန်းသည့်ကာလကို တွက်ချက်ရန် ကော်လံအသစ်တစ်ခုကို ထည့်သွင်းပါ။ ထို့နောက် စမ်းသပ်ကာလ၏ လများအတွင်း ထည့်သွင်းမှုရရှိရန် ဆဲလ်တစ်ခုကို သတ်မှတ်ပေးပါ။
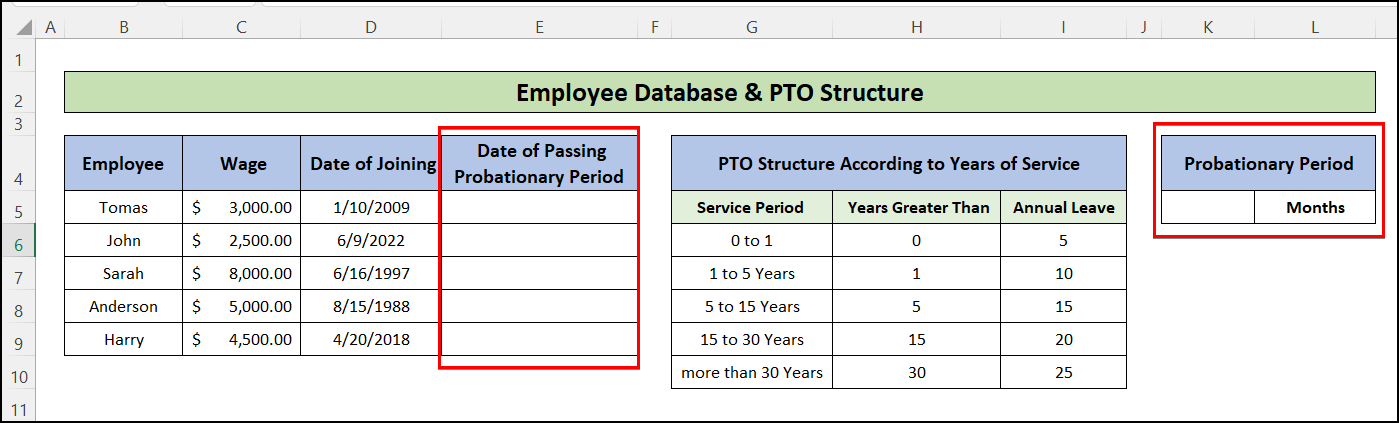
- ထို့နောက်၊ အောက်ပါဖော်မြူလာကို ဆဲလ် E5<သို့ ထည့်ပါ။ 2> နှင့် fill handle ကို ဇယား၏နောက်ဆုံးအတန်းအထိ
=EDATE(D5,$K$5) EDATE လုပ်ဆောင်ချက် သည် ပေးထားသောလအရေအတွက်ကို ပေါင်းထည့်ပြီးနောက် ရက်စွဲတန်ဖိုးကို ပေးသည်။ ဤတွင်၊ ၎င်းသည် ပါဝင်မည့်ရက်စွဲဖြင့် 6 လ ဖြစ်သည့် စမ်းသပ်ကာလ ကို ပေါင်းထည့်ကာ ဖြတ်သန်းမည့်ရက်စွဲကို ပေးပါသည်။

- ထို့နောက်၊ “ Accrued Vacation ” worksheet သို့သွားပြီး ကော်လံ D အဖြစ် “<အမည်ပြောင်းပါ။ 1>ဝန်ဆောင်မှုလများ “။ ထို့အပြင်၊ “နှစ်များ ဝန်ဆောင်မှု ” ဟုအမည်ပေးပြီးနောက် ကော်လံအသစ်တစ်ခုကို ပေါင်းထည့်ပါ။
- ထို့နောက်၊ အောက်ပါဖော်မြူလာကို ဆဲလ် D5: ထဲသို့ ထည့်ပါ။
=IFERROR(DATEDIF(Database!E5,NOW(),"M"),"In Probation") IFERROR လုပ်ဆောင်ချက် အကယ်၍ “ အကျဉ်းချထားခြင်း ” သို့ ပြန်သွားသည်၊ DATEDIF လုပ်ဆောင်ချက် ရှိ နောက်ဆုံးရက်စွဲသည် လက်ရှိရက်စွဲပြီးနောက် ဖြစ်သည်။ ထို့အပြင်၊ ဤအတန်းများအတွက်၊ သင်ရရှိထားသော အားလပ်ရက်အချိန်ကို တွက်ချက်ရန် မလိုအပ်ပါ။

- ယခု ဆဲလ်အတွင်းရှိ အောက်ပါဖော်မြူလာကို အသုံးပြု၍ ဝန်ဆောင်မှုနှစ်များကို တွက်ချက်ပါ။E5 နှင့် အခြားဆဲလ်များအတွက် အလားတူဖော်မြူလာကို အသုံးပြုရန် ဖြည့်စွက်လက်ကိုင်ကို ဆွဲဆွဲပါ။
=IFERROR(D5/12,"In Probation") 
- ထို့နောက်၊ ဆဲလ် F5 -
=IFERROR(VLOOKUP(E5,Database!$H$6:$I$10,2),0) ရရှိရန် အောက်ပါဖော်မြူလာကို ထည့်သွင်းပါ။ 
- ယခင်နည်းလမ်း၏ နောက်ဆုံးအဆင့် တွင် ဖော်ပြထားသည့် အလားတူအဆင့်များကို အသုံးပြုကာ ကျန်အပိုင်းကို တွက်ချက်ပါ။
နိဂုံးချုပ်
ဤဆောင်းပါးတွင်၊ Excel တွင် အားလပ်ရက်အချိန် ကို တွက်ချက်နည်းကို သင်တွေ့ရှိခဲ့သည်။ အခမဲ့ အလုပ်စာအုပ်ကို ဒေါင်းလုဒ်လုပ်ပြီး သင့်ကုမ္ပဏီအတွက် နှစ်စဉ် အားလပ်ရက် စုဆောင်းငွေစာရင်းဇယားပုံစံ ပြုလုပ်ရန် ၎င်းကို အသုံးပြုပါ။ ဒီဆောင်းပါးက အသုံးဝင်မယ်လို့ မျှော်လင့်ပါတယ်။ Excel နှင့်ပတ်သက်သော အကြောင်းအရာများကို ပိုမိုလေ့လာရန် ကျွန်ုပ်တို့၏ဝဘ်ဆိုဒ် ExcelWIKI သို့ သွားရောက်ကြည့်ရှုနိုင်ပါသည်။ အောက်ဖော်ပြပါ မှတ်ချက်ကဏ္ဍတွင် သင့်တွင် တစ်စုံတစ်ရာရှိပါက မှတ်ချက်များ၊ အကြံပြုချက်များ သို့မဟုတ် မေးမြန်းချက်များကို ချပေးပါ။


