Inhaltsverzeichnis
Im Allgemeinen erlaubt jedes Unternehmen seinen Mitarbeitern, eine bestimmte Anzahl von bezahlten Urlaubstagen zu nehmen, die als PTO oder Bezahlte Freizeit Und wenn die Mitarbeiter nicht über die angegebenen Urlaubstage verfügt, kann er/sie einlösen. den Urlaub und das heißt Abgegrenzter Urlaub In diesem Artikel werde ich Ihnen zeigen, wie Sie berechnen die Ferienguthaben Zeit in Excel Hier werde ich eine Excel-Formel zu berechnen Ferienguthaben Sie können sich auch das Formular für den Beitritt herunterladen. freie Tabellenkalkulation und ändern. für Ihren Gebrauch.
Download Arbeitsbuch Praxis
Sie können das Übungsheft hier herunterladen:
Abgegrenzte Urlaubszeit berechnen.xlsxWas ist angesammelte Urlaubszeit?
In der Regel erhalten Arbeitnehmer eine bestimmte Anzahl von Urlaubstagen für Urlaub, persönliche Gründe oder Krankheit. Angesammelte Urlaubszeit. Und der Arbeitnehmer verdient die Betragsäquivalent am Ende des Jahres auf die angesammelte Urlaubszeit angerechnet. Dies wird auch als PTO - Bezahlte Freizeit .
Schritte zur Berechnung der aufgelaufenen Urlaubszeit in Excel
Um die Urlaubszeit in Excel zu berechnen, sollten Sie eine fertige Mitarbeiterdatenbank haben, aus der Sie das Eintrittsdatum, die Namen, die Löhne usw. entnehmen können. Außerdem sollten Sie die Anwesenheitsliste der Mitarbeiter für das betreffende Jahr vollständig haben, damit Sie die vom Mitarbeiter genommenen Urlaubstage berechnen können. Hier zeige ich alle Schritte zur Berechnung der Urlaubszeit in Excel.

Schritt 1: Erstellen einer Struktur für bezahlte Freizeit (PTO)
Zunächst müssen Sie eine PTO-Struktur für Ihr Unternehmen gemäß der Dienstjahre Da die älteren Arbeitnehmer mehr Urlaubstage erhalten als die neu eingestellten.
- Erstellen Sie also eine Tabelle, die die zulässiger bezahlter Urlaub Tage für Arbeitnehmer über ihre Dienstjahre .
- Erstellen Sie eine weitere Spalte, die das untere Ende des Gruppenbereichs für die Dienstjahre enthält. Diese Spalte wird für die VLOOKUP-Formel .

Lesen Sie mehr: Wie man einen Urlaubs-Tracker in Excel erstellt (kostenlose Vorlage herunterladen)
Schritt 2: Mitarbeiterdatenbank mit Verknüpfungsdaten erstellen
Dann sollten Sie eine fertige Datenbank mit Mitarbeiterdaten haben. Sammeln Sie die Daten von Mitarbeiternamen , Eintrittsdaten und Löhne Und erstellen Sie eine Tabelle mit diesen Daten in einem Excel-Arbeitsblatt.

Lesen Sie mehr: Format des Mitarbeiter-Urlaubsdatensatzes in Excel (Erstellen mit detaillierten Schritten)
Schritt 3: Berechnung der Dienstjahre
Nun müssen Sie die vom Arbeitnehmer geleisteten Dienstjahre berechnen. Dazu können Sie die DATEDIF-Funktion um die Jahre ab dem Beitrittsdatum bis heute zu berechnen. Fügen Sie dazu diesen Link in Zelle D5 ein:
=DATEDIF(Datenbank!D5,NOW(), "Y") Erläuterung der Formel
- Start_datum = Datenbank!D5
Dadurch wird das Eintrittsdatum des jeweiligen Mitarbeiters aus dem Datenbankblatt angezeigt.
Um das Datum des Arbeitstages zu erhalten, muss der JETZT Funktion wird hier verwendet.
Es werden die Jahre zwischen den beiden Daten angegeben.

- Ziehen Sie nun die Füllen Griff um die verwendete Formel jeweils in die anderen Zellen der Spalte einzufügen, oder verwenden Sie Excel-Tastaturkurzbefehle Strg+C und Strg+P zu kopieren. und Kleister.

Lesen Sie mehr: Berechnung des Jahresurlaubs in Excel (mit detaillierten Schritten)
Schritt 4: Berechnung der zulässigen Urlaubstage
Um nun die erlaubten Urlaubstage der Mitarbeiter in Bezug auf ihr Eintrittsdatum zu erhalten, müssen Sie die Funktion VLOOKUP-Funktion Fügen Sie also diesen Link in die Zelle ein E5:
=VLOOKUP(D5,Datenbank!$G$6:$H$9,2) Erläuterung der Formel
- Lookup_value = D5 Die Funktion sucht nach dem Wert in der Zelle D5 im Nachschlagetabelle
- Tabelle_Array = Datenbank!$G$6:$H$9 Dies ist die Bereich von Zellen, die die Nachschlagetabelle wo die Funktion nach dem Nachschlagewert suchen wird.
- Spalte_Index_Zahl = 2 Sie gibt den Wert von Spalte 2 in der Nachschlagetabelle aus der Zeile wo die Nachschlagewert existiert.

Schritt 5: Fügen Sie die Anzahl der genommenen Urlaubstage aus dem Anwesenheitszähler der Mitarbeiter ein.
Öffnen Sie nun die Anwesenheitsliste für Mitarbeiter dieses Jahres und verknüpfen die Zelle mit der genommene Urlaubstage insgesamt mit dieser Datei in der Zelle F5 oder geben Sie die Werte manuell in das Feld Urlaub genommen Spalte.

Lesen Sie mehr: Monatlicher Urlaubsbericht für Mitarbeiter in Excel (mit kostenloser Vorlage)
Letzter Schritt: Berechnung der angesammelten Urlaubszeit
Berechnen Sie nun die angesammelten Urlaubstage mit dieser Formel:
Abgegrenzte Urlaubstage = Erlaubte Urlaubstage - Genommene Urlaubstage
Jetzt können Sie das Urlaubsgeld berechnen, um die nicht genommenen Urlaubstage abzugelten. Die Formel lautet also:
Abgegrenztes Urlaubsgeld = Abgegrenzte Urlaubstage x TageslohnJetzt haben Sie die angesammelten Urlaubstage und die Zahlungen der Mitarbeiter Ihres Unternehmens.

Berechnung der aufgelaufenen Urlaubszeit in Excel ohne Berücksichtigung der Probezeit
In den meisten Unternehmen wird der angesammelte Urlaub ohne die Probezeit berechnet. Während der Probezeit gibt es keinen bezahlten Urlaub. Daher müssen wir bei der Berechnung des angesammelten Urlaubs das Datum des Ablaufs der Probezeit als Beginn des Dienstes nehmen. Hier zeige ich Ihnen die Schritte, wie Sie den angesammelten Urlaub für Unternehmen berechnen könnendie der Politik der Probezeit folgen.
📌 Schritte:
- Fügen Sie zunächst eine neue Spalte ein, um das Datum des Ablaufs der Probezeit zu berechnen, und weisen Sie eine Zelle für die Eingabe der Monate der Probezeit zu.
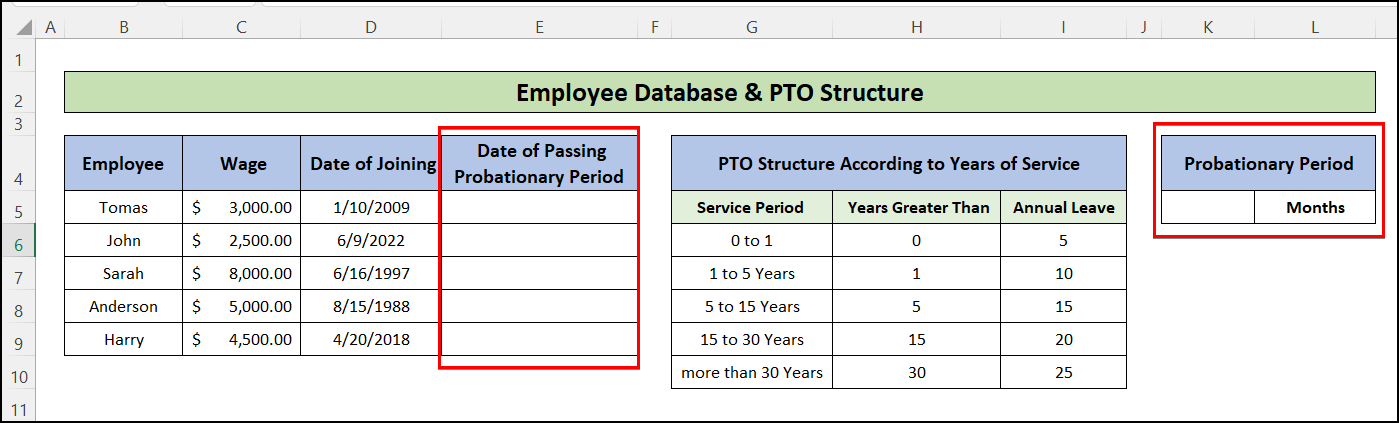
- Dann fügen Sie die folgende Formel in die Zelle E5 und ziehen Sie die Füllgriff bis zur letzten Zeile der Tabelle
=DATUM(D5,$K$5) Die Funktion EDATE gibt den Datumswert nach Addition einer bestimmten Anzahl von Monaten an. 6 Monate die die Bewährungszeit mit dem Eintrittsdatum, und gibt die Verfallsdatum.

- Gehen Sie dann auf die Seite " Abgegrenzter Urlaub "Arbeitsblatt und benennen Sie es um Spalte D als " Dienstmonate "Fügen Sie außerdem eine neue Spalte mit dem Namen "Jahre der Dienstleistung ".
- Fügen Sie dann die folgende Formel in die Zelle ein D5:
=IFERROR(DATEDIF(Datenbank!E5,NOW(), "M"), "In Bewährung") Die IFERROR-Funktion Rückgabe " In der Bewährungszeit ", wenn das Enddatum in der DATEDIF-Funktion Und für diese Zeilen müssen Sie die angesammelte Urlaubszeit nicht berechnen.

- Berechnen Sie nun die Dienstjahre mit der folgenden Formel in Zelle E5, und ziehen Sie den Füllgriff, um eine ähnliche Formel auch auf andere Zellen anzuwenden.
=IFERROR(D5/12, "In Bewährung") 
- Danach fügen Sie die folgende Formel ein, um die zulässige Urlaubszeit für die Mitarbeiter in der Zelle F5 :
=IFERROR(VLOOKUP(E5,Datenbank!$H$6:$I$10,2),0) 
- Berechnen Sie den verbleibenden Teil mit den gleichen Schritten, die in der Letzter Schritt der vorherigen Methode .
Schlussfolgerung
In diesem Artikel haben Sie erfahren, wie Sie Folgendes berechnen können Ferienguthaben Laden Sie die kostenlose Arbeitsmappe herunter und verwenden Sie sie, um eine Tabelle zu erstellen. jährliche urlaubsrückstellung tabellenvorlage Ich hoffe, Sie fanden diesen Artikel hilfreich. Besuchen Sie unsere Website ExcelWIKI Bitte schreiben Sie Ihre Kommentare, Vorschläge oder Fragen in den Kommentarbereich unten, wenn Sie welche haben.


