Spis treści
Generalnie każda firma pozwala pracownikom na wykorzystanie pewnej ilości dni urlopu z wynagrodzeniem i jest to tzw. PTO lub Płatny czas wolny . And if the pracownicy nie ma przyznanych dni urlopu, to może encash urlop i to się nazywa Naliczone urlopy W tym artykule pokażę ci, jak obliczyć the naliczony urlop czas w Excel . Tu użyję Formuła programu Excel obliczyć naliczony urlop dni w zależności od daty dołączenia. Możesz również pobrać darmowy arkusz kalkulacyjny oraz modyfikacja na swój użytek.
Pobierz Zeszyt ćwiczeń
Zeszyt ćwiczeń można pobrać stąd:
Obliczanie naliczonego czasu urlopu.xlsxCo to jest naliczony czas urlopu?
Ogólnie rzecz biorąc, pracownicy otrzymują pewną ilość dni na urlop, z powodów osobistych lub choroby. Ale jeśli pracownik nie wykorzystał zarobionych dni urlopu, to będzie to tzw. Accrued Vacation Time. A pracownik będzie zarabiał wysokość ekwiwalentu do naliczonego urlopu na koniec roku. Nazywa się to również PTO - płatny czas wolny .
Kroki do obliczania naliczonego czasu urlopu w Excelu
Aby obliczyć naliczony czas urlopu w Excelu, powinieneś mieć gotową bazę danych pracowników, gdzie uzyskasz datę dołączenia, nazwiska, zarobki, itp. Dodatkowo, powinieneś mieć kompletny tracker obecności pracowników w danym roku, dzięki czemu będziesz mógł obliczyć dni urlopowe wykorzystane przez pracownika. Poniżej przedstawiam wszystkie kroki do obliczenia naliczonego czasu urlopu w Excelu.

Krok 1: Utworzenie struktury płatnego czasu wolnego (PTO)
Na początku trzeba zrobić m.in. Struktura PTO dla Twojej firmy zgodnie z lata pracy Ponieważ starsi pracownicy otrzymają więcej dni urlopu niż nowi.
- Utwórz więc tabelę zawierającą. dozwolony płatny urlop dni dla pracowników dotyczące ich lata pracy .
- Utwórz jeszcze jedną kolumnę, która zawiera dolną część zakresu grupowego dla lat pracy.Ta kolumna będzie używana do Formuła VLOOKUP .

Read More: Jak stworzyć Leave Tracker w Excelu (pobierz darmowy szablon)
Krok 2: Tworzenie bazy danych pracowników z datami łączenia
Wtedy powinieneś mieć gotową bazę danych pracowników.Zbierz dane nazwiska pracowników , daty przystąpienia oraz wynagrodzenia A w arkuszu Excela zrób tabelę z tymi danymi.

Read More: Format zapisu urlopu pracownika w Excelu (Utwórz ze szczegółowymi krokami)
Krok 3: Obliczanie lat pracy
Teraz trzeba obliczyć lata pracy podane przez pracownika.Można użyć Funkcja DATEDIF aby obliczyć lata od daty dołączenia do dnia dzisiejszego. W tym celu wklej ten link do komórki D5:
=DATEDIF(Database!D5,NOW(), "Y") Wzór Objaśnienie
- Start_date = Database!D5
W ten sposób zostanie podana data dołączenia danego pracownika z arkusza Baza danych.
Aby uzyskać datę roboczą, należy. Funkcja NOW jest tu używany.
Poda on lata pomiędzy tymi dwoma datami.

- Teraz przeciągnij Uchwyt do napełniania aby wkleić użytą formułę odpowiednio do innych komórek kolumny lub użyć ikony Skróty klawiaturowe programu Excel Ctrl+C oraz Ctrl+P do kopia oraz pasta.

Read More: Jak obliczyć roczny urlop w Excelu (ze szczegółowymi krokami)
Krok 4: Obliczanie dozwolonych dni urlopu
Teraz, aby uzyskać dozwolone dni urlopowe pracowników dotyczące daty ich dołączenia, należy użyć Funkcja VLOOKUP w Excelu. Więc wklej ten link do komórki E5:
=VLOOKUP(D5,Baza!$G$6:$H$9,2) Wzór Objaśnienie
- Lookup_value = D5 Funkcja będzie szukała wartość w komórce D5 w tabela podawcza
- Table_array = Database!$G$6:$H$9 To jest zakres komórki, które są tabela podawcza gdzie funkcja będzie szukać wartości lookup.
- Col_index_num = 2 Zwróci on wartość kolumna 2 w tabeli lookup z wiersz gdzie wartość podglądu istnieje.

Krok 5: Wstaw liczbę dni urlopu pobraną z aplikacji Attendance Tracker pracowników
Teraz otwórz Śledzenie obecności pracowników tego roku i połączyć komórkę zawierającą całkowita liczba wykorzystanych dni urlopu z tym plikiem w komórce F5 lub wstawić wartości ręcznie do wykorzystany urlop kolumna.

Read More: Format zapisu miesięcznego urlopu pracownika w Excelu (z darmowym szablonem)
Ostatni krok: obliczanie naliczonego urlopu
Teraz oblicz naliczone dni urlopowe za pomocą tego wzoru:
Naliczone dni urlopu = dozwolone dni urlopu - urlop wykorzystany
Teraz można obliczyć wypłatę urlopu memoriałowego, aby zakodować niewykorzystane dni urlopu. Zatem wzór będzie brzmiał:
Naliczone wypłaty za urlop = naliczone dni urlopu x dzienne wynagrodzenieTeraz masz naliczone dni urlopowe i wypłaty pracowników Twojej firmy.

Obliczanie naliczonego czasu wolnego w programie Excel z wyłączeniem okresu próbnego
W większości firm, naliczony urlop jest obliczany z pominięciem okresu próbnego. W okresie próbnym nie ma możliwości korzystania z płatnych urlopów, dlatego przy obliczaniu naliczonego urlopu musimy przyjąć datę zakończenia okresu próbnego jako datę rozpoczęcia pracy. Poniżej przedstawiam kroki, jak obliczyć naliczony urlop dla firmktóre wynikają z polityki okresu próbnego.
📌 Kroki:
- Najpierw wstaw nową kolumnę, aby obliczyć datę upływu okresu próbnego. I przypisz komórkę, aby uzyskać dane wejściowe miesięcy okresu próbnego.
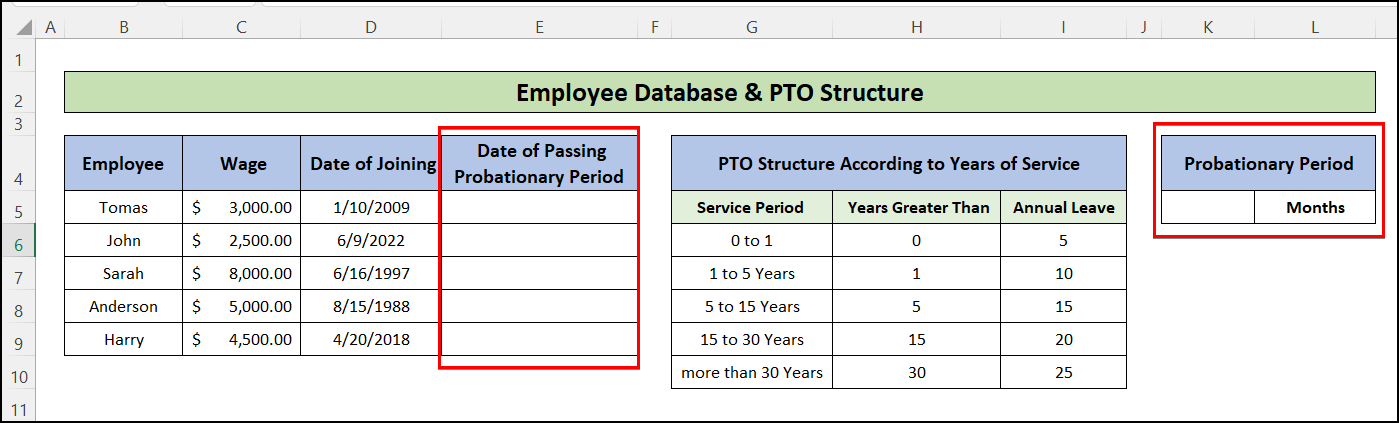
- Następnie wstaw do komórki następującą formułę E5 i przeciągnąć uchwyt do napełniania do ostatniego wiersza tabeli
=EDATE(D5,$K$5) Na stronie funkcja EDATE podaje wartość daty po dodaniu danej liczby miesięcy. Tutaj jest to dodanie 6 miesiące który jest okres próbny z data przystąpienia, i daje data przejścia.

- Następnie należy przejść do " Naliczone urlopy " i zmienić nazwę kolumna D jako " Miesiące pracy ". Dodaj również nową kolumnę po tym o nazwie "Lata służby ".
- Następnie wstaw do komórki następującą formułę D5:
=IFERROR(DATEDIF(Database!E5,NOW(), "M"), "In Probation") Na stronie Funkcja IFERROR zwraca " W okresie próbnym ", jeśli data końcowa w Funkcja DATEDIF jest po dacie obecnej. I dla tych wierszy nie trzeba obliczać naliczonego urlopu.

- Teraz oblicz lata pracy, używając następującego wzoru w komórce E5, a następnie przeciągnij uchwyt wypełnienia, aby zastosować podobny wzór również dla innych komórek.
=IFERROR(D5/12, "W okresie próbnym") 
- Następnie wstawiamy następującą formułę, aby uzyskać dozwolony naliczony czas urlopu dla pracowników w komórce F5 :
=IFERROR(VLOOKUP(E5,Baza!$H$6:$I$10,2),0) 
- Oblicz pozostałą część, stosując podobne kroki wymienione w Krok końcowy poprzedniej metody .
Wniosek
W tym artykule dowiedziałeś się, jak obliczyć naliczony urlop w programie Excel. Pobierz darmowy skoroszyt i wykorzystaj go do stworzenia szablon arkusza kalkulacyjnego rocznego naliczania urlopu Mam nadzieję, że ten artykuł okazał się pomocny. Możesz odwiedzić naszą stronę internetową ExcelWIKI Proszę, upuść komentarze, sugestie lub zapytania, jeśli masz jakieś w sekcji komentarzy poniżej.


