Cuprins
În general, fiecare companie permite angajaților să ia un anumit număr de zile de concediu plătit, care se numește PTO sau Timp liber plătit . și dacă angajați nu are zilele de concediu date, atunci el/ea poate încasează concediu și care se numește Vacanță acumulată timp. În acest articol, vă voi arăta cum să calculați la concediu acumulat timp în Excel Aici, voi folosi un Formula Excel pentru a calcula concediu acumulat zile, în funcție de data aderării. De asemenea, puteți descărca foaie de calcul gratuită și modificați pentru uzul dumneavoastră.
Descărcați caietul de practică
Puteți descărca caietul de practică de aici:
Calculați timpul de vacanță acumulat.xlsxCe este timpul de vacanță acumulat?
În general, angajații primesc un anumit număr de zile de concediu pentru concediu de odihnă, motive personale sau boală. Dar dacă angajatul nu a folosit zilele de concediu câștigate, atunci se va numi Timp de vacanță acumulat. Iar angajatul va câștiga echivalentul sumei la timpul de concediu acumulat la sfârșitul anului. Acest lucru se mai numește și PTO - Timp liber plătit .
Pași pentru a calcula timpul de vacanță acumulat în Excel
Pentru a calcula timpul de concediu acumulat în Excel, ar trebui să aveți o bază de date pregătită a angajaților, de unde veți obține data intrării, numele, salariile etc. În plus, ar trebui să aveți trackerul de prezență al angajaților complet pentru acel an, astfel încât să puteți calcula zilele de concediu luate de angajat. Aici, vă prezint toți pașii pentru a calcula timpul de concediu acumulat în Excel.

Pasul 1: Creați o structură de timp liber plătit (PTO)
La început, trebuie să faceți o Structura PTO pentru compania dvs. în conformitate cu ani de serviciu Deoarece angajații cu vechime vor primi mai multe zile de concediu decât cei nou-veniți.
- Deci, creați un tabel care să conțină concediu plătit permis zile pentru angajați în ceea ce privește ani de serviciu .
- Creați încă o coloană care să conțină valoarea cea mai mică a intervalului de grupă pentru anii de serviciu. Această coloană va fi utilizată pentru Formula VLOOKUP .

Citește mai mult: Cum să creați un tracker de concediu în Excel (Descărcați modelul gratuit)
Pasul 2: Crearea bazei de date a angajaților cu datele de îmbinare
Apoi, ar trebui să aveți o bază de date pregătită cu datele angajaților. Colectați datele de numele angajaților , datele de aderare , și salarii . și faceți un tabel cu aceste date într-o foaie de lucru Excel.

Citește mai mult: Formatul de înregistrare a concediului angajaților în Excel (Creați cu pași detaliați)
Pasul 3: Calculați anii de serviciu
Acum, trebuie să calculați anii de vechime în muncă dați de angajat. Puteți folosi Funcția DATEDIF pentru a calcula anii de la data aderării până în prezent. Pentru aceasta, lipiți acest link în celula D5:
=DATEDIF(Database!D5,NOW(), "Y") Formula Explicație
- Start_date = Database!D5
Acest lucru va oferi data de intrare a angajatului respectiv din fișa de bază de date.
Pentru a obține data datei de lucru, se utilizează funcția Funcția NOW este utilizat aici.
Acesta va indica anii dintre cele două date.

- Acum, trageți de Mâner de umplere pentru a lipi formula utilizată în celelalte celule ale coloanei sau folosiți pictograma Comenzi rapide de la tastatură Excel Ctrl+C și Ctrl+P la copie și pastă.

Citește mai mult: Cum se calculează concediul anual în Excel (cu pași detaliați)
Pasul 4: Calculați zilele de concediu permise
Acum, pentru a obține zilele de concediu permise angajaților în funcție de data intrării lor în muncă, trebuie să utilizați funcția Funcția VLOOKUP în Excel. Deci, lipiți acest link în celulă E5:
=VLOOKUP(D5,Database!$G$6:$H$9,2) Formula Explicație
- Lookup_value = D5 Funcția va căuta valoare în celulă D5 în tabel de căutare
- Tabel_array = Baza de date!$G$6:$H$9 Acesta este gama de celule care este tabel de căutare unde funcția va căuta valoarea de căutare.
- Col_index_num = 2 Se va returna valoarea lui coloana 2 în tabelul de căutare din rândul unde valoarea de căutare există.

Pasul 5: Introduceți numărul de zile de concediu luate de la urmăritorul de prezență al angajaților
Acum, deschideți fereastra Urmărirea prezenței angajaților din anul respectiv și se leagă celula care conține numărul total de zile de concediu luate cu acest fișier în celulă F5 sau introduceți valorile manual în vacanță luată coloană.

Citește mai mult: Formatul de înregistrare a concediului lunar al angajatului în Excel (cu șablon gratuit)
Pasul final: Calculați timpul de vacanță acumulat
Acum, calculați zilele de concediu acumulate cu această formulă:
Zile de concediu acumulate = Zile de concediu permise - Zile de concediu luate
Acum, puteți calcula plata pentru concediul de odihnă acumulat pentru a încasa zilele de concediu neefectuate. Astfel, formula va fi:
Plata vacanțelor acumulate = Zile de vacanță acumulate x Salariu zilnicAcum, aveți zilele de concediu acumulate și plățile angajaților companiei dumneavoastră.

Calculați timpul de vacanță acumulat în Excel, cu excepția perioadei de probă
În cele mai multe companii, timpul de concediu acumulat se calculează excluzând perioadele de probă. În timpul perioadei de probă, nu există facilități de concediu plătit. Astfel, la calcularea concediului acumulat, trebuie să luăm data trecerii perioadei de probă ca dată de începere a serviciului. În continuare, vă prezint pașii pe care îi puteți urma pentru a calcula timpul de concediu acumulat pentru companiicare urmează politica privind perioada de probă.
📌 Pași:
- În primul rând, introduceți o nouă coloană pentru a calcula data trecerii perioadei de probă și atribuiți o celulă pentru a obține datele de intrare ale lunilor perioadei de probă.
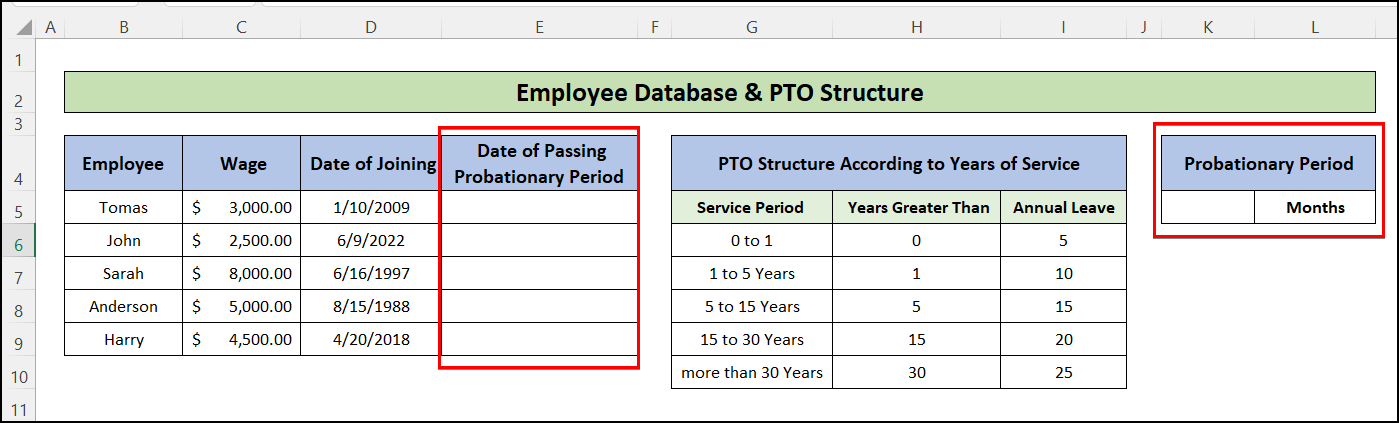
- Apoi, introduceți următoarea formulă în celulă E5 și glisați butonul mâner de umplere până la ultimul rând din tabel
=EDATE(D5,$K$5) The Funcția EDATE oferă valoarea datei după adăugarea unui anumit număr de luni. Aici, se adaugă 6 luni care este perioada de probă cu data intrării în serviciu, și dă data trecerii.

- Apoi, mergeți la rubrica " Vacanță acumulată " și redenumiți foaia de lucru coloana D ca " Luni de serviciu ". De asemenea, adăugați o nouă coloană după aceasta, numită "Ani de serviciu ".
- Apoi, introduceți următoarea formulă în celulă D5:
=IFERROR(DATEDIF(Database!E5,NOW(), "M"), "În perioada de probă") The Funcția IFERROR revine " În probațiune ", dacă data de sfârșit din Funcția DATEDIF este după data actuală. Și, pentru aceste rânduri, nu trebuie să calculați timpul de concediu acumulat.

- Acum, calculați anii de serviciu folosind următoarea formulă în celula E5 și trageți mânerul de umplere pentru a aplica o formulă similară și pentru alte celule.
=IFERROR(D5/12, "În probațiune") 
- După aceea, introduceți următoarea formulă pentru a obține timpul de concediu acumulat permis pentru angajați în celula F5 :
=IFERROR(VLOOKUP(E5,Database!$H$6:$I$10,2),0),0) 
- Calculați partea rămasă folosind pașii similari menționați la Pasul final din metoda anterioară .
Concluzie
În acest articol, ați aflat cum se calculează timp de vacanță acumulat în Excel. Descărcați caietul de lucru gratuit și folosiți-l pentru a face un model de foaie de calcul pentru acumularea anuală a vacanțelor pentru compania dvs. Sper că acest articol v-a fost de folos. Puteți vizita site-ul nostru ExcelWIKI pentru a afla mai multe conținuturi legate de Excel. Vă rugăm să lăsați comentarii, sugestii sau întrebări, dacă aveți, în secțiunea de comentarii de mai jos.


