Obsah
Vo všeobecnosti každá spoločnosť umožňuje zamestnancom čerpať určitý počet dní platenej dovolenky, ktorá sa nazýva PTO alebo Platené voľno A ak sa zamestnanci nemá daný počet dní dovolenky, potom môže inkaso dovolenka a to sa nazýva Naakumulovaná dovolenka V tomto článku vám ukážem, ako vypočítať . časovo rozlíšená dovolenka čas v Excel . Tu použijem Vzorec programu Excel vypočítať časovo rozlíšená dovolenka dní na základe dátumu pripojenia. Môžete si tiež stiahnuť bezplatná tabuľka a upraviť na vaše použitie.
Stiahnite si cvičebnicu
Cvičebnicu si môžete stiahnuť tu:
Výpočet naakumulovanej dovolenky.xlsxČo je to naakumulovaný čas dovolenky?
Vo všeobecnosti zamestnanci dostávajú určitý počet dní dovolenky z dôvodu dovolenky, osobných dôvodov alebo choroby. Ak však zamestnanec nevyčerpal získané dni dovolenky, potom sa to nazýva Naakumulovaný čas dovolenky. A zamestnanec získa ekvivalent sumy k naakumulovanej dovolenke na konci roka. Toto sa tiež nazýva PTO - platené voľno .
Kroky na výpočet naakumulovanej dovolenky v programe Excel
Na výpočet naakumulovanej dovolenky v Exceli by ste mali mať pripravenú databázu Zamestnancov, v ktorej získate dátum nástupu, mená, mzdy atď. Okrem toho by ste mali mať kompletné sledovanie dochádzky zamestnancov za daný rok, aby ste mohli vypočítať dni dovolenky, ktoré si zamestnanec zobral. Tu uvádzam všetky kroky na výpočet naakumulovanej dovolenky v Exceli.

Krok 1: Vytvorenie štruktúry plateného voľna (PTO)
Najprv musíte vytvoriť Štruktúra PTO pre vašu spoločnosť podľa roky služby Keďže starší zamestnanci dostanú viac dní dovolenky ako noví zamestnanci.
- Vytvorte teda tabuľku obsahujúcu povolená platená dovolenka dni pre zamestnancov týkajúce sa ich roky služby .
- Vytvorte ešte jeden stĺpec, ktorý bude obsahovať dolnú hranicu rozsahu skupiny pre odpracované roky. Tento stĺpec sa použije pre Vzorec VLOOKUP .

Prečítajte si viac: Ako vytvoriť sledovač dovolenky v programe Excel (stiahnite si bezplatnú šablónu)
Krok 2: Vytvorenie databázy zamestnancov s dátumami spojenia
Potom by ste mali mať pripravenú databázu údajov o zamestnancoch. Zhromažďujte údaje o mená zamestnancov , dátumy nástupu a mzdy . A vytvorte tabuľku s týmito údajmi v hárku programu Excel.

Prečítajte si viac: Formát záznamu o dovolenke zamestnanca v programe Excel (Vytvorenie s podrobnými krokmi)
Krok 3: Výpočet odpracovaných rokov
Teraz musíte vypočítať počet odpracovaných rokov zamestnanca. Môžete použiť Funkcia DATEDIF na výpočet rokov od dátumu vstupu do dnešného dňa. Na tento účel vložte tento odkaz do bunky D5:
=DATEDIF(Database!D5,NOW(), "Y") Vysvetlenie vzorca
- Start_date = Database!D5
Týmto sa zobrazí dátum nástupu príslušného zamestnanca z hárku databázy.
Ak chcete získať dátum pracovného dátumu, zadajte Funkcia NOW sa tu používa.
Uvedie roky medzi týmito dvoma dátumami.

- Teraz potiahnite Rukoväť náplne vložte použitý vzorec do ostatných buniek stĺpca alebo použite Klávesové skratky aplikácie Excel Ctrl+C a Ctrl+P na kopírovať a pasta.

Prečítajte si viac: Ako vypočítať ročnú dovolenku v programe Excel (s podrobnými krokmi)
Krok 4: Výpočet počtu dní dovolenky
Ak chcete získať povolené dni dovolenky zamestnancov, ktoré sa týkajú dátumu ich nástupu, musíte použiť Funkcia VLOOKUP v programe Excel. Takže vložte toto prepojenie do bunky E5:
=VLOOKUP(D5,Database!$G$6:$H$9,2) Vysvetlenie vzorca
- Lookup_value = D5 Funkcia vyhľadá hodnota v bunke D5 v vyhľadávacia tabuľka
- Table_array = Database!$G$6:$H$9 Toto je rozsah bunky, ktoré sú vyhľadávacia tabuľka kde funkcia vyhľadá vyhľadávanú hodnotu.
- Col_index_num = 2 Vráti hodnotu stĺpec 2 vo vyhľadávacej tabuľke z riadok kde vyhľadávacia hodnota existuje.

Krok 5: Vloženie počtu čerpaných dní dovolenky zo sledovania dochádzky zamestnancov
Teraz otvorte Sledovanie dochádzky zamestnancov daného roku a prepojte bunku obsahujúcu celkový počet dní čerpanej dovolenky s týmto súborom v bunke F5 alebo vložte hodnoty ručne do čerpaná dovolenka stĺpec.

Prečítajte si viac: Formát mesačného záznamu o dovolenke zamestnanca v programe Excel (s bezplatnou šablónou)
Posledný krok: Výpočet naakumulovanej dovolenky
Teraz vypočítajte počet dní dovolenky podľa tohto vzorca:
Počet dní nazbieranej dovolenky = počet dní dovolenky - počet dní čerpanej dovolenky
Teraz môžete vypočítať akruálnu dovolenku na preplatenie nevyčerpaných dní dovolenky. Vzorec bude teda nasledovný:
Naakumulovaná platba za dovolenku = naakumulované dni dovolenky x denná mzdaTeraz máte k dispozícii naakumulované dni dovolenky a platby zamestnancov vašej spoločnosti.

Výpočet naakumulovanej dovolenky v programe Excel s výnimkou skúšobnej doby
Vo väčšine firiem sa naakumulovaná dovolenka počíta bez skúšobnej doby. Počas skúšobnej doby nie sú k dispozícii žiadne zariadenia na platenú dovolenku. Takže pri výpočte naakumulovanej dovolenky musíme brať dátum ukončenia skúšobnej doby ako dátum začiatku služby. Tu vám ukážem kroky, ako môžete vypočítať naakumulovanú dovolenku pre firmyktoré sa riadia zásadami skúšobnej doby.
📌 Kroky:
- Najprv vložte nový stĺpec na výpočet dátumu uplynutia skúšobnej doby. A priraďte bunku na získanie vstupných údajov o mesiacoch skúšobnej doby.
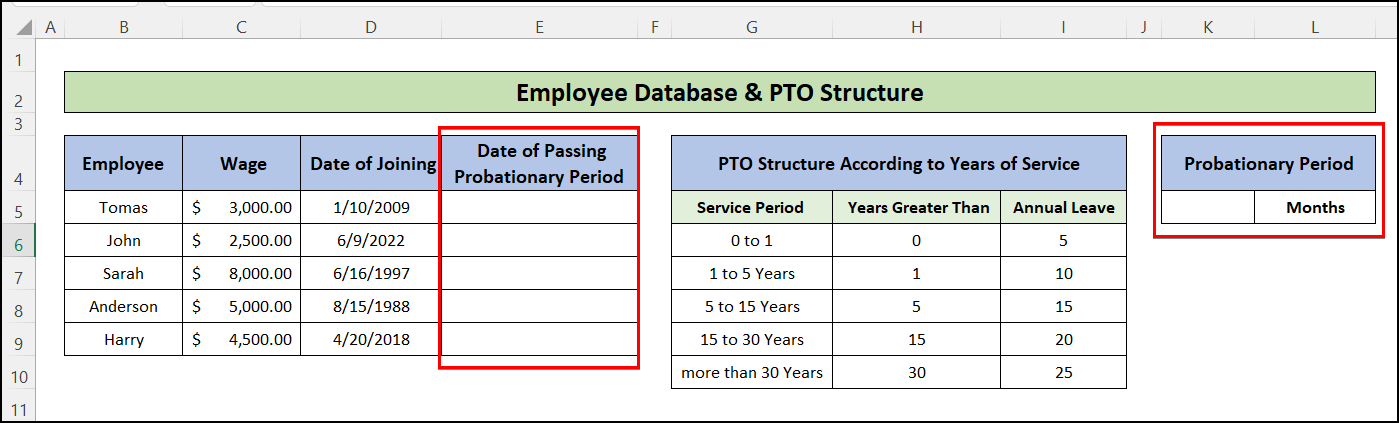
- Potom do bunky vložte nasledujúci vzorec E5 a pretiahnite rukoväť náplne do posledného riadku tabuľky
=EDATE(D5,$K$5) Stránka Funkcia EDATE udáva hodnotu dátumu po pridaní daného počtu mesiacov. Tu sa pridáva 6 mesiace čo je skúšobná doba s dátum nástupu, a poskytuje dátum odchodu.

- Potom prejdite na stránku " Naakumulovaná dovolenka " pracovný list a premenujte ho stĺpec D ako " Mesiace služby ". Taktiež zaň pridajte nový stĺpec s názvom "Roky služby ".
- Potom do bunky vložte nasledujúci vzorec D5:
=IFERROR(DATEDIF(Database!E5,NOW(), "M"), "V skúšobnej dobe") Stránka Funkcia IFERROR návraty " V skúšobnej dobe ", ak je konečný dátum v Funkcia DATEDIF je po aktuálnom dátume. A v prípade týchto riadkov nemusíte počítať naakumulovanú dovolenku.

- Teraz vypočítajte počet odpracovaných rokov pomocou nasledujúceho vzorca v bunke E5 a potiahnite rukoväť výplne, aby ste podobný vzorec použili aj pre ostatné bunky.
=IFERROR(D5/12, "V skúšobnej dobe") 
- Potom vložte nasledujúci vzorec, aby ste získali povolený čas dovolenky pre zamestnancov v bunke F5 :
=IFERROR(VLOOKUP(E5,Database!$H$6:$I$10,2),0) 
- Vypočítajte zostávajúcu časť pomocou podobných krokov uvedených v Posledný krok predchádzajúcej metódy .
Záver
V tomto článku ste zistili, ako vypočítať čas nazbieranej dovolenky v programe Excel. Stiahnite si bezplatný zošit a použite ho na vytvorenie šablóna tabuľky ročného nároku na dovolenku pre vašu spoločnosť. Dúfam, že vám tento článok pomohol. Môžete navštíviť našu webovú stránku ExcelWIKI Ak sa chcete dozvedieť viac obsahu súvisiaceho s programom Excel, uveďte svoje pripomienky, návrhy alebo otázky v sekcii komentárov nižšie.


