Mündəricat
Ümumiyyətlə, hər bir şirkət işçilərə müəyyən miqdarda ödənişli məzuniyyət günləri almağa icazə verir və buna PTO və ya Ödənişli İstirahət deyilir. Və işçilərin verilmiş məzuniyyət günləri yoxdursa, o, məzuniyyəti nağdlaşdıra bilər və bu Hesablanmış məzuniyyət vaxt adlanır. Bu yazıda mən sizə Excel proqramında hesablanan hesablanmış məzuniyyət vaxtını necə göstərəcəyəm. Burada mən qoşulma tarixinə əsasən hesablanmış məzuniyyət gününü hesablamaq üçün Excel düsturu istifadə edəcəyəm. Siz həmçinin pulsuz cədvəl yükləyə və istifadəniz üçün dəyişiklik edə bilərsiniz .
Təcrübə iş kitabını endirin
Təcrübə iş kitabını buradan endirə bilərsiniz:
Hesablanmış məzuniyyət vaxtını hesablayın.xlsxHesablanmış məzuniyyət vaxtı nədir?
Ümumiyyətlə, işçilər məzuniyyət, şəxsi səbəblər, xəstəlik və ya xəstəlik üçün müəyyən günlər alırlar. Amma əgər işçi qazandığı məzuniyyət günlərindən istifadə etməyibsə, bu Hesablanmış Tətil vaxtı adlanacaq. Və işçi ilin sonunda hesablanmış məzuniyyət vaxtına ekvivalenti qazanacaq. il. Bu, həmçinin PTO – Ödənişli İstirahət vaxtı adlanır.
Excel-də hesablanmış məzuniyyət vaxtını hesablamaq üçün addımlar
Excel-də hesablanmış məzuniyyət vaxtını hesablamaq üçün hazır verilənlər bazanız olmalıdır. Qoşulma tarixini, adlarını, əmək haqqını və s. alacağınız işçilərin sayı. Bundan əlavə, işçiniz olmalıdır.davamiyyət izləyicisi həmin il üçün tamamlandı ki, işçinin götürdüyü məzuniyyət günlərini hesablaya biləsiniz. Burada, Excel-də hesablanmış məzuniyyət vaxtını hesablamaq üçün bütün addımları göstərirəm.

Addım 1: Ödənişli İstirahət (PTO) Strukturunu Yaradın
əvvəlcə işçinin verdiyi xidmət illərinə uyğun olaraq şirkətiniz üçün PTO strukturu etməlisiniz. Yüksək səviyyəli işçilər yeni qoşulanlardan daha çox məzuniyyət alacaqlar.
- Beləliklə, illik stajları ilə bağlı işçilər üçün icazə verilən ödənişli məzuniyyət günləri ehtiva edən cədvəl yaradın. .
- Xidmət illəri üçün qrup diapazonunun aşağısını ehtiva edən daha bir sütun yaradın. Bu sütun VLOOKUP düsturu üçün istifadə olunacaq.

Ətraflı oxuyun: Mərkəzi Necə Yaradın Excel-də İzləyici (Pulsuz Şablonu Yükləyin)
Addım 2: Qoşulma Tarixləri ilə İşçi Verilənlər Bazasını Yaradın
Sonra sizdə işçi məlumatlarının hazır verilənlər bazası olmalıdır. işçi adları , qoşulma tarixləri və əmək haqqı məlumatlarını toplayın. Və Excel iş vərəqində bu məlumatlar ilə cədvəl yaradın.

Ətraflı oxuyun: Excel-də İşçilərin İşdən Çıxış Qeydləri Formatı (Ətraflı ilə Yaradın) Addımlar)
Addım 3: Xidmət İllərini Hesablayın
İndi siz işçinin verdiyi xidmət illərini hesablamalısınız. Qoşulmadan sonrakı illəri hesablamaq üçün DATEDIF funksiyasından istifadə edə bilərsinizbu günə qədər. Bunun üçün bu linki D5 xanasına yapışdırın:
=DATEDIF(Database!D5,NOW(),"Y")
Formula İzahı
- Başlanğıc_tarixi = Verilənlər bazası!D5
Bu, verilənlər bazası vərəqindən müvafiq işçinin qoşulma tarixini verəcək.
İş tarixinin tarixini almaq üçün burada NOW Funksiyası istifadə olunur.
Bu, iki tarix arasında illər verəcək.

- İndi Doldurma Dəstəyi işarəsini yerləşdirmək üçün sürükləyin. sütunun digər xanalarına müvafiq olaraq düsturdan istifadə edin və ya Excel klaviatura qısa yollarından Ctrl+C və Ctrl+P istifadə edərək kopyala və yapışdırın.

Ətraflı oxuyun: Excel-də illik məzuniyyəti necə hesablamaq olar (ətraflı addımlarla)
Addım 4: İcazə Verilən Tətil Günlərini Hesablayın
İndi işçilərin qoşulma tarixi ilə bağlı icazə verilən məzuniyyət günlərini əldə etmək üçün siz VLOOKUP funksiyasından istifadə etməlisiniz Excel-də. Beləliklə, bu linki E5 xanasına yapışdırın:
=VLOOKUP(D5,Database!$G$6:$H$9,2) Düsturun izahı
- Axtarma_dəyəri = D5
Funksiya dəyəri D5 xanasında axtaracaq. axtarış cədvəli - Cədvəl_massivi = Verilənlər bazası!$G$6:$H$9
Bu, xanaların aralığıdır. funksiyanın axtarış dəyərini axtaracağı axtarış cədvəli dir. - Col_index_num = 2
O, qaytaracaq axtarış dəyərinin mövcud olduğu sətir -dən axtarış cədvəlində sütun 2 dəyəri.

Addım 5: İşçilərin Davamiyyət İzləyicisindən Alınan Tətil Günlərinin Sayısını daxil edin
İndi həmin ilin İşçilərin davamiyyət izləyicisini açın və əlaqə saxlayın F5 xanasında bu fayl ilə götürülmüş ümumi məzuniyyət günlərini ehtiva edən xana və ya dəyərləri əl ilə tətildən alınan sütununa daxil edin.

Ətraflı oxuyun: Excel-də işçinin aylıq məzuniyyət qeydi formatı (pulsuz Şablon ilə)
Son addım: Hesablanmış məzuniyyət vaxtını hesablayın
İndi isə hesablanmış məzuniyyət günlərini bu düsturla hesablayın:
Yığılmış məzuniyyət günləri = İcazə verilən məzuniyyət günləri – Keçirilən məzuniyyət 
İndi siz alınmamış məzuniyyət günlərini nağdlaşdırmaq üçün hesablanmış məzuniyyət ödənişini hesablaya bilərsiniz. Beləliklə, formula belə olacaq:
Hesablanmış məzuniyyət ödənişi = Hesablanmış məzuniyyət günləri x Gündəlik əmək haqqı
İndi siz hesablanmış məzuniyyət günləri və şirkətinizin işçilərinin ödənişləri var.

Sınaq müddəti istisna olmaqla Excel-də Hesablanmış Tətil vaxtını hesablayın
Əksər şirkətlərdə hesablanmış məzuniyyət vaxtı sınaq müddətləri istisna olmaqla hesablanır. Sınaq müddətində ödənişli məzuniyyət obyektləri yoxdur. Beləliklə, hesablanmış məzuniyyətin hesablanması zamanı biz məzuniyyətin keçmə tarixini götürməliyiksınaq müddəti xidmətə başlama tarixi kimi. Burada, sınaq müddəti siyasətinə əməl edən şirkətlər üçün hesablanmış məzuniyyət vaxtını necə hesablaya biləcəyinizlə bağlı addımları sizə göstərirəm.
📌 Addımlar:
- Əvvəlcə sınaq müddətinin keçmə tarixini hesablamaq üçün yeni sütun daxil edin. Və sınaq müddətinin aylarını daxil etmək üçün xana təyin edin.
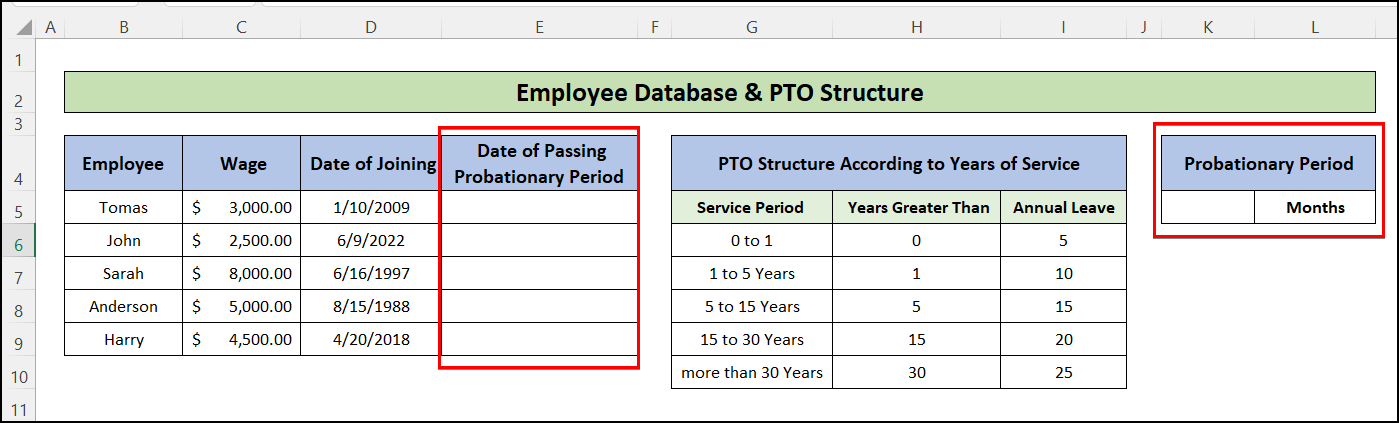
- Sonra, E5
və doldurma sapını cədvəlin son cərgəsinə qədər sürükləyin
=EDATE(D5,$K$5) EDATE funksiyası verilmiş ayların sayını əlavə etdikdən sonra tarix dəyərini verir. Burada 6 ay olan sınaq müddəti qoşulma tarixi əlavə edir və keçmə tarixini verir.

- Sonra, “ Yığılmış məzuniyyət ” iş vərəqinə keçin və sütun D adını “
Xidmət Ayları “. Həmçinin, “İllər Xidmət “ adlı yeni sütun əlavə edin. - Sonra, D5 xanasına aşağıdakı düsturu daxil edin:
=IFERROR(DATEDIF(Database!E5,NOW(),"M"),"In Probation") IFERROR funksiyası “ Sınaqda ” qaytarır, əgər DATEDIF funksiyasında bitmə tarixi indiki tarixdən sonradır. Və bu sıralar üçün hesablanmış məzuniyyət vaxtını hesablamağa ehtiyac yoxdur.

- İndi isə xanada aşağıdakı düsturdan istifadə edərək xidmət illərini hesablayın.E5 və digər xanalar üçün də oxşar düstur tətbiq etmək üçün doldurma sapını dartın.
=IFERROR(D5/12,"In Probation") 
- Bundan sonra F5 xanasındakı işçilər üçün icazə verilən hesablanmış məzuniyyət vaxtını almaq üçün aşağıdakı düsturu daxil edin:
=IFERROR(VLOOKUP(E5,Database!$H$6:$I$10,2),0) 
- Əvvəlki metodun Son Addım bölməsində qeyd olunan oxşar addımlardan istifadə etməklə qalan hissəni hesablayın .
Nəticə
Bu məqalədə siz Excel-də hesablanmış məzuniyyət vaxtının necə hesablanacağını tapdınız. Pulsuz iş kitabını endirin və ondan şirkətiniz üçün illik məzuniyyət hesablama cədvəli şablonu hazırlamaq üçün istifadə edin. Ümid edirəm bu məqaləni faydalı tapdınız. Excel ilə əlaqəli daha çox məzmun öyrənmək üçün ExcelWIKI vebsaytımıza daxil ola bilərsiniz. Zəhmət olmasa şərh, təklif və ya sualınız varsa, aşağıdakı şərh bölməsinə yazın.


