Kazalo
Na splošno velja, da vsako podjetje zaposlenim omogoča, da izkoristijo določeno število dni plačanega dopusta, ki se imenuje PTO ali Plačani prosti čas . In če je zaposleni nima danih dni dopusta, lahko encash dopusta, ki se imenuje Obračunani dopust čas. V tem članku vam bom pokazal, kako izračunati . obračunani dopust čas v Excel . V tem primeru bom uporabil Excelova formula izračunati obračunani dopust dni glede na datum pridružitve. brezplačna preglednica in . spremeniti za vašo uporabo.
Prenesi delovni zvezek za prakso
Delovni zvezek za vadbo lahko prenesete tukaj:
Izračun obračunanega dopusta.xlsxKaj je obračunani čas dopusta?
Na splošno zaposleni dobijo določeno število dni dopusta za dopust, osebne razloge ali bolezen. Če pa zaposleni ni izkoristil zasluženih dni dopusta, se to imenuje Obračunani čas dopusta. Delavec pa bo zaslužil enakovreden znesek na obračunani dopust ob koncu leta. To se imenuje tudi PTO - plačani prosti čas .
Koraki za izračun obračunanega dopusta v Excelu
Za izračun obračunanega dopusta v Excelu morate imeti pripravljeno zbirko podatkov o zaposlenih, v kateri boste dobili datum pridružitve, imena, plače itd. Poleg tega morate imeti dokončano sledenje prisotnosti zaposlenih za to leto, da lahko izračunate dneve dopusta, ki jih je zaposleni vzel. Tukaj prikazujem vse korake za izračun obračunanega dopusta v Excelu.

Korak 1: Ustvarite strukturo plačanega prostega časa (PTO)
Najprej morate izdelati Struktura PTO za vaše podjetje v skladu z leta službovanja Ker bodo starejši zaposleni dobili več dni dopusta kot novi zaposleni.
- Ustvarite tabelo, ki vsebuje dovoljen plačan dopust dni za zaposlene v zvezi z njihovimi leta službovanja .
- Ustvarite še en stolpec, ki bo vseboval spodnji del razpona skupine za leta delovne dobe. Ta stolpec se bo uporabljal za Formula VLOOKUP .

Preberite več: Kako ustvariti sledilnik dopusta v Excelu (prenesite brezplačno predlogo)
Korak 2: Ustvarite podatkovno zbirko zaposlenih z datumi združevanja
Potem morate imeti pripravljeno zbirko podatkov o zaposlenih. Zberite podatke o imena zaposlenih , datumi pridružitve in plače . In v delovnem listu programa Excel naredite tabelo s temi podatki.

Preberite več: Oblika zapisa o dopustu zaposlenega v Excelu (Ustvarite s podrobnimi koraki)
Korak 3: Izračunajte število let delovne dobe
Zdaj morate izračunati leta delovne dobe, ki jih je zaposleni navedel. Uporabite lahko Funkcija DATEDIF za izračun let od datuma pridružitve do danes. V ta namen prilepite to povezavo v celico D5:
=DATEDIF(Podatkovna baza!D5,NOW(), "Y") Razlaga formule
- Start_date = Podatkovna baza!D5
Tako boste dobili datum včlanitve zadevnega zaposlenega iz obrazca zbirke podatkov.
Če želite dobiti datum delovnega datuma, uporabite Funkcija NOW se uporablja v tem primeru.
Navedena bodo leta med obema datumoma.

- Zdaj povlecite Ročaj za polnjenje za prilepitev uporabljene formule v druge celice stolpca ali uporabite ikono Bližnjice na tipkovnici programa Excel Ctrl+C in . Ctrl+P na . kopiranje in . pasta.

Preberite več: Kako izračunati letni dopust v Excelu (s podrobnimi koraki)
Korak 4: Izračun dovoljenih dni dopusta
Če želite pridobiti dovoljene dneve dopusta zaposlenih glede na datum njihove pridružitve, morate uporabiti Funkcija VLOOKUP v Excelu. To povezavo prilepite v celico E5:
=VLOOKUP(D5,Podatkovna baza!$G$6:$H$9,2) Razlaga formule
- Lookup_value = D5 Funkcija bo poiskala vrednost v celici D5 v preglednica za iskanje
- Table_array = Baza podatkov!$G$6:$H$9 To je obseg celic, ki je preglednica za iskanje kjer bo funkcija poiskala vrednost iskanja.
- Col_index_num = 2 Vrnil bo vrednost stolpec 2 v preglednici iskanja iz vrstica kjer je vrednost iskanja obstaja.

Korak 5: Vnesite število dni dopusta iz sledilnika prisotnosti zaposlenih
Zdaj odprite Sledenje prisotnosti zaposlenih tega leta in povežite celico, ki vsebuje skupno število dni izkoriščenega dopusta s to datoteko v celici F5 ali ročno vstavite vrednosti v izkoriščen dopust stolpec.

Preberite več: Oblika zapisa mesečnega dopusta zaposlenega v Excelu (z brezplačno predlogo)
Zadnji korak: Izračunajte obračunani čas dopusta
Sedaj izračunajte nabrane dneve dopusta s to formulo:
Pripadajoči dnevi dopusta = odobreni dnevi dopusta - izkoriščeni dopust
Sedaj lahko izračunate obračunano plačilo za dopust za izplačilo neizkoriščenih dni dopusta. Enačba je naslednja:
Obračunano plačilo za dopust = obračunani dnevi dopusta x dnevna plačaZdaj imate na voljo obračunane dopuste in plačila zaposlenih v vašem podjetju.

Izračun obračunanega dopusta v Excelu z izjemo poskusnega obdobja
V večini podjetij se obračunani dopust izračuna brez poskusnega obdobja. Med poskusnim obdobjem ni možnosti za plačan dopust. Zato moramo pri izračunu obračunanega dopusta upoštevati datum poteka poskusnega obdobja kot datum začetka dela. Tukaj vam prikazujem korake, kako lahko izračunate obračunani dopust za podjetja.ki sledijo politiki poskusnega obdobja.
📌 Koraki:
- Najprej vstavite nov stolpec za izračun datuma poteka poskusnega obdobja. In dodelite celico za pridobitev vnosa mesecev poskusnega obdobja.
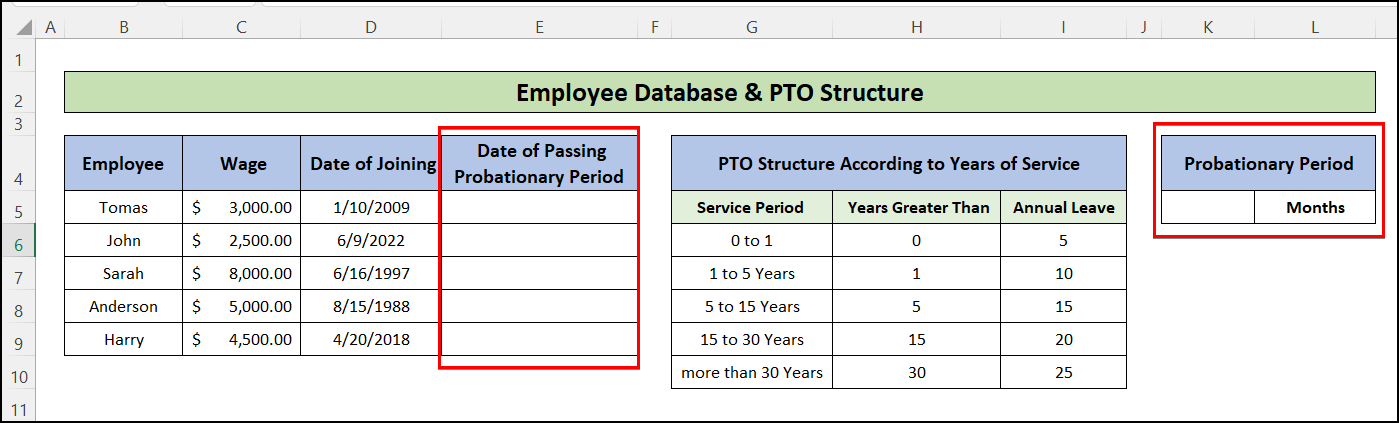
- Nato v celico vstavite naslednjo formulo E5 in povlecite ročaj za polnjenje do zadnje vrstice tabele
=DATUM(D5,$K$5) Spletna stran funkcija EDATE poda vrednost datuma po dodajanju določenega števila mesecev. 6 mesecev ki je poskusno obdobje z datum pridružitve, in daje datum prehoda.

- Nato pojdite v " Obračunane počitnice " delovni list in preimenujte stolpec D kot " Meseci dela ". Za tem dodajte tudi nov stolpec z imenom "Leta storitve ".
- Nato v celico vstavite naslednjo formulo D5:
=IFERROR(DATEDIF(Podatkovna baza!E5,NOW(), "M"), "V preizkusni dobi") Spletna stran Funkcija IFERROR se vrne " V probaciji ", če je končni datum v Funkcija DATEDIF je po sedanjem datumu. Za te vrstice vam ni treba izračunati nabranega dopusta.

- Zdaj v celici E5 izračunajte leta delovne dobe z naslednjo formulo in povlecite ročico za zapolnitev, da uporabite podobno formulo tudi za druge celice.
=IFERROR(D5/12, "V preizkusni dobi") 
- Nato v celico vstavite naslednjo formulo, s katero boste dobili dovoljeni nabrani dopust za zaposlene. F5 :
=IFERROR(VLOOKUP(E5,Database!$H$6:$I$10,2),0) 
- Izračunajte preostali del s podobnimi koraki, kot so navedeni v Zadnji korak prejšnje metode .
Zaključek
V tem članku ste izvedeli, kako izračunati obračunani dopust v Excelu. Prenesite brezplačni delovni zvezek in ga uporabite za izdelavo Predloga preglednice za obračunavanje letnega dopusta za vaše podjetje. Upam, da vam je bil ta članek v pomoč. Obiščite našo spletno stran ExcelWIKI Če želite izvedeti več vsebin, povezanih z Excelom, v spodnjem razdelku za komentarje napišite pripombe, predloge ali poizvedbe, če jih imate.


