Efnisyfirlit
Almennt leyfir sérhvert fyrirtæki starfsmönnum að taka ákveðinn fjölda orlofsdaga með launum, og það er kallað PTO eða Launið frí . Og ef starfsmenn hafa ekki tiltekna orlofsdaga þá getur hann/hún innheimt orlofið og það er kallað Áfallinn orlofstími . Í þessari grein mun ég sýna þér hvernig á að reikna uppsafnað frí tíma í Excel . Hér mun ég nota Excel formúlu til að reikna út uppsafnað frí daga miðað við inngöngudagsetningu. Þú getur líka hlaðið niður ókeypis töflureikni og breytt honum til notkunar.
Sækja æfingarvinnubók
Þú getur hlaðið niður æfingarbókinni héðan:
Reiknið út uppsafnaðan orlofstíma.xlsxHvað er uppsafnaður orlofstími?
Almennt fá starfsmenn ákveðinn fjölda daga til að hætta vegna frís, persónulegra ástæðna eða veikinda. En ef starfsmaður hefur ekki notað áunna orlofsdaga þá mun þetta heita Áfallinn orlofstími. Og starfsmaður mun vinna sér inn upphæð sem jafngildir uppsöfnuðum orlofstíma í lok kl. árið. Þetta er einnig kallað PTO – Paid Time Off .
Skref til að reikna út uppsafnaðan frítíma í Excel
Til að reikna út uppsafnaðan orlofstíma í Excel ættirðu að hafa tilbúinn gagnagrunn starfsmanna þar sem þú færð dagsetningu inngöngu, nöfn, laun osfrv. Að auki ættir þú að hafa starfsmanninnmætingamæling lokið fyrir það ár svo þú getir reiknað út orlofsdaga sem starfsmaðurinn hefur tekið. Hér er ég að sýna öll skrefin til að reikna út uppsafnaðan orlofstíma í Excel.

Skref 1: Búðu til frítíma (PTO) uppbyggingu
Kl. Í fyrsta lagi þarftu að búa til PTO skipulag fyrir fyrirtæki þitt samkvæmt starfsárunum sem starfsmaðurinn gefur. Þar sem eldri starfsmenn munu fá fleiri orlofsdaga en nýir.
- Svo skaltu búa til töflu sem inniheldur leyfða launaða orlofs daga starfsmanna varðandi starfsár þeirra .
- Búðu til einn dálk í viðbót sem inniheldur lægsta hópsviðið fyrir starfsárin. Þessi dálkur verður notaður fyrir VLOOKUP formúluna .

Lesa meira: Hvernig á að búa til leyfi Rekja spor einhvers í Excel (Hlaða niður ókeypis sniðmáti)
Skref 2: Búðu til starfsmannagagnagrunn með þátttökudagsetningum
Þá ættirðu að hafa tilbúinn gagnagrunn með starfsmannagögnum. Safnaðu gögnum um nöfn starfsmanna , aðildardaga og laun . Og búðu til töflu með þessum gögnum í Excel vinnublaði.

Lesa meira: Snið starfsmanns leyfisskráningar í Excel (Búa til með nákvæmum Skref)
Skref 3: Reiknaðu starfsár
Nú þarftu að reikna út starfsárin sem starfsmaðurinn hefur gefið upp. Þú getur notað DATEDIF fallið til að reikna út árin frá sameiningudagsetning til dagsins í dag. Fyrir þetta skaltu líma þennan tengil inn í reit D5:
=DATEDIF(Database!D5,NOW(),"Y")
Formúluskýring
- Start_date = Gagnagrunnur!D5
Þetta mun gefa upp inngöngudag viðkomandi starfsmanns af gagnagrunnsblaðinu.
Til að fá dagsetningu vinnudagsins er NOW aðgerðin notuð hér.
Það mun gefa ár á milli dagsetninganna tveggja.

- Dragðu nú Fill Handle táknið til að líma notað formúluna í sömu röð fyrir aðrar frumur dálksins eða notaðu Excel flýtilykla Ctrl+C og Ctrl+P til að afrita og líma.

Lesa meira: Hvernig á að reikna út ársleyfi í Excel (með ítarlegum skrefum)
Skref 4: Reiknaðu leyfilega orlofsdaga
Nú, til að fá leyfilega orlofsdaga starfsmanna varðandi inngöngudag þeirra hjá þeim, þarftu að nota FLOOKUP aðgerðina í Excel. Svo, límdu þennan tengil inn í reitinn E5:
=VLOOKUP(D5,Database!$G$6:$H$9,2) Formúluskýring
- Upplitsgildi = D5
Fullið mun leita að gildinu í reit D5 í uppflettingartafla - Table_array = Gagnagrunnur!$G$6:$H$9
Þetta er svið fruma sem er uppflettingartaflan þar sem aðgerðin leitar að uppflettigildinu. - Col_index_num = 2
Það mun skilagildi dálks 2 í uppflettitöflunni úr línunni þar sem uppflettingargildið er til.

Skref 5: Settu inn fjölda orlofsdaga sem teknir voru úr mætingarmælingu starfsmanna
Nú skaltu opna viðverumælingu starfsmanna þess árs og tengja hólf sem inniheldur heildarorlofsdaga með þessari skrá í reit F5 eða settu gildin handvirkt inn í frí tekið dálkinn.

Lesa meira: Mánaðarlegt leyfi starfsmanns skráningarsniðs í Excel (með ókeypis sniðmáti)
Lokaskref: Reiknaðu áfallinn frítíma
Nú, reiknaðu út uppsafnaða orlofsdaga með þessari formúlu:
Uppfallnir frídagar = Leyfilegir frídagar – Tekið frí 
Nú getur þú reiknað út orlofsgreiðsluna til að innheimta þá orlofsdaga sem ekki eru teknir. Þannig að formúlan verður:
Áfallinn orlofsgreiðsla = áfallinn orlofsdagur x dagvinnulaun
Nú, þú hafa uppsafnaða orlofsdaga og greiðslur starfsmanna fyrirtækisins þíns.

Reiknaðu uppsafnaðan orlofstíma í Excel að undanskildum reynslutíma
Í flestum fyrirtækjum er uppsafnaður orlofstími er reiknaður án reynslutíma. Á reynslutíma er engin orlofsaðstaða á launum. Svo, við útreikning á uppsöfnuðu fríi, verðum við að taka brottfarardagsetningureynslutíma sem upphafsdagur þjónustu. Hér er ég að sýna þér skrefin um hvernig þú getur reiknað út uppsafnaðan orlofstíma hjá fyrirtækjum sem fylgja reynslutímastefnunni.
📌 Skref:
- Settu fyrst inn nýjan dálk til að reikna út dagsetninguna þegar reynslutíminn er liðinn. Og úthlutaðu reit til að fá upplýsingar um mánuði reynslutímans.
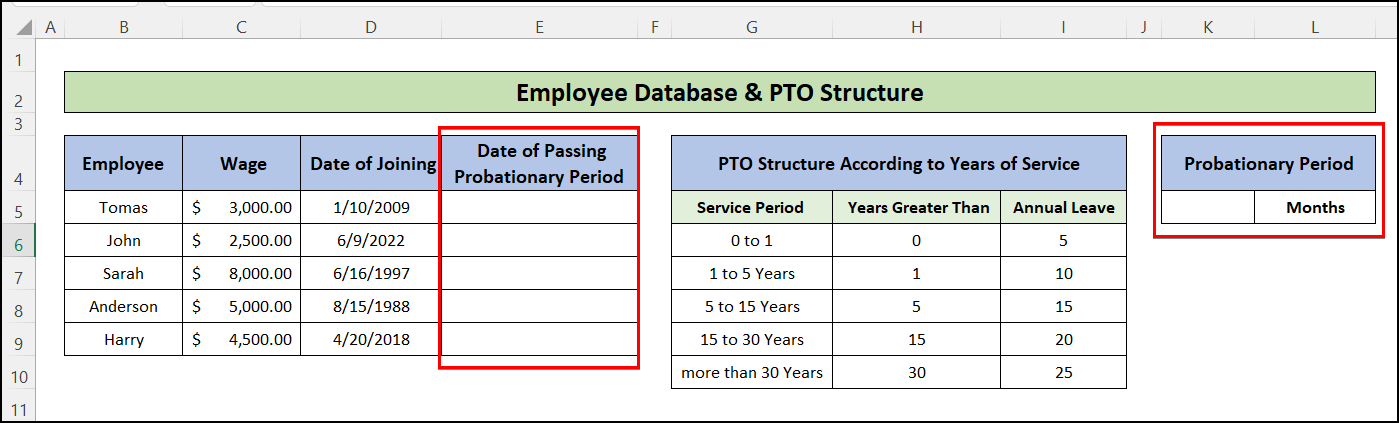
- Settu síðan eftirfarandi formúlu inn í reit E5 og dragðu fyllingarhandfangið þar til í síðustu röð töflunnar
=EDATE(D5,$K$5) EDATE aðgerðin gefur dagsetningargildið eftir að tiltekinn fjölda mánaða hefur verið bætt við. Hér er verið að bæta við 6 mánuðum sem er reynslutímabilið með aðildardegi, og gefur upp aðgangsdaginn.

- Síðan skaltu fara í " Áfallið frí " vinnublaðið og endurnefna dálk D sem " Mánaðaþjónusta “. Bættu líka við nýjum dálki á eftir þeim sem heitir “Þjónustuár þjónustu “.
- Settu síðan eftirfarandi formúlu inn í reitinn D5:
=IFERROR(DATEDIF(Database!E5,NOW(),"M"),"In Probation") IFERROR fallið skilar „ Í reynslutíma “ ef lokadagsetning í DATEDIF fallinu er eftir núverandi dagsetningu. Og fyrir þessar línur þarftu ekki að reikna út uppsafnaðan orlofstíma.

- Nú, reiknaðu starfsárin með því að nota eftirfarandi formúlu í reitE5, og dragðu fyllihandfangið til að nota svipaða formúlu fyrir aðrar frumur líka.
=IFERROR(D5/12,"In Probation") 
- Eftir það skaltu setja inn eftirfarandi formúlu til að fá leyfilegan uppsafnaðan orlofstíma fyrir starfsmenn í reit F5 :
=IFERROR(VLOOKUP(E5,Database!$H$6:$I$10,2),0) 
- Reiknið út hlutann sem eftir er með því að nota svipuð skref sem nefnd eru í lokaskrefinu í fyrri aðferð .
Niðurstaða
Í þessari grein hefur þú fundið hvernig á að reikna uppsafnaðan frítíma í Excel. Sæktu ókeypis vinnubókina og notaðu hana til að búa til ársuppsöfnun töflureiknisniðmáts fyrir fyrirtækið þitt. Ég vona að þér hafi fundist þessi grein gagnleg. Þú getur heimsótt vefsíðu okkar ExcelWIKI til að læra meira Excel tengt efni. Vinsamlegast sendu athugasemdir, tillögur eða fyrirspurnir ef þú hefur einhverjar í athugasemdahlutanum hér að neðan.


