Mục lục
Nói chung, mọi công ty đều cho phép nhân viên nghỉ một số ngày nhất định có trả lương và đó được gọi là PTO hoặc Nghỉ có lương . Và nếu nhân viên không có số ngày nghỉ phép nhất định thì anh ấy/cô ấy có thể nhận tiền ngày nghỉ phép và đó được gọi là Thời gian nghỉ phép tích lũy . Trong bài viết này, tôi sẽ chỉ cho bạn cách tính toán thời gian kỳ nghỉ tích lũy trong Excel . Ở đây, tôi sẽ sử dụng công thức Excel để tính số ngày nghỉ tích lũy ngày dựa trên ngày tham gia. Bạn cũng có thể tải xuống bảng tính miễn phí và sửa đổi bảng đó để bạn sử dụng.
Tải xuống Sách bài tập thực hành
Bạn có thể tải xuống sách bài tập thực hành từ đây:
Tính toán thời gian nghỉ phép tích lũy.xlsxThời gian nghỉ phép tích lũy là gì?
Thông thường, nhân viên có một số ngày nhất định để nghỉ phép vì lý do cá nhân hoặc ốm đau. Nhưng nếu nhân viên chưa sử dụng số ngày nghỉ đã hưởng thì đây sẽ được gọi là Thời gian nghỉ phép tích lũy. Và nhân viên sẽ kiếm được số tiền tương đương với thời gian nghỉ phép tích lũy vào cuối ngày. năm. Đây còn được gọi là PTO – Thời gian nghỉ có lương .
Các bước để tính thời gian nghỉ phép tích lũy trong Excel
Để tính toán thời gian nghỉ phép tích lũy trong Excel, bạn nên có một cơ sở dữ liệu sẵn sàng của Nhân viên nơi bạn sẽ nhận được ngày gia nhập, tên, tiền lương, v.v. Ngoài ra, bạn nên có nhân viênhoàn thành công cụ theo dõi điểm danh cho năm đó để bạn có thể tính số ngày nghỉ phép của nhân viên. Ở đây, tôi đang trình bày tất cả các bước để tính toán thời gian nghỉ phép tích lũy trong Excel.

Bước 1: Tạo cấu trúc Thời gian nghỉ có lương (PTO)
Tại trước tiên, bạn phải tạo cấu trúc PTO cho công ty của mình theo số năm làm việc của nhân viên. Vì các nhân viên cấp cao sẽ có nhiều ngày nghỉ phép hơn so với những người mới tham gia.
- Vì vậy, hãy tạo một bảng chứa số ngày nghỉ phép có lương được phép cho nhân viên liên quan đến năm làm việc của họ .
- Tạo thêm một cột chứa phạm vi nhóm thấp hơn cho số năm làm việc. Cột này sẽ được sử dụng cho công thức VLOOKUP .

Đọc thêm: Cách tạo nghỉ phép Trình theo dõi trong Excel (Tải mẫu miễn phí)
Bước 2: Tạo cơ sở dữ liệu nhân viên với ngày tham gia
Sau đó, bạn nên có một cơ sở dữ liệu sẵn sàng về dữ liệu nhân viên. Thu thập dữ liệu về tên nhân viên , ngày tham gia và tiền lương . Và tạo một bảng với những dữ liệu này trong một trang tính Excel.

Đọc thêm: Định dạng Bản ghi Nghỉ phép của Nhân viên trong Excel (Tạo bằng Chi tiết Các bước)
Bước 3: Tính số năm làm việc
Bây giờ, bạn phải tính số năm làm việc của nhân viên. Bạn có thể sử dụng hàm DATEDIF để tính số năm kể từ khi tham giangày cho đến ngày hôm nay. Đối với điều này, hãy dán liên kết này vào ô D5:
=DATEDIF(Database!D5,NOW(),"Y")
Giải thích công thức
- Start_date = Database!D5
Điều này sẽ cung cấp ngày gia nhập của nhân viên tương ứng từ trang Cơ sở dữ liệu.
Để lấy ngày của ngày làm việc, Hàm NOW được sử dụng ở đây.
Nó sẽ hiển thị số năm giữa hai ngày.

- Bây giờ hãy kéo biểu tượng Fill Handle để dán đã sử dụng công thức tương ứng cho các ô khác của cột hoặc sử dụng phím tắt Excel Ctrl+C và Ctrl+P đến sao chép và dán.

Đọc thêm: Cách tính ngày nghỉ hàng năm trong Excel (với các bước chi tiết)
Bước 4: Tính số ngày nghỉ phép
Bây giờ, để lấy số ngày nghỉ phép của nhân viên liên quan đến ngày vào làm việc của họ, bạn phải sử dụng hàm VLOOKUP trong Excel. Vì vậy, hãy dán liên kết này vào ô E5:
=VLOOKUP(D5,Database!$G$6:$H$9,2) Giải thích công thức
- Lookup_value = D5
Hàm sẽ tìm kiếm giá trị trong ô D5 trong bảng tra cứu - Table_array = Cơ sở dữ liệu!$G$6:$H$9
Đây là phạm vi của ô mà là bảng tra cứu nơi hàm sẽ tìm kiếm giá trị tra cứu. - Col_index_num = 2
Nó sẽ trả vềgiá trị của cột 2 trong bảng tra cứu từ hàng nơi giá trị tra cứu tồn tại.

Bước 5: Chèn số ngày nghỉ phép đã thực hiện từ Trình theo dõi chấm công của nhân viên
Bây giờ, hãy mở Trình theo dõi chấm công của nhân viên của năm đó và liên kết ô chứa tổng số ngày nghỉ phép đã thực hiện với tệp này trong ô F5 hoặc chèn các giá trị theo cách thủ công vào cột kỳ nghỉ phép đã thực hiện .

Đọc thêm: Định dạng bản ghi nghỉ phép hàng tháng của nhân viên trong Excel (có mẫu miễn phí)
Bước cuối cùng: Tính toán thời gian nghỉ phép tích lũy
Bây giờ, hãy tính số ngày nghỉ phép tích lũy theo công thức sau:
Số ngày nghỉ phép tích lũy = Số ngày nghỉ phép – Kỳ nghỉ đã thực hiện 
Bây giờ, bạn có thể tính toán khoản tiền nghỉ phép tích lũy để chuyển thành tiền mặt cho những ngày nghỉ phép chưa thực hiện. Vì vậy, công thức sẽ là:
Số tiền thanh toán cho kỳ nghỉ tích lũy = Số ngày nghỉ tích lũy x Tiền lương hàng ngày
Bây giờ, bạn có số ngày nghỉ phép tích lũy và các khoản thanh toán của nhân viên trong công ty của bạn.

Tính toán thời gian nghỉ phép tích lũy trong Excel không bao gồm thời gian thử việc
Ở hầu hết các công ty, thời gian nghỉ phép cộng dồn được tính không bao gồm thời gian thử việc. Trong thời gian thử việc không được nghỉ hưởng lương. Vì vậy, trong quá trình tính toán kỳ nghỉ tích lũy, chúng ta phải lấy ngày trôi qua của kỳ nghỉthời gian thử việc tính từ ngày bắt đầu làm việc. Sau đây, tôi sẽ chỉ cho bạn các bước về cách bạn có thể tính thời gian nghỉ phép tích lũy cho các công ty tuân theo chính sách về thời gian thử việc.
📌 Các bước:
- Đầu tiên, chèn một cột mới để tính ngày hết thời gian thử việc. Và, chỉ định một ô để nhập số tháng của thời gian thử việc.
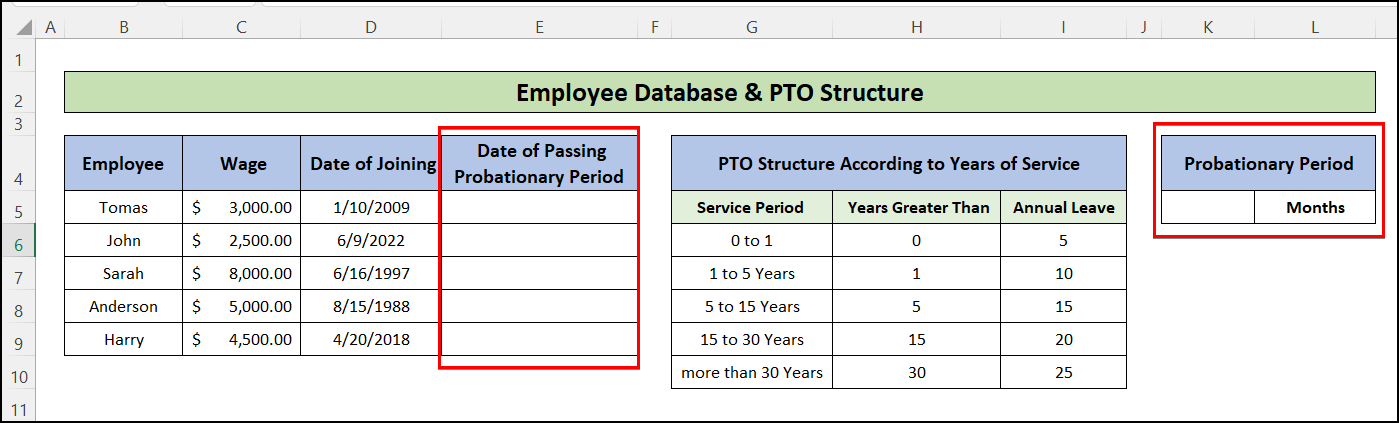
- Sau đó, chèn công thức sau vào ô E5 và kéo fill handle đến hàng cuối cùng của bảng
=EDATE(D5,$K$5) Hàm EDATE cung cấp giá trị ngày sau khi cộng một số tháng nhất định. Ở đây, Nó đang thêm 6 tháng là thời gian thử việc với ngày tham gia và đưa ra ngày qua.

- Sau đó, chuyển đến trang tính “ Kỳ nghỉ tích lũy ” và đổi tên cột D thành “ Tháng dịch vụ “. Ngoài ra, thêm một cột mới sau cột có tên “Years of Service “.
- Sau đó, chèn công thức sau vào ô D5:
=IFERROR(DATEDIF(Database!E5,NOW(),"M"),"In Probation") Hàm IFERROR trả về “ Đang thử việc ” nếu ngày kết thúc trong hàm DATEDIF là sau ngày hiện tại. Và đối với những hàng này, bạn không phải tính thời gian nghỉ hè tích lũy.

- Bây giờ, hãy tính số năm làm việc bằng cách sử dụng công thức sau trong ôE5 và kéo núm điều khiển điền để áp dụng công thức tương tự cho các ô khác.
=IFERROR(D5/12,"In Probation") 
- Sau đó, chèn công thức sau để tính thời gian nghỉ phép tích lũy được phép cho nhân viên trong ô F5 :
=IFERROR(VLOOKUP(E5,Database!$H$6:$I$10,2),0) 
- Tính toán phần còn lại bằng cách sử dụng các bước tương tự được đề cập trong Bước cuối cùng của phương pháp trước đó .
Kết luận
Trong bài viết này, bạn đã biết cách tính thời gian nghỉ phép tích lũy trong Excel. Tải xuống sổ làm việc miễn phí và sử dụng sổ làm việc này để tạo mẫu bảng tính tích lũy kỳ nghỉ hàng năm cho công ty của bạn. Tôi hy vọng bạn tìm thấy bài viết này hữu ích. Bạn có thể truy cập trang web của chúng tôi ExcelWIKI để tìm hiểu thêm nội dung liên quan đến Excel. Vui lòng gửi nhận xét, đề xuất hoặc truy vấn nếu bạn có bất kỳ câu hỏi nào trong phần nhận xét bên dưới.


