Содржина
Општо земено, секоја компанија им дозволува на вработените да земат одредено време за одмор со плата, а тоа се нарекува PTO или Платено време за одмор . И ако вработените ги немаат дадените денови за одмор, тогаш тој/таа може да го наплати отпустот и тоа се нарекува Стручено време за одмор . Во оваа статија, ќе ви покажам како да го пресметувате натрупаното време за одмор во Excel . Овде, ќе користам формула Excel за пресметување на натрупаните денови за одмор врз основа на датумот на придружување. Можете исто така да ја преземете бесплатната табела и да ја измените за ваша употреба.
Преземете ја работната книга за вежбање
Можете да ја преземете работната книга за вежбање од овде:
Пресметај пресметано време за одмор.xlsxШто е пресметано време за одмор?
Општо земено, вработените добиваат одредена сума на денови за заминување на одмор, лични причини или болест. Но, ако работникот не ги искористил заработените денови за одмор, тогаш ова ќе се вика Сметано време за одмор. А вработениот ќе заработи износ што е еквивалент на пресметаното време за одмор на крајот од годината. Ова се нарекува и PTO – Платено време за одмор .
Чекори за пресметување на пресметаното време за одмор во Excel
За да се пресмета пресметаното време за одмор во Excel, треба да имате подготвена база на податоци на вработени каде ќе го добиете датумот на зачленување, имиња, плати и сл. Дополнително, треба да го имате вработениотследењето на присуство е завршено за таа година за да можете да ги пресметате деновите за одмор што ги земал вработениот. Еве, ги прикажувам сите чекори за пресметување на пресметаното време за одмор во Excel.

Чекор 1: Креирај структура за платено време за одмор (PTO)
На прво, треба да направите PTO структура за вашата компанија според години стаж дадени од вработениот. Бидејќи постарите вработени ќе добијат повеќе денови за одмор од новите придружници.
- Затоа, креирајте табела што ги содржи дозволените платено отсуство денови за вработените во однос на нивните години на стаж .
- Создадете уште една колона која го содржи долниот дел од опсегот на групата за годините на услуга. Оваа колона ќе се користи за формулата VLOOKUP .

Прочитајте повеќе: Како да креирате отсуство Следење во Excel (Преземи бесплатен шаблон)
Чекор 2: Создадете база на податоци за вработени со датуми за придружување
Потоа, треба да имате подготвена база на податоци за вработените. Соберете ги податоците за имињата на вработените , датумите на приклучување и платите . И, направете табела со овие податоци во работниот лист на Excel.

Прочитајте повеќе: Вработениот го напушти форматот на запис во Excel (Креирај со детални Чекори)
Чекор 3: Пресметајте години на услуга
Сега, треба да ги пресметате годините на стаж дадени од вработениот. Можете да ја користите функцијата DATEDIF за да ги пресметате годините од спојувањетодатум до денес. За ова, залепете ја оваа врска во ќелијата D5:
=DATEDIF(Database!D5,NOW(),"Y")
Објаснување на формулата
- Датум_почеток = База на податоци!D5
Ова ќе го даде датумот на приклучување на соодветниот вработен од листот со База на податоци.
За да се добие датумот на работниот датум, овде се користи функцијата NOW .
Ќе даде години помеѓу двата датума.

- Сега повлечете ја иконата Пополнете Рачка за да ја залепите користена формула соодветно на другите ќелии од колоната или користете кратенки на тастатурата на Excel Ctrl+C и Ctrl+P до копирајте и залепете.

Прочитајте повеќе: Како да се пресмета годишно отсуство во Excel (со детални чекори)
Чекор 4: Пресметајте ги дозволените денови за одмор
Сега, за да ги добиете дозволените денови за одмор на вработените во врска со датумот на нивното придружување, треба да ја користите функцијата VLOOKUP во Excel. Значи, залепете ја оваа врска во ќелијата E5:
=VLOOKUP(D5,Database!$G$6:$H$9,2) Објаснување на формулата
- Lookup_value = D5
Функцијата ќе ја бара вредноста во ќелијата D5 во табела за пребарување - Table_array = База на податоци!$G$6:$H$9
Ова е опсегот на ќелии кои е табела за пребарување каде што функцијата ќе ја бара вредноста за пребарување. - Col_index_num = 2
Ќе се вративредноста на колона 2 во табелата за пребарување од редот каде што постои вредноста за пребарување .

Чекор 5: Внесете го бројот на денови за одмор земени од Следење на присуство на вработените
Сега, отворете го Следење на присуство на вработени од таа година и поврзете го ќелија која ги содржи вкупно земените денови за одмор со оваа датотека во ќелијата F5 или вметнете ги вредностите рачно во колоната поставен одмор .

Прочитајте повеќе: Формат за евиденција за месечно отсуство на вработени во Excel (со бесплатен образец)
Последен чекор: Пресметајте го пресметаното време за одмор
Сега, пресметајте ги акумулираните денови за годишен одмор со оваа формула:

Сега, можете да ја пресметате пресметковната исплата за годишен одмор за да ги наплатите деновите за одмор што не се земени. Значи, формулата ќе биде:
Стоварена исплата за годишен одмор = акумулирани денови за одмор x дневни плати
Сега, вие имајте ги акумулираните денови за одмор и исплатите на вработените во вашата компанија.

Пресметајте го пресметаното време за одмор во Excel без пробниот период
Во повеќето компании, пресметаното време за одмор се пресметува со исклучок на пробните периоди. За време на пробниот период нема платено отсуство. Значи, за време на пресметката на натрупаниот одмор, треба да го земеме датумот на изминување напробниот период како датум на започнување на службата. Еве, ви ги прикажувам чекорите за тоа како можете да го пресметате пресметаното време за одмор за компаниите што ја следат политиката за пробен период.
📌 Чекори:
- Прво, вметнете нова колона за да го пресметате датумот на изминат период на пробниот период. И, доделете ќелија за да добиете внесување на месеците од пробниот период.
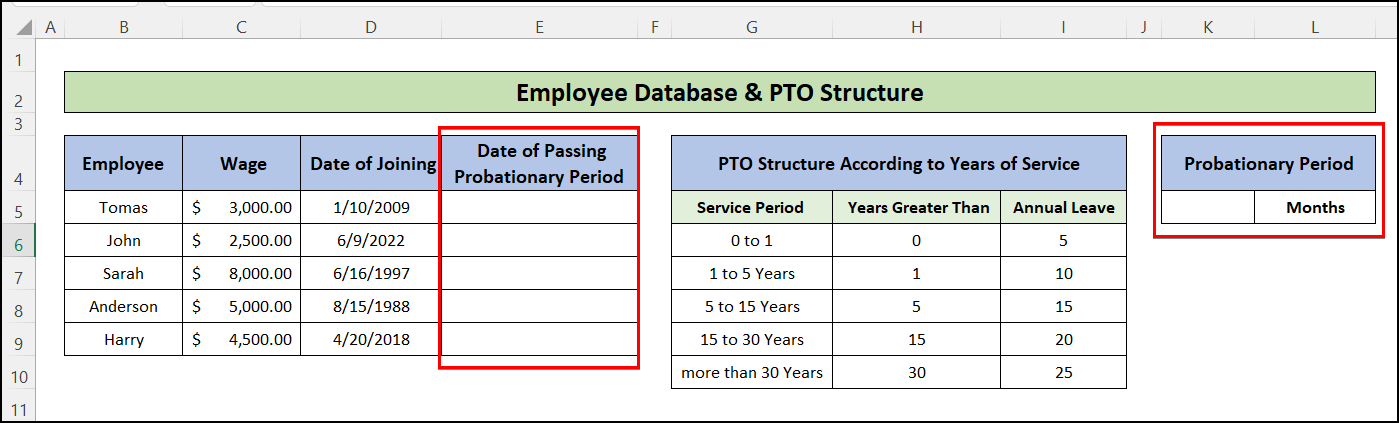
- Потоа, вметнете ја следнава формула во ќелијата E5 и повлечете ја рачката за пополнување до последниот ред од табелата
=EDATE(D5,$K$5) Функцијата EDATE ја дава вредноста на датумот откако ќе се додаде даден број месеци. Овде, додава 6 месеци што е пробниот период со датумот на придружување, и го дава датумот на поминување.

- Потоа, одете во работниот лист „ Стручен одмор “ и преименувајте ја колоната D во „ Месеци на услуга “. Исто така, додадете нова колона по онаа со име „Години услуга “.
- Потоа, вметнете ја следната формула во ќелијата D5:
=IFERROR(DATEDIF(Database!E5,NOW(),"M"),"In Probation") Функцијата IFERROR враќа „ Во условна состојба “ ако крајниот датум во функцијата DATEDIF е по сегашниот датум. И, за овие редови, не мора да го пресметувате акумулираното време за одмор.

- Сега, пресметајте ги годините на услуга користејќи ја следнава формула во ќелијатаE5, и, повлечете ја рачката за пополнување за да примените слична формула и за други ќелии.
=IFERROR(D5/12,"In Probation") 
- Потоа, вметнете ја следнава формула за да го добиете дозволеното акумулирано време за одмор за вработените во ќелијата F5 :
=IFERROR(VLOOKUP(E5,Database!$H$6:$I$10,2),0) 
- Пресметајте го преостанатиот дел користејќи ги сличните чекори споменати во Последниот чекор од претходниот метод .
Заклучок
Во оваа статија, најдовте како да го пресметате натрупаното време за одмор во Excel. Преземете ја бесплатната работна книга и користете ја за да направите шаблон за пресметковна табела за годишен одмор за вашата компанија. Се надевам дека оваа статија ви беше корисна. Можете да ја посетите нашата веб-локација ExcelWIKI за да дознаете повеќе содржини поврзани со Excel. Ве молиме, искажете ги коментарите, предлозите или прашањата доколку имате во делот за коментари подолу.


