सामग्री तालिका
सामान्यतया, प्रत्येक कम्पनीले कर्मचारीहरूलाई तलब सहित बिदा दिनको निश्चित मात्रा लिन अनुमति दिन्छ, र यसलाई PTO वा भुक्तानी समय बन्द भनिन्छ। र यदि कर्मचारीहरू दिईएको बिदा दिनहरू छैनन् भने उसले / उसले एनक्याश बिदा गर्न सक्छ र यसलाई उपार्जित छुट्टी समय भनिन्छ। यस लेखमा, म तपाईंलाई कसरी गणना गर्ने आर्जित छुट्टी समय Excel मा देखाउनेछु। यहाँ, म सामेल हुने मितिमा आधारित आर्जित छुट्टी दिनहरू गणना गर्न Excel सूत्र प्रयोग गर्नेछु। तपाईं आफ्नो प्रयोगको लागि नि:शुल्क स्प्रेडसिट र परिमार्जन यो डाउनलोड पनि गर्न सक्नुहुन्छ।
अभ्यास कार्यपुस्तिका डाउनलोड गर्नुहोस्
तपाईले यहाँबाट अभ्यास कार्यपुस्तिका डाउनलोड गर्न सक्नुहुन्छ:
आर्जित छुट्टी समय गणना गर्नुहोस्।xlsxउपार्जित छुट्टी समय के हो?
सामान्यतया, कर्मचारीहरूले छुट्टी, व्यक्तिगत कारणहरू, वा बिरामीको लागि छुट्टीको लागि निश्चित दिनहरू पाउँछन्। तर यदि कर्मचारीले कमाएको बिदा दिनहरू प्रयोग गरेको छैन भने यसलाई आर्जित बिदाको समय भनिन्छ। र कर्मचारीले कमाउनेछ राशि बराबर को अन्तमा संचित बिदाको समय वर्ष। यसलाई PTO – भुक्तान गरिएको समय बन्द पनि भनिन्छ।
Excel मा उपार्जित छुट्टी समय गणना गर्ने चरणहरू
Excel मा उपार्जित छुट्टी समय गणना गर्न, तपाइँसँग एक तयार डाटाबेस हुनुपर्छ। तपाईले भर्ना भएको मिति, नाम, तलब, आदि प्राप्त गर्ने कर्मचारीहरूको। साथै, तपाईसँग कर्मचारी हुनुपर्छ।उपस्थिति ट्र्याकर त्यो वर्षको लागि पूरा भयो ताकि तपाईले कर्मचारीले लिएको छुट्टी दिनहरू गणना गर्न सक्नुहुन्छ। यहाँ, म एक्सेलमा उपार्जित छुट्टी समय गणना गर्न सबै चरणहरू देखाउँदै छु।

चरण 1: भुक्तान समय बन्द (PTO) संरचना सिर्जना गर्नुहोस्
मा पहिले, तपाईंले कर्मचारीले दिएको सेवाको वर्ष बमोजिम आफ्नो कम्पनीको लागि PTO संरचना बनाउनुपर्छ। वरिष्ठ कर्मचारीहरूले नयाँ भर्ना हुनेहरू भन्दा बढी बिदा दिन पाउने भएकाले।
- त्यसैले, तिनीहरूको सेवाको वर्षको सम्बन्धमा कर्मचारीहरूका लागि अनुमति दिइएको सशुल्क बिदा दिनहरू समावेश भएको तालिका बनाउनुहोस्। ।
- सेवाका वर्षहरूको लागि समूह दायराको तल्लो भाग समावेश गर्ने थप एउटा स्तम्भ सिर्जना गर्नुहोस्। यो स्तम्भ VLOOKUP सूत्र को लागि प्रयोग गरिनेछ।

थप पढ्नुहोस्: विदा कसरी सिर्जना गर्ने एक्सेलमा ट्र्याकर (नि:शुल्क टेम्प्लेट डाउनलोड गर्नुहोस्)
चरण 2: सामेल हुने मितिहरूसँग कर्मचारी डाटाबेस सिर्जना गर्नुहोस्
त्यसपछि, तपाईंसँग कर्मचारी डाटाको तयार डाटाबेस हुनुपर्छ। कर्मचारीको नाम , सामेल हुने मितिहरू , र तलब को डाटा सङ्कलन गर्नुहोस्। र, एक्सेल कार्यपत्रमा यी डाटाहरू सहितको तालिका बनाउनुहोस्।

थप पढ्नुहोस्: Excel मा कर्मचारी छोड्ने रेकर्ड ढाँचा (विस्तृतसँग सिर्जना गर्नुहोस्। चरणहरू)
चरण 3: सेवाका वर्षहरू गणना गर्नुहोस्
अब, तपाईंले कर्मचारीले दिएको सेवाको वर्षहरू गणना गर्नुपर्छ। तपाईले DATEDIF प्रकार्य प्रयोग गर्न सक्नुहुन्छ सामेल भएको वर्षहरू गणना गर्नआज सम्म मिति। यसको लागि, यो लिङ्क सेल D5 मा टाँस्नुहोस्:
=DATEDIF(Database!D5,NOW(),"Y")
सूत्र व्याख्या
- Start_date = Database!D5
यसले डाटाबेस पानाबाट सम्बन्धित कर्मचारीको जोडिने मिति दिनेछ।
कार्य मितिको मिति प्राप्त गर्न, यहाँ NOW प्रकार्य प्रयोग गरिन्छ।
यसले दुई मितिहरू बीचको वर्ष दिनेछ।

- अब तान्नुहोस् फिल ह्यान्डल प्रतिमा टाँस्नका लागि स्तम्भको अन्य कक्षहरूमा क्रमशः प्रयोग गरिएको सूत्र वा प्रयोग गर्नुहोस् एक्सेल किबोर्ड सर्टकटहरू Ctrl+C र Ctrl+P प्रतिलिपि र पेस्ट गर्नुहोस्।

थप पढ्नुहोस्: एक्सेलमा वार्षिक बिदा कसरी गणना गर्ने (विस्तृत चरणहरू सहित)
चरण 4: अनुमति दिइएको बिदाका दिनहरू गणना गर्नुहोस्
अब, कर्मचारीहरूको तिनीहरूको सामेल हुने मितिको सम्बन्धमा अनुमति दिइएको बिदा दिनहरू प्राप्त गर्न, तपाईंले VLOOKUP प्रकार्य<2 प्रयोग गर्नुपर्नेछ।> Excel मा। त्यसैले, यो लिङ्क सेलमा टाँस्नुहोस् E5:
=VLOOKUP(D5,Database!$G$6:$H$9,2) सूत्र व्याख्या
- Lookup_value = D5
प्रकार्यले मान कक्षमा D5 मा खोज्नेछ। लुकअप तालिका - टेबल_एरे = डाटाबेस!$G$6:$H$9 यो पनि हेर्नुहोस्: नखोलेको अर्को एक्सेल कार्यपुस्तिकाबाट सन्दर्भ (५ उदाहरणहरू)यो कक्षहरूको दायरा हो जुन लुकअप तालिका जहाँ प्रकार्यले लुकअप मान खोज्नेछ।
- Col_index_num = 2
यसले फर्काउनेछ। स्तम्भ 2 को मान पङ्क्ति बाट लुकअप तालिकामा जहाँ लुकअप मान अवस्थित छ।

चरण 5: कर्मचारीको हाजिरी ट्र्याकरबाट लिइएको बिदाका दिनहरूको संख्या घुसाउनुहोस्
अब, त्यो वर्षको कर्मचारी हाजिरी ट्र्याकर खोल्नुहोस् र लिङ्क गर्नुहोस्। कक्षमा कुल बिदा दिनहरू लिइएको कक्षमा यस फाइलसँग F5 वा मानहरू म्यानुअल रूपमा बिदा लिइएको स्तम्भमा घुसाउनुहोस्।
<20
थप पढ्नुहोस्: Excel मा कर्मचारी मासिक बिदा रेकर्ड ढाँचा (नि:शुल्क टेम्प्लेट सहित)
अन्तिम चरण: उपार्जित छुट्टी समय गणना गर्नुहोस्
अब, यो सूत्रको साथ उपार्जित बिदाका दिनहरू गणना गर्नुहोस्:
आर्जित बिदाका दिनहरू = अनुमति दिइएको बिदाका दिनहरू – लिइएको बिदा 
अब, तपाईंले लिइएको बिदा दिनहरू नगद गर्नको लागि उपार्जन छुट्टी भुक्तानी गणना गर्न सक्नुहुन्छ। त्यसकारण, सूत्र यस्तो हुनेछ:
Acrued Vacation Payment = Acrued Vacation Days x दैनिक ज्याला
अब, तपाईं उपार्जित बिदाका दिनहरू र तपाईंको कम्पनीका कर्मचारीहरूको भुक्तानीहरू छन्।

एक्सेलमा प्रोबेशनरी पिरियड बाहेकका उपार्जित अवकाश समय गणना गर्नुहोस्
अधिकांश कम्पनीहरूमा, संचित बिदाको समय परिक्षण अवधि बाहेक गणना गरिन्छ। परिक्षण अवधिमा, कुनै भुक्तान बिदा सुविधा छैन। त्यसोभए, उपार्जित बिदाको गणनाको क्रममा, हामीले गुजरने मिति लिनु पर्छसेवाको सुरुवात मितिको रूपमा परीक्षण अवधि। यहाँ, म तपाईलाई प्रोबेशनरी पिरियड नीति पालना गर्ने कम्पनीहरूका लागि कसरी आर्जित छुट्टीको समय गणना गर्न सक्नुहुन्छ भन्ने चरणहरू देखाउँदै छु।
📌 चरणहरू:
- पहिले, प्रोबेशनरी अवधिको पारित अवधिको मिति गणना गर्न नयाँ स्तम्भ घुसाउनुहोस्। र, परिक्षण अवधिको महिनाको इनपुट प्राप्त गर्न सेल तोक्नुहोस्।
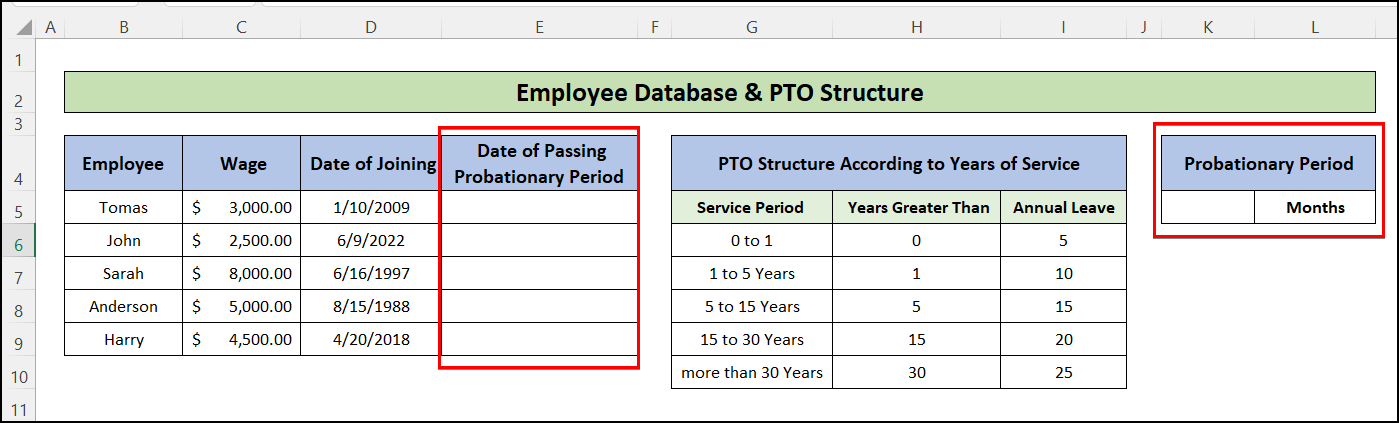
- त्यसपछि, सेल E5<मा निम्न सूत्र घुसाउनुहोस्। 2> र फिल ह्यान्डल लाई तालिकाको अन्तिम पङ्क्ति सम्म तान्नुहोस्
=EDATE(D5,$K$5) EDATE प्रकार्य ले दिइएको महिनाको संख्या थपेपछि मिति मान दिन्छ। यहाँ, यसले 6 महिनाहरू थपिरहेको छ जुन प्रोबेशनरी अवधि हो सामेल हुने मिति, र उतीर्ण मिति दिन्छ।

- त्यसपछि, " Acrued Vacation " कार्यपत्रमा जानुहोस् र स्तम्भ D लाई "<को रूपमा पुन: नामाकरण गर्नुहोस्। 1> सेवाको महिना "। साथै, “वर्षहरू सेवाको “ नामको पछि एउटा नयाँ स्तम्भ थप्नुहोस्।
- त्यसपछि, कक्षमा निम्न सूत्र घुसाउनुहोस् D5: यदि DATEDIF प्रकार्य मा अन्तिम मिति हालको मिति पछिको हो। र, यी पङ्क्तिहरूका लागि, तपाईंले उपार्जित बिदाको समय गणना गर्नुपर्दैन।

- अब, कक्षमा निम्न सूत्र प्रयोग गरी सेवाको वर्षहरू गणना गर्नुहोस्।E5, र, अन्य कक्षहरूमा पनि समान सूत्र लागू गर्न फिल ह्यान्डल तान्नुहोस्।
=IFERROR(D5/12,"In Probation")
- तसपछि, कक्ष F5 :
=IFERROR(VLOOKUP(E5,Database!$H$6:$I$10,2),0)मा कर्मचारीहरूको लागि अनुमति प्राप्त बिदाको समय प्राप्त गर्न निम्न सूत्र घुसाउनुहोस्।

- अघिल्लो विधिको अन्तिम चरण मा उल्लेख गरिएका समान चरणहरू प्रयोग गरेर बाँकी भागको गणना गर्नुहोस् ।
निष्कर्ष
यस लेखमा, तपाईंले एक्सेलमा उपार्जित छुट्टी समय कसरी गणना गर्ने भनेर फेला पार्नुभएको छ। नि:शुल्क कार्यपुस्तिका डाउनलोड गर्नुहोस् र यसलाई आफ्नो कम्पनीको लागि वार्षिक बिदा संचय स्प्रेडसिट टेम्प्लेट बनाउन प्रयोग गर्नुहोस्। मलाई आशा छ कि तपाईंले यो लेख उपयोगी पाउनुभयो। तपाईं हाम्रो वेबसाइट ExcelWIKI मा जान्न सक्नुहुन्छ थप एक्सेल-सम्बन्धित सामग्री जान्न। कृपया तलको टिप्पणी खण्डमा टिप्पणी, सुझाव, वा प्रश्नहरू छोड्नुहोस्।


