Táboa de contidos
En xeral, todas as empresas permiten que os empregados tomen unha determinada cantidade de días de permiso con soldo, e iso chámase PTO ou Tempo de descanso remunerado . E se os empregados non teñen os días de vacacións indicados, pode cobrar o permiso e iso chámase Vacacións acumuladas . Neste artigo mostrarei como calcular o tempo de vacacións acumulado en Excel . Aquí, usarei unha fórmula de Excel para calcular os días de vacacións acumulados en función da data de incorporación. Tamén podes descargar a folla de cálculo gratuíta e modificala para o teu uso.
Descargar o caderno de prácticas
Podes descargar o caderno de prácticas desde aquí:
Calcula o tempo acumulado de vacacións.xlsxQue é o tempo acumulado de vacacións?
Xeralmente, os empregados teñen unha determinada cantidade de días para saír por vacacións, motivos persoais, ou por enfermidade. Pero se o empregado non usou os días de vacacións acumulados, isto chamarase Tempo de vacacións acumulado. E o empregado gañará a cantidade equivalente ao tempo de vacacións acumulado ao final do período o ano. Isto tamén se chama PTO - Tempo libre de pago .
Pasos para calcular o tempo de vacacións acumulado en Excel
Para calcular o tempo de vacacións acumulado en Excel, debes ter unha base de datos preparada de Empregados onde obterá a data de incorporación, nomes, salarios, etc. Ademais, debería ter o empregadoseguimento de asistencia completo para ese ano para que poida calcular os días de vacacións tomados polo empregado. Aquí, estou amosando todos os pasos para calcular o tempo de vacacións acumulado en Excel.

Paso 1: crear unha estrutura de tempo libre pagado (PTO)
En primeiro, ten que facer unha estrutura de PTO para a súa empresa segundo os anos de servizo dados polo empregado. Dado que os empregados maiores terán máis días de baixa que os novos incorporados.
- Entón, cree unha táboa que conteña os días de permisos retribuídos permitidos para os empregados relativos aos seus anos de servizo. .
- Cree unha columna máis que conteña a inferior do intervalo do grupo para os anos de servizo. Esta columna empregarase para a Fórmula BUSCAR V .

Ler máis: Como crear unha saída Rastreador en Excel (Descargar o modelo gratuíto)
Paso 2: crear unha base de datos de empregados con datas de unión
Entón, deberías ter unha base de datos lista de datos dos empregados. Recolle os datos de nomes dos empregados , datas de incorporación e salarios . E, fai unha táboa con estes datos nunha folla de cálculo de Excel.

Ler máis: Formato de rexistro de baixas dos empregados en Excel (Crear con detalle Pasos)
Paso 3: calcular os anos de servizo
Agora tes que calcular os anos de servizo prestados polo empregado. Podes usar a función DATEDIF para calcular os anos desde a unióndata ata hoxe. Para iso, pega esta ligazón na cela D5:
=DATEDIF(Database!D5,NOW(),"Y")
Explicación da fórmula
- Data_inicio = Base de datos!D5
Isto indicará a data de incorporación do empregado respectivo na folla de base de datos.
Para obter a data da data de traballo, aquí úsase a Función AGORA .
Dará anos entre as dúas datas.

- Agora arrastra a icona Recheo de controlador para pegar o utilizou a fórmula respectivamente para as outras celas da columna ou use atallos de teclado de Excel Ctrl+C e Ctrl+P para copiar e pegar.

Ler máis: Como calcular a licenza anual en Excel (con pasos detallados)
Paso 4: Calcula os días de vacacións permitidos
Agora, para obter os días de baixa permitidos dos empregados en relación coa data de incorporación a eles, tes que utilizar a función BUSCAR V en Excel. Entón, pega esta ligazón na cela E5:
=VLOOKUP(D5,Database!$G$6:$H$9,2) Explicación da fórmula
- Lookup_value = D5
A función buscará o valor na cela D5 no táboa de busca - Table_array = Base de datos!$G$6:$H$9
Este é o intervalo de celas que é a táboa de busca onde a función buscará o valor de busca. - Col_index_num = 2
Devolveráo valor da columna 2 na táboa de busca da fila onde existe o valor de busca .

Paso 5: insira o número de días de vacacións extraídos do rastreador de asistencia dos empregados
Agora, abra o seguidor de asistencia dos empregados dese ano e ligue o cela que contén os días de vacacións totais levados con este ficheiro na cela F5 ou insira os valores manualmente na columna vacacións tomadas .

Ler máis: Formato de rexistro de baixa mensual dos empregados en Excel (con modelo gratuíto)
Paso final: calcular o tempo de vacacións acumulado
Agora, calcula os días de vacacións acumulados con esta fórmula:
Días de vacacións acumulados = Días de vacacións permitidos: vacacións tomadas 
Agora, pode calcular a paga de vacacións devengada para cobrar os días de vacacións non aproveitados. Así, a fórmula será:
Pago de vacacións acumulados = Días de vacacións acumulados x Salarios diarios
Agora, vostede ten os días de vacacións acumulados e os pagos dos empregados da súa empresa.

Calcula o tempo de vacacións acumulado en Excel excluíndo o período de proba
Na maioría das empresas, o o tempo de vacacións acumulado calcúlase excluíndo os períodos de proba. Durante o período de proba non hai licenzas retribuídas. Así, durante o cálculo das vacacións acumuladas, temos que tomar a data de transición dasperíodo de proba como data de inicio do servizo. Aquí móstroche os pasos para calcular o tempo de vacacións acumulado para as empresas que seguen a política do período de proba.
📌 Pasos:
- En primeiro lugar, insira unha nova columna para calcular a data do transcurso do período de proba. E, asigne unha cela para obter a entrada dos meses do período de proba.
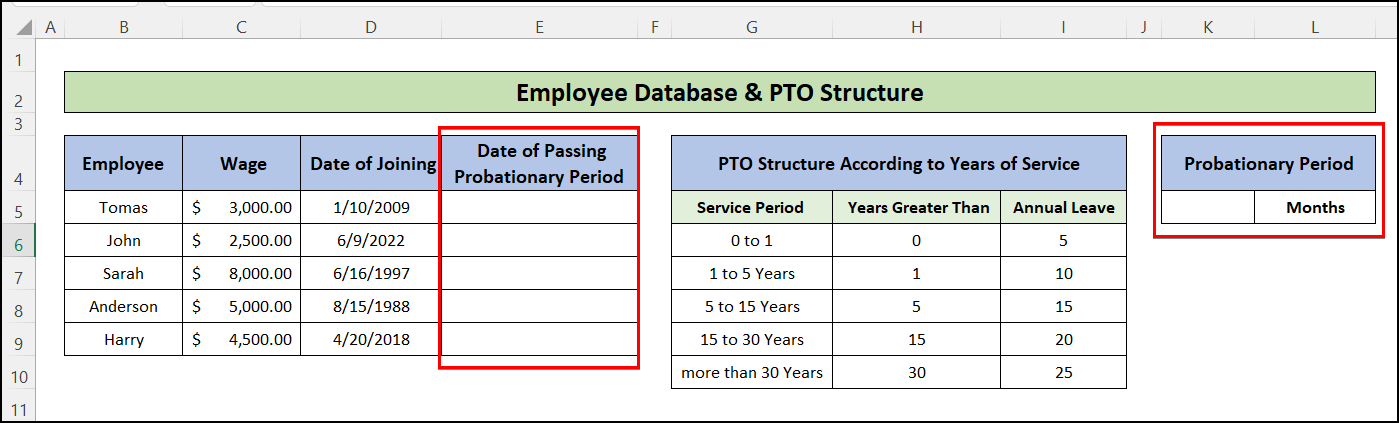
- A continuación, insira a seguinte fórmula na cela E5 e arrastre o controlador de recheo ata a última fila da táboa
=EDATE(D5,$K$5) A función EDATE dá o valor da data despois de engadir un determinado número de meses. Aquí, engade 6 meses que é o período de proba coa data de incorporación e dá a data de transición.

- A continuación, vai á folla de traballo " Vacacións acumuladas " e renomea a columna D como " Meses de servizo “. Ademais, engade unha nova columna despois da chamada “Anos de servizo “.
- A continuación, insira a seguinte fórmula na cela D5:
=IFERROR(DATEDIF(Database!E5,NOW(),"M"),"In Probation") A función IFERROR devolve " En Probación " se o a data de finalización da función DATEDIF é posterior á data actual. E, para estas filas, non tes que calcular o tempo de vacacións acumulado.

- Agora, calcula os anos de servizo usando a seguinte fórmula na celaE5 e arrastra o controlador de recheo para aplicar unha fórmula similar tamén a outras celas.
=IFERROR(D5/12,"In Probation") 
- Despois diso, insira a seguinte fórmula para obter o tempo de vacacións acumulado permitido para os empregados na cela F5 :
=IFERROR(VLOOKUP(E5,Database!$H$6:$I$10,2),0) 
- Calcula a parte restante usando os pasos similares mencionados no Paso final do método anterior .
Conclusión
Neste artigo, descubriu como calcular o tempo de vacacións acumulado en Excel. Descarga o libro de traballo gratuíto e utilízao para crear un modelo de folla de cálculo de acumulación de vacacións anuais para a túa empresa. Espero que este artigo sexa útil. Podes visitar o noso sitio web ExcelWIKI para obter máis contido relacionado con Excel. Por favor, envía comentarios, suxestións ou consultas se tes algunha na sección de comentarios a continuación.


