Sisällysluettelo
Tässä opetusohjelmassa käsittelemme, miten korjata "Tämä työkirja sisältää linkkejä yhteen tai useampaan ulkoiseen lähteeseen, jotka voivat olla vaarallisia. virhe. Kun avaamme työkirjan, se saattaa sisältää linkin muissa työkirjoissa olevaan soluun tai soluihin. Jos siis avaamme kyseisen työkirjan, saatamme nähdä virheilmoituksen viestiruudussa.
Lataa harjoituskirja
Voimme ladata harjoitustyökirjan täältä.
Työkirja sisältää vaarallisia linkkejä.xlsx3 tapaa korjata "Tämä työkirja sisältää linkkejä yhteen tai useampaan ulkoiseen lähteeseen, joka voi olla vaarallinen" -virhe Excelissä
Tässä artikkelissa selitetään 3 eri tapoja korjata ' Tämä työkirja sisältää linkkejä yhteen tai useampaan ulkoiseen lähteeseen, jotka voivat olla vaarallisia. Jotta ymmärtäisitte paremmin, selitämme kaiken. 3 menetelmiä, joilla on ulkoisia solulinkkejä samasta työkirjasta samaan tietokokonaisuuteen.
1. Korjaa 'Tämä työkirja sisältää linkkejä yhteen tai useampaan ulkoiseen lähteeseen, jotka voivat olla vaarallisia' -virhe automaattisen päivityksen ja viestin puuttumisen yhteydessä.
Tässä ensimmäisessä menetelmässä poistamme ' Tämä työkirja sisältää linkkejä yhteen tai useampaan ulkoiseen lähteeseen, jotka voivat olla vaarallisia. ' -viestiä ja päivittää linkit automaattisesti, kun avaamme työkirjan.
Seuraavassa tietokokonaisuudessa näemme, että meillä on tietokokonaisuus kirjakaupasta. Tietokokonaisuus sisältää seuraavat tiedot 5 kirjat, niiden saatavilla Määrä ja näiden kirjojen kokonaismäärä. Tämän tietokannan työkirja sisältää linkkejä muiden työkirjojen soluihin. Kun avaamme työkirjan, näemme seuraavan kuvan mukaisen virheilmoituksen.
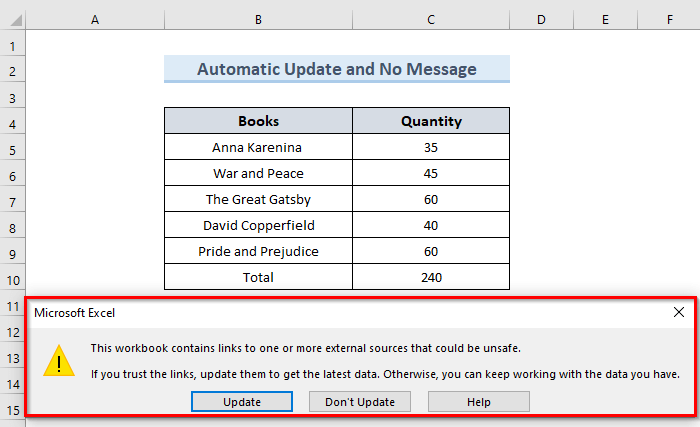
Katsotaanpa vaiheet automaattisen päivityksen soveltamiseksi ja ilman viestiä.
VAIHEET:
- Mene aluksi osoitteeseen Tiedosto välilehti.

- Valitse lisäksi Vaihtoehto .

- Yllä oleva komento avaa uuden valintaikkunan nimeltä ' Excel-vaihtoehdot '.
- Mene lisäksi osoitteeseen Edistynyt vaihtoehto valintaikkunasta.
- Selaa sitten alaspäin. Poista valintaruutu Pyydä päivittämään automaattiset linkit ' mukaisesti. Yleistä jakso.
- Klikkaa OK .

- Paina sen jälkeen Ctrl + S tallentaaksesi tiedoston ja sulkeaksesi työkirjan.
- Jos avaat työkirjan uudelleen, virheilmoitus ei enää näy.
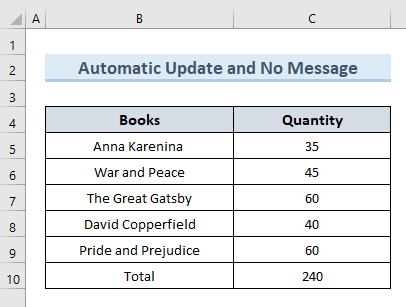
HUOM:
Tämä vaihtoehto koskee vain nykyistä käyttäjää. Se vaikuttaa kaikkiin työkirjoihin, joita nykyinen käyttäjä käyttää, kun taas muut käyttäjät, joilla on pääsy samoihin työkirjoihin, eivät vaikuta siihen.
Lue lisää: Kuinka päivittää hyperlinkki Excelissä automaattisesti (2 tapaa)
2. Käytä manuaalista päivitystä eikä viestiä "Tämä työkirja sisältää linkkejä yhteen tai useampaan ulkoiseen lähteeseen, jotka voivat olla vaarallisia" -virheen korjaamiseksi
Toisessa menetelmässä poistamme ' Tämä työkirja sisältää linkkejä yhteen tai useampaan ulkoiseen lähteeseen, jotka voivat olla vaarallisia. Tätä menetelmää käytämme, kun jaamme työkirjamme muiden kanssa, mutta emme halua antaa heille pääsyä päivitettyjen linkkien lähteisiin. Tämän menetelmän havainnollistamiseksi jatkamme samalla tietokannalla, jota käytimme edellisessä menetelmässä.
Katsotaanpa vaiheet manuaalisen päivityksen soveltamiseksi ja ilman viestiä.
ASKELEET:
- Mene ensin osoitteeseen Tiedot välilehti.
- Valitse seuraavaksi vaihtoehto ' Muokkaa linkkejä ' kohdassa ' Kyselyt ja yhteydet ' ryhmät.
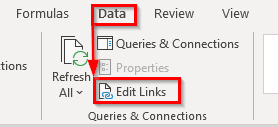
- Uusi valintaikkuna nimeltä ' Muokkaa linkkejä ' avautuu.
- Klikkaa sitten ' Käynnistä kehote '.

- Yllä oleva toiminto avaa siis vielä yhden ikkunan nimeltä ' Käynnistyskehote '.
- Tarkista lisäksi vaihtoehto ' Älä näytä hälytys- ja päivityslinkkejä '.
- Klikkaa OK .

- Paina sen jälkeen Ctrl + S tallentaaksesi työkirjan. Sulje työkirja. tallennuksen jälkeen.
- Jos avaamme työkirjan uudelleen, näemme, että virheilmoitus ei enää näy.

Lue lisää: [Korjattu!] "Tämä työkirja sisältää linkkejä muihin tietolähteisiin" -virhe Excelissä
Samanlaisia lukemia
- Miten luoda pudotusluettelon hyperlinkki toiseen Excel-arkkiin?
- Kuinka linkittää kuva solun arvoon Excelissä (4 nopeaa menetelmää)
- Miksi Excel-linkit rikkoutuvat? (3 syytä ja ratkaisut)
- Useiden PDF-tiedostojen hyperlinkittäminen Excelissä (3 menetelmää)
- Miten poistaa hyperlinkki pysyvästi Excelissä (4 tapaa)
3. Käytä Etsi-vaihtoehtoa korjataksesi 'Tämä työkirja sisältää linkkejä yhteen tai useampaan ulkoiseen lähteeseen, jotka voivat olla vaarallisia' -virheen.
Voimme myös käyttää Etsi vaihtoehto korjata ' Tämä työkirja sisältää linkkejä yhteen tai useampaan ulkoiseen lähteeseen, jotka voivat olla vaarallisia. ' -virhe. Tämä menetelmä eroaa hieman edellisistä menetelmistä. Suosittelemme tämän menetelmän käyttämistä tämän virheen korjaamiseen vain silloin, kun kaksi edellistä menetelmää eivät toimi.
Katsotaanpa vaiheet, joilla virheilmoitus korjataan käyttämällä Etsi vaihtoehto.
ASKELEET:
- Valitse ensin mikä tahansa tyhjä solu laskentataulukosta. Valitsemme solun nimeltä E7 .
- Toiseksi, paina Ctrl + F avataksesi ' Etsi ja korvaa ' ikkuna.
- Kolmanneksi etsi [ ( avoin kiinnike ) merkki ' Etsi mitä ' tekstikenttään ja paina ' Etsi seuraava '.
- Seuraavaksi yllä oleva toiminto vie meidät soluun, joka sisältää ulkoisen soluviittauksen.
- Poista sitten kyseisen solun arvo. Tämä poistaa kaikki tiedot soluista ( C5:C10 ), koska käytämme viittauksia kaikkiin soluihin.
- Syötä lisäksi edelliset arvot uudelleen manuaalisesti.
- Yllä oleva toiminto palauttaa saman arvon kuin edellinen tietokokonaisuus.
- Paina sen jälkeen Ctrl + S tallentaaksesi tiedoston ja sulkeaksesi työkirjan.
- Avaa lopuksi työkirja uudelleen. Tällä kertaa emme näe mitään virheilmoitusta.
Lue lisää: Etsi ulkoisia linkkejä Excelissä (6 nopeaa menetelmää)
Päätelmä
Lopuksi, tämä opetusohjelma opastaa sinua korjaamaan ' Tämä työkirja sisältää linkkejä yhteen tai useampaan ulkoiseen lähteeseen, jotka voivat olla vaarallisia. ' virhe. Käytä tämän artikkelin mukana tulevaa harjoitustyöohjelmaa testataksesi taitojasi. Jos sinulla on kysyttävää, jätä kommentti alla. Tiimimme pyrkii vastaamaan sinulle mahdollisimman pian. Pidä silmällä lisää kiehtovia uutuuksia Microsoft Excel ratkaisuja tulevaisuudessa.







