Mục lục
Trong hướng dẫn này, chúng tôi sẽ đề cập đến cách khắc phục lỗi ‘Sổ làm việc này chứa các liên kết đến một hoặc nhiều nguồn bên ngoài có thể không an toàn’ . Khi chúng ta mở một sổ làm việc, sổ làm việc đó có thể chứa liên kết đến một ô hoặc nhiều ô trong các sổ làm việc khác. Vì vậy, nếu mở sổ làm việc đó, chúng tôi có thể gặp thông báo lỗi trong hộp thông báo.
Tải xuống Sổ làm việc thực hành
Chúng ta có thể tải xuống sổ làm việc thực hành từ đây.
Sổ làm việc chứa các liên kết không an toàn.xlsx
3 cách để khắc phục lỗi 'Sổ làm việc này chứa các liên kết đến một hoặc nhiều nguồn bên ngoài có thể không an toàn' trong Excel
Trong phần này trong bài viết này, chúng tôi sẽ giải thích 3 các cách khác nhau để khắc phục lỗi ' Sổ làm việc này chứa liên kết đến một hoặc nhiều nguồn bên ngoài có thể không an toàn '. Để giúp bạn hiểu rõ hơn, chúng tôi sẽ giải thích tất cả các phương thức 3 với cùng một tập dữ liệu có các liên kết ô bên ngoài từ cùng một sổ làm việc.
1. Khắc phục 'Sổ làm việc này chứa các liên kết đến một hoặc nhiều nguồn bên ngoài Lỗi đó có thể không an toàn với cập nhật tự động và không có thông báo
Trong phương pháp đầu tiên này, chúng tôi sẽ xóa thông báo ' Sổ làm việc này chứa các liên kết đến một hoặc nhiều nguồn bên ngoài có thể không an toàn ' và tự động cập nhật các liên kết khi chúng ta mở sổ làm việc.
Trong tập dữ liệu sau, chúng ta có thể thấy rằng chúng ta có tập dữ liệu về một cửa hàng sách. Tập dữ liệu chứa 5 sách, Số lượng có sẵn của chúng và tổng sốsố lượng sách đó. Sổ làm việc này của tập dữ liệu này chứa liên kết đến các ô trong các sổ làm việc khác. Vì vậy, khi mở sổ làm việc, chúng tôi thấy thông báo lỗi như hình ảnh sau.
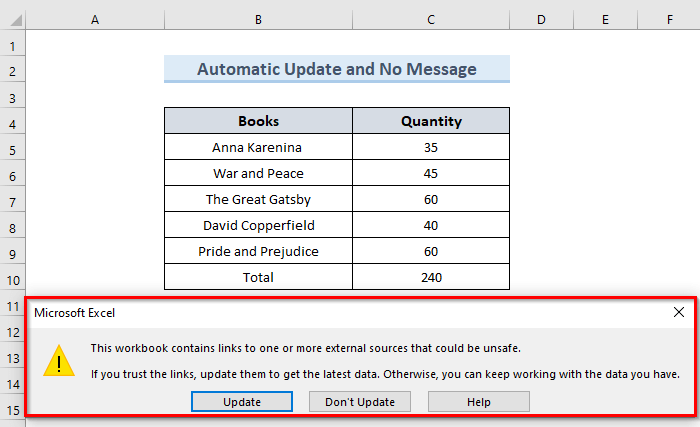
Hãy xem các bước để áp dụng cập nhật tự động và không có thông báo.
CÁC BƯỚC:
- Để bắt đầu, hãy chuyển đến tab Tệp .

- Ngoài ra, hãy chọn Tùy chọn .

- Lệnh trên sẽ mở một hộp thoại mới có tên ' Tùy chọn Excel '.
- Ngoài ra, hãy chuyển đến tùy chọn Nâng cao từ hộp thoại.
- Sau đó, cuộn xuống. Bỏ chọn tùy chọn ' Yêu cầu cập nhật liên kết tự động ' trong phần Chung .
- Nhấp vào OK .

- Sau đó, nhấn Ctrl + S để lưu tệp và đóng sổ làm việc.
- Cuối cùng, nếu bạn mở lại sổ làm việc bạn sẽ không thấy thông báo lỗi nữa.
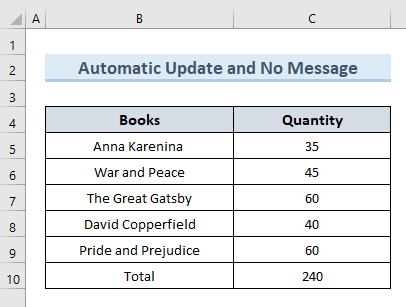
LƯU Ý:
Tùy chọn này chỉ áp dụng cho người dùng hiện tại . Nó ảnh hưởng đến tất cả các sổ làm việc mà người dùng hiện tại truy cập trong khi những người dùng khác có quyền truy cập vào cùng một sổ làm việc không bị ảnh hưởng.
Đọc thêm: Cách tự động cập nhật siêu liên kết trong Excel (2 cách)
2. Áp dụng cập nhật thủ công và không có thông báo để khắc phục lỗi 'Sổ làm việc này chứa các liên kết đến một hoặc nhiều nguồn bên ngoài có thể không an toàn'
Trong phương pháp thứ hai, chúng tôi sẽ loại bỏ lỗi ' Cái nàysổ làm việc chứa các liên kết đến một hoặc nhiều nguồn bên ngoài có thể không an toàn ’ thông báo theo cách thủ công. Chúng tôi áp dụng phương pháp này khi chúng tôi chia sẻ sổ làm việc của mình với người khác nhưng không muốn để họ có quyền truy cập vào các nguồn liên kết được cập nhật. Để minh họa phương pháp này, chúng tôi sẽ tiếp tục với cùng một tập dữ liệu mà chúng tôi đã sử dụng trong phương pháp trước đó.
Hãy xem các bước để áp dụng cập nhật thủ công và không có thông báo.
BƯỚC:
- Trước tiên, hãy chuyển đến tab Dữ liệu .
- Tiếp theo, chọn tùy chọn ' Chỉnh sửa liên kết ' trong phần ' Truy vấn & Các nhóm kết nối '.
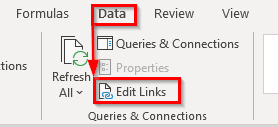
- Một hộp thoại mới có tên ' Chỉnh sửa liên kết ' sẽ mở ra.
- Sau đó, nhấp vào ' Dấu nhắc bắt đầu '.

- Vì vậy, thao tác trên sẽ mở thêm một cửa sổ có tên ' Dấu nhắc khởi động '.
- Hơn nữa, hãy chọn tùy chọn ' Không hiển thị liên kết cảnh báo và cập nhật '.
- Nhấp vào OK .

- Sau đó, nhấn Ctrl + S để lưu sổ làm việc. Đóng sổ làm việc sau khi lưu.
- Cuối cùng, nếu mở lại sổ làm việc, chúng ta sẽ thấy thông báo lỗi không hiển thị nữa.

Đọc thêm: [Đã sửa!] 'Sổ làm việc này chứa liên kết đến các nguồn dữ liệu khác' trong Excel
Tương tự Bài đọc
- Cách tạo siêu liên kết danh sách thả xuống tới một trang tính khác trong Excel
- Cách liên kết ảnh với giá trị ôtrong Excel (4 phương pháp nhanh)
- Tại sao các liên kết Excel của tôi liên tục bị hỏng? (3 lý do và giải pháp)
- Cách siêu liên kết nhiều tệp PDF trong Excel (3 phương pháp)
- Cách xóa vĩnh viễn siêu liên kết trong Excel ( 4 cách)
3. Sử dụng tùy chọn tìm để khắc phục lỗi 'Sổ làm việc này chứa các liên kết đến một hoặc nhiều nguồn bên ngoài có thể không an toàn'
Chúng tôi cũng có thể sử dụng Tùy chọn Tìm để khắc phục lỗi ' Sổ làm việc này chứa các liên kết đến một hoặc nhiều nguồn bên ngoài có thể không an toàn '. Phương pháp này hơi khác so với các phương pháp trước. Chúng tôi khuyên bạn chỉ nên sử dụng phương pháp này để sửa lỗi khi hai phương pháp trước không hoạt động.
Hãy xem các bước để sửa thông báo lỗi bằng cách sử dụng tùy chọn Tìm .
Các BƯỚC:
- Đầu tiên, chọn bất kỳ ô trống nào từ trang tính. Chúng tôi đang chọn ô E7 .
- Thứ hai, nhấn Ctrl + F để mở ' Cửa sổ Tìm và Thay thế '.
- Thứ ba, tìm kiếm ký tự [ ( mở ngoặc ) trong ' Tìm gì ' trường văn bản và nhấn ' Find Next '.
- Tiếp theo, hành động trên sẽ đưa chúng ta đến ô chứa tham chiếu ô bên ngoài.
- Sau đó, xóa giá trị ô đó. Thao tác này sẽ xóa tất cả dữ liệu khỏi các ô ( C5:C10 ) vì chúng tôi đang sử dụng tham chiếu cho tất cảcác ô.
- Hơn nữa, hãy nhập lại các giá trị trước đó theo cách thủ công.
- Hành động trên sẽ trả về giá trị giống như tập dữ liệu trước đó .
- Sau đó, nhấn Ctrl + S để lưu tệp và đóng sổ làm việc.
- Cuối cùng, hãy mở lại sổ làm việc. Lần này, chúng tôi không thấy bất kỳ thông báo lỗi nào.
Đọc thêm: Tìm liên kết ngoài trong Excel (6 phương pháp nhanh)
Kết luận
Tóm lại, hướng dẫn này hướng dẫn bạn khắc phục lỗi ' Sổ làm việc này chứa các liên kết đến một hoặc nhiều nguồn bên ngoài có thể không an toàn '. Sử dụng bảng thực hành đi kèm với bài viết này để kiểm tra kỹ năng của bạn. Nếu bạn có bất kỳ câu hỏi nào, vui lòng để lại bình luận bên dưới. Nhóm của chúng tôi sẽ cố gắng trả lời bạn ngay khi có thể. Hãy chú ý theo dõi các giải pháp Microsoft Excel hấp dẫn hơn trong tương lai.







