Mục lục
Khi bạn tính toán thời hạn sử dụng hoặc thời hạn sử dụng trung bình, Excel có thể là một công cụ hữu ích dành cho bạn. Hôm nay tôi sẽ chỉ cho bạn hai phương pháp dễ dàng và phù hợp để tính thời hạn trung bình của nhân viên trong Excel một cách hiệu quả bằng các hình minh họa phù hợp. Để chuẩn bị các ví dụ và sổ làm việc, tôi đang sử dụng Excel 2019. Bạn có thể chọn phiên bản của mình.
Tải xuống Sổ làm việc thực hành
Bạn có thể tải xuống sổ làm việc thực hành từ liên kết bên dưới.
Tính toán Thời gian làm việc trung bình của nhân viên.xlsx
Giới thiệu về hàm DAY và TODAY
Có một số hàm trong Excel . Dần dần, bạn sẽ làm quen với chúng. Hôm nay tôi sẽ nói với các bạn về hai hàm ngày tháng cơ bản.
Hàm DAY() , Hàm này sẽ trả về giá trị ngày trong một ngày. Hãy để bạn có một ngày 25 tháng 2 năm 2021 . Viết ngày trong hàm DAY() .
Tôi đã viết ngày ở dạng DD-MM-YY . Sau đó áp dụng hàm DAY() cho nó.
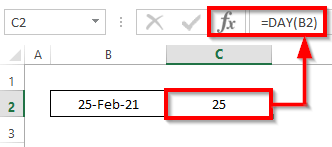
Nó đưa ra số ngày của ngày đó .
Hãy xem xét một hàm khác, được gọi là DAYS() .
Sử dụng hàm DAYS() , bạn có thể nhận được chênh lệch ngày giữa hai ngày .
Ví dụ này, tôi muốn biết chênh lệch ngày giữa ngày 25 tháng 2 năm 2021 và ngày hiện tại . Vì vậy, tôi đã sử dụng một chức năng khác, TODAY() . Tôi hy vọng bạn nhớ, cácHàm TODAY() trả về ngày hiện tại.

Hàm này cung cấp chênh lệch ngày. Vào thời điểm tôi chuẩn bị bài viết này, đã là 12 tháng 10 năm 2022 .
Đọc thêm: Tính toán năm và tháng giữa hai ngày trong Excel (6 Các cách tiếp cận)
Khái niệm cơ bản về quyền sở hữu
Bạn sẽ nghe thấy thuật ngữ “ thời kỳ” thường xuyên hơn khi đề cập đến việc làm của bất kỳ nhân viên nào. Nhiệm kỳ có nghĩa là thời gian làm việc của một nhân viên cho bất kỳ người sử dụng lao động cụ thể nào.
Nói một cách đơn giản, bạn có thể so sánh điều này với thời gian làm việc của một nhân viên .
Hãy xem ảnh chụp màn hình bên dưới để dễ dàng hiểu được nhiệm kỳ của một nhân viên.

2 Cách phù hợp để Tính Nhiệm kỳ Trung bình của Nhân viên trong Excel
Hãy giới thiệu tập dữ liệu của chúng tôi. Tập dữ liệu của chúng tôi chứa một số nhiệm kỳ nhân viên của nhóm XYZ. Để tính thời hạn trung bình, chúng ta sẽ áp dụng các hàm DATEDIF, TODAY, DAY, DAYS, NOW, và AVERAGE . Dưới đây là tổng quan về tập dữ liệu cho nhiệm vụ hôm nay.

1. Kết hợp các hàm DATEDIF, TODAY và AVERAGE để tính thời gian làm việc trung bình của nhân viên
Trong phương pháp này , chúng ta sẽ tìm hiểu cách tính thời hạn trung bình của nhân viên trong Excel với các ngày động và cụ thể. Hãy cùng làm theo hướng dẫn bên dưới để tìm hiểu!
1.1 Ngày động
Trong phương thức con này, bạn có thể cần xem nhiệm kỳ (thời hạn phục vụ) của chiếc xe hiện tại của mình.nhân viên làm việc. Bạn sẽ tìm thấy kết quả bằng cách tính toán sự khác biệt giữa ngày tham gia của họ và ngày hôm nay . Để tính chênh lệch, chúng ta có thể sử dụng hàm DAYS() mà chúng ta đã thảo luận trước khi bắt đầu tính toán.
Nhưng hãy cùng tìm hiểu về một hàm khác. Đó là hàm DATEDIF() .
DATEDIF() nhận ba tham số, start_date , end_date, và format .
DATEDIF(start_date,end_date,format)
Hãy làm theo hướng dẫn bên dưới để tìm hiểu!
Các bước:
- Trước hết, hãy chọn ô D5 và viết các hàm bên dưới.
=DATEDIF(C5,TODAY(),"M")
Phân tích công thức:
- Bên trong hàm DATEDIF , C5 là ngày_bắt_đầu, TODAY() là ngày_kết_thúc, và M là định dạng của the DATEDIF
- Vì chúng ta muốn xem kết quả vào ngày hiện tại, lý tưởng nhất là tính toán bằng cách sử dụng TODAY() Nếu bạn sử dụng TODAY( ) , khi bạn mở sổ làm việc này trong vài ngày/tháng (bất cứ khi nào bạn muốn), nó sẽ hiển thị kết quả dựa trên ngày đó.
- Chúng tôi đặt “ M” để nhận chênh lệch sau tháng .
- Do đó, bạn chỉ cần nhấn Enter trên bàn phím. Kết quả là bạn sẽ nhận được nhiệm kỳ là kết quả trả về của hàm DATEDIF . trả về là 21 .

- Do đó, Tự động điền chức năng cho các ô còn lại trong cột D .
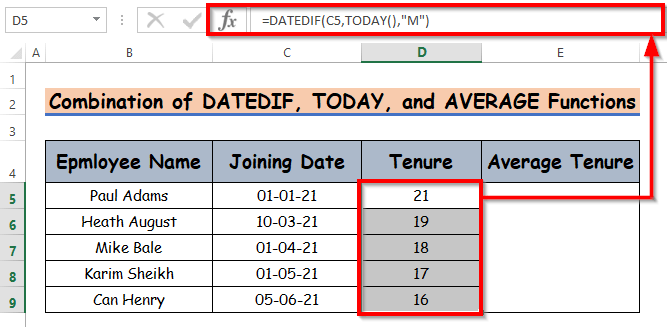
- Hơn nữa, tính nhiệm kỳ trung bình bây giờ. Để tính thời hạn sử dụng trung bình , hãy viết ra hàm AVERAGE() trong ô E5 .
=AVERAGE(D5:D9)
- Do đó, chỉ cần nhấn Enter trên bàn phím của bạn. Kết quả là bạn sẽ nhận được nhiệm kỳ là kết quả trả về của hàm AVERAGE . return là 2 .
- Trong hàm AVERAGE() , hãy chèn phạm vi nhiệm kỳ được tính cho mỗi nhân viên, hàm này sẽ cung cấp cho bạn nhiệm kỳ trung bình.
- Ở đây tôi đã chỉ ra sự khác biệt theo tháng. Bạn cũng có thể nhận được kết quả sau năm . Chỉ cần sử dụng Y thay vì M.
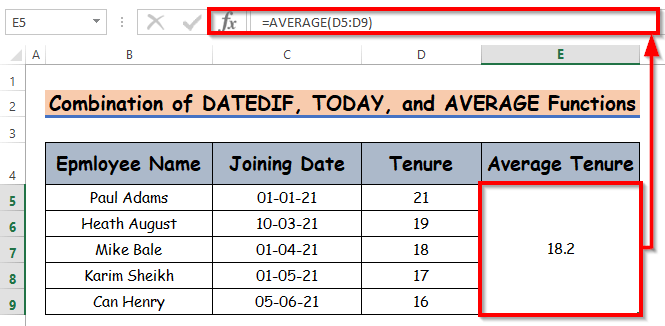
Lưu ý:
Trong phương thức phụ ở trên, bạn cũng có thể sử dụng hàm NOW() thay vì hàm TODAY() . Kết quả sẽ không thay đổi.
Đọc thêm: Công thức Excel để tính số ngày giữa hôm nay và một ngày khác
1.2 Ngày cụ thể
Trước đây, chúng ta đã thấy cách tính toán với ngày động. Bây giờ, hãy xem cách bạn có thể tính toán cho bất kỳ ngày cụ thể nào, được đặt theo cách thủ công.
Phương pháp này khá giống với phương pháp trước đó, chỉ thay cho hàm TODAY() , sử dụng ngày cụ thể.
Giả sử, bạn đang tính thời hạn cho các nhân viên cũ của mình, vì vậy mỗi nhân viên đều có ngày gia nhập và ngày nghỉ việc. Vì thế,để tính thời hạn, công thức của bạn sẽ như thế nào
DATEDIF(Joining Date, Leaving Date, "format")
Cùng tìm hiểu theo hướng dẫn bên dưới nhé!
Các bước:
- Trước hết, hãy chọn ô E5 và viết xuống dưới đây DATEDIF
=DATEDIF(C5,D5,"M")
- Do đó, chỉ cần nhấn Enter trên bàn phím của bạn. Kết quả là bạn sẽ nhận được nhiệm kỳ là kết quả trả về của hàm DATEDIF . trả về là 24 .

- Hơn nữa, Tự động điền các chức năng để các ô còn lại trong cột E .
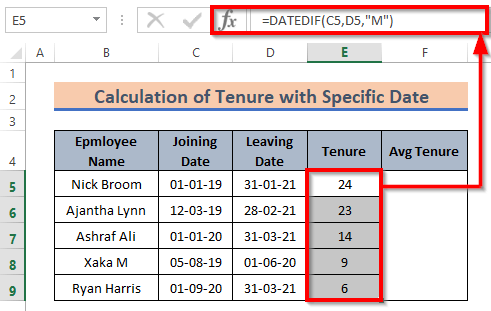
- Sau đó, tính nhiệm kỳ trung bình hiện tại . Để tính thời hạn sử dụng trung bình , hãy viết ra hàm AVERAGE() trong ô E5 .
=AVERAGE(E5:E9)
- Do đó, chỉ cần nhấn Enter trên bàn phím của bạn. Kết quả là bạn sẽ nhận được nhiệm kỳ là kết quả trả về của hàm AVERAGE . trả về là 2 .
- Ở đây chúng tôi nhận được kết quả ở định dạng tháng .

Đọc thêm: Cách tính tuổi vào một ngày cụ thể bằng công thức trong Excel
Các bài đọc tương tự
- Cách tính 90 ngày kể từ một ngày cụ thể trong Excel
- Công thức Excel để tìm ngày hoặc ngày cho tháng tiếp theo (6 cách nhanh chóng)
- Cách trừ số ngày hoặc ngày tính từ hôm nay trong Excel
- Công thức Excel để đếm số ngày tính từ ngày (5 Dễ dàngPhương pháp)
- Cách thêm ngày vào một ngày trong Excel không bao gồm ngày cuối tuần (4 cách)
2. Áp dụng hàm DATEDIF để tính thời hạn trong Định dạng Năm-Tháng
Chúng tôi đã tính thời hạn theo tháng . Đối với những dịp khác nhau, có thể phát sinh các tình huống khi chỉ hiển thị tháng hoặc năm có thể không lý tưởng.
Chúng tôi có thể kết hợp định dạng năm và tháng. Để tạo điều đó trước tiên, chúng ta cần tính toán chênh lệch trong năm và sau đó đếm chênh lệch theo tháng . Để kết hợp định dạng năm và tháng của nhiệm kỳ bằng cách sử dụng hàm DATEDIF , chỉ cần lặp lại phương thức phụ 1.2 . Do đó, hãy áp dụng hàm DATEDIF để lấy thời hạn ở định dạng năm và tháng . Hãy cùng làm theo hướng dẫn bên dưới để tìm hiểu!
Các bước thực hiện:
- Bây giờ, hãy viết hàm DATEDIF vào ô G5 .
=DATEDIF(C5,D5,"Y")&"Y "&DATEDIF(C5,D5,"YM")&"M "
- Do đó, bạn chỉ cần nhấn Enter trên bàn phím. Kết quả là bạn sẽ nhận được nhiệm kỳ ở định dạng năm và tháng , đây là kết quả trả về của hàm DATEDIF . trả về là 2Y 0M .

- Do đó, chức năng Tự động điền vào các ô còn lại trong cột D .
- Ở đây tôi đã chèn Ngày tham gia và Ngày rời vào chỗ dành sẵn cho start_date và end_date và nối Y và M ở bên ngoài của cả hai DATEDIF() hàm để kết quả sẽ được hiển thị với một đơn vị.
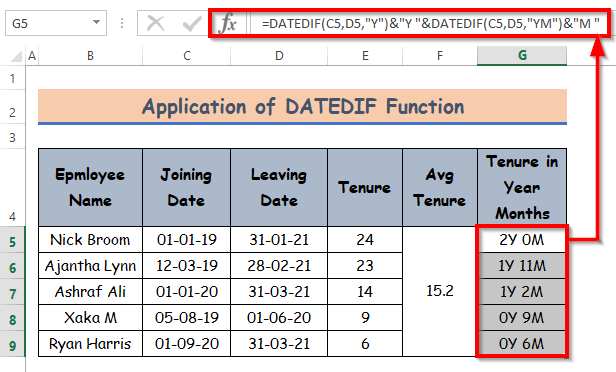
Đọc thêm: Cách đếm tháng từ ngày đến hôm nay bằng cách sử dụng công thức Excel
Công cụ tính thời hạn của nhân viên
Bạn có thể sử dụng sổ làm việc ngày hôm nay làm công cụ tính để tính trung bình nhân viên ' nhiệm kỳ. Có một trang tính có tên Máy tính.
Khám phá trang tính đó. Bạn sẽ tìm thấy các trường cho Ngày tham gia , Ngày rời đi . Chèn các giá trị của bạn. Nó sẽ tính toán Thời hạn sở hữu và Thời hạn sở hữu trung bình đã được cung cấp trong ảnh chụp màn hình bên dưới.

Để bạn hiểu rõ, tôi 'đã đưa ra một ví dụ với các giá trị của ba nhân viên. Bạn có thể chèn bao nhiêu nhân viên tùy thích.
Kết luận
Đó là tất cả nội dung của phiên. Tôi đã cố gắng chỉ cho bạn cách tính thời hạn trung bình của nhân viên trong Excel. Hy vọng bạn sẽ thấy điều đó hữu ích. Hãy bình luận nếu bất cứ điều gì có vẻ khó hiểu. Bạn cũng có thể viết cách thực hiện nhiệm vụ của mình.

