Содржина
Кога пресметувате мандат или просечен мандат, Excel може да биде корисна алатка за вас. Денес ќе ви покажам два лесни и соодветни методи за ефикасно пресметување на просечниот мандат на вработените во Excel со соодветни илустрации. За подготовка на примери и работни книги користам Excel 2019. Можете да ја изберете вашата верзија.
Преземете ја работната книга за вежбање
Можете да ја преземете работната книга за вежбање од врската подолу.
Пресметај го просечниот мандат на вработените.xlsx
Вовед во функциите DAY и TODAY
Постојат неколку функции во Excel . Постепено, ќе ги запознаете. Денес ќе разговарам со вас за две основни функции датум-време.
Функција DAY() , Оваа функција ќе ја врати вредноста на деновите во датумот. Дозволете да имате датум од 25 февруари 2021 година . Напишете го датумот во функцијата DAY() .
Датумот го напишав во форма на DD-MM-YY . Потоа применете ја функцијата DAY() на неа.
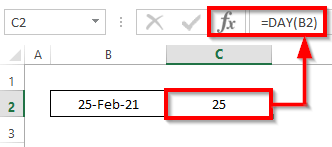
Таа го даде денот број на тој датум .
Ајде да погледнеме друга функција, наречена DAYS() .
Користејќи ја функцијата DAYS() , можете да ја добиете дневна разлика помеѓу два датума .
За овој пример, сакав да ја знам дневната разлика помеѓу 25 февруари 2021 и тековниот ден . Затоа користев друга функција, TODAY() . Се надевам дека се сеќавате, наФункцијата TODAY() го враќа тековниот датум.

Таа ја даде разликата во денот. До моментот кога ја подготвувам оваа статија, е 12 октомври 2022 година .
Прочитај повеќе: Пресметај години и месеци помеѓу два датума во Excel (6 Пристапи)
Основи на мандатот
Ќе го слушнете терминот „ стажирање“ почесто кога се однесува на вработување на кој било вработен. Мандатот значи стаж на работникот за кој било конкретен работодавач.
На едноставен јазик, можете да го споредите ова со периодот на услуга на вработен .
Погледнете го долу скриншот за лесно да го разберете мандатот на вработен.

2 соодветни начини за пресметување на просечниот мандат на вработените во Excel
Ајде да ја претставиме нашата база на податоци. Нашиот сет на податоци содржи неколку работни мандати на групата XYZ. За да го пресметаме просечниот стаж, ќе ги примениме функциите DATEDIF, TODAY, DAY, DAYS, NOW, и AVERAGE . Еве преглед на збирката податоци за денешната задача.

1. Комбинирајте ги функциите DATEDIF, TODAY и AVERAGE за да го пресметате просечниот мандат на вработените
Во овој метод , ќе научиме како да го пресметаме просечниот работен стаж на вработените во Excel со динамичен и специфични датуми. Ајде да ги следиме инструкциите подолу за да научиме!
1.1 Динамички датум
Во овој подметод, можеби ќе треба да го видите мандатот (периодот на услуга) на вашата моменталнавработени кои работат. Резултатот ќе го најдете со пресметување на разликата помеѓу датумот на нивното придружување и денешниот ден . За пресметување на разликата, можеме да ја користиме функцијата DAYS() , за која разговаравме пред да започнеме со пресметката.
Но, ајде да знаеме за друга функција. Тоа е DATEDIF() .
DATEDIF() Функцијата зема три параметри, датум_почеток , датум_крај, и формат .
DATEDIF(start_date,end_date,format)
Ајде да ги следиме упатствата подолу за да научиме!
Чекори:
- Прво, изберете ја ќелијата D5 и запишете ги долунаведените функции.
=DATEDIF(C5,TODAY(),"M")
Разложување на формулата:
- Внатре во функцијата DATEDIF , C5 е датум на почеток, TODAY() е краен_датум, и M е формат на DATEDIF
- Бидејќи сакаме да го видиме резултатот во тековниот ден, идеално е да се пресмета со помош на TODAY() Ако користите TODAY( ) функција, кога ќе ја отворите оваа работна книга неколку дена/месеци (кога сакате), таа ќе го покаже резултатот врз основа на тој ден.
- Ставивме „ M“ за да ја добиете разликата за месеци .
- Оттука, едноставно притиснете Enter на вашата тастатура. Како резултат на тоа, ќе го добиете мандатот што е враќање на функцијата DATEDIF . враќањето е 21 .

- Оттука, Автоматско пополнување функционира на останатите ќелии во колоната D .
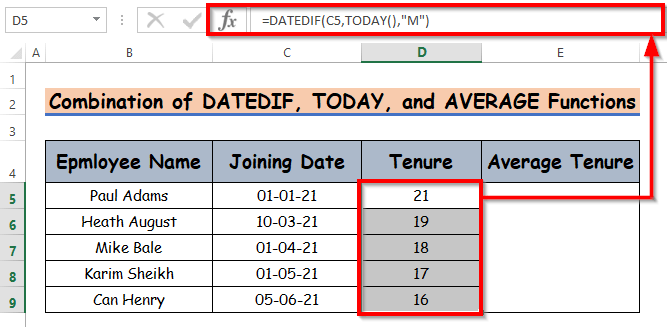
- Понатаму, пресметајте го просечниот работен век сега. За да го пресметате просечното времетраење , запишете ја функцијата AVERAGE() во ќелијата E5 .
=AVERAGE(D5:D9)
- Оттука, едноставно притиснете Enter на вашата тастатура. Како резултат на тоа, ќе го добиете мандатот што е враќање на просечната функција . повратот е 2 .
- Во рамките на функцијата ПРОСЕК() вметнете го опсегот на вашиот пресметан мандат за секој вработен, тоа ќе ви даде просечен стаж.
- Тука ја покажав разликата во месеци. Можете да го добиете резултатот за години исто така. Само користете Y наместо M.
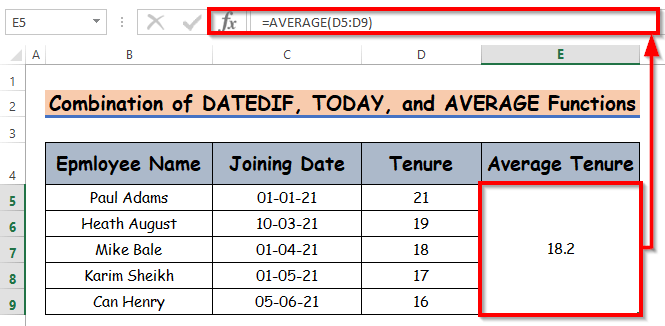
Забелешка:
Во горенаведениот подметод, можете исто така да ја користите функцијата NOW() наместо функцијата TODAY() . Резултатот ќе остане ист.
Прочитај повеќе: Формула на Excel за пресметување на бројот на денови помеѓу денес и друг датум
1.2 Специфичен датум
Претходно видовме како се пресметува со динамички датуми. Сега да видиме како можете да пресметате за кој било конкретен датум, поставен рачно.
Прилично е сличен на претходниот метод, токму на местото на функцијата TODAY() , користејќи го конкретниот датум.
Нека, вие го пресметувате мандатот за вашите поранешни вработени, така што секој вработен има датум за приклучување и датум за заминување. Значи,за да го пресметате мандатот, вашата формула ќе биде како
DATEDIF(Joining Date, Leaving Date, "format")
Ајде да ги следиме упатствата подолу за да научиме!
Чекори:
- Прво, изберете ја ќелијата E5 и запишете ја подолу DATEDIF
=DATEDIF(C5,D5,"M")
- Оттука, едноставно притиснете Enter на вашата тастатура. Како резултат на тоа, ќе го добиете мандатот што е враќање на функцијата DATEDIF . враќањето е 24 .

- Понатаму, Автоматско пополнување функциите на остатокот од ќелиите во колоната E .
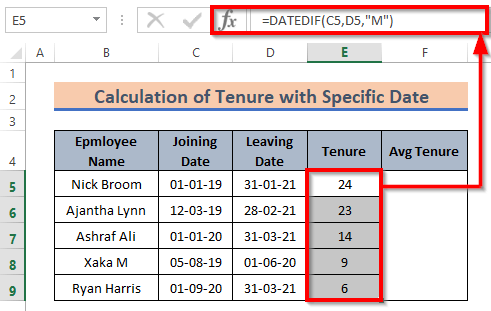
- Потоа, пресметајте го просечниот стаж сега . За да го пресметате просечното времетраење , запишете ја функцијата AVERAGE() во ќелијата E5 .
=AVERAGE(E5:E9)
- Оттука, едноставно притиснете Enter на вашата тастатура. Како резултат на тоа, ќе го добиете мандатот што е враќање на просечната функција . повратот е 2 .
- Овде го добивме резултатот за месеци формат.

Прочитај повеќе: Како да се пресмета возраста на специфичен датум со формула во Excel
Слични читања
- Како да се пресметаат 90 дена од специфичен датум во Excel
- Формула на Excel за да се најде датум или денови за следниот месец (6 брзи начини)
- Како до минус број на денови или датум од денес во Excel
- Формула на Excel за броење денови од датум (5 ЛесниМетоди)
- Како да додадете денови на датум во Excel со исклучок на викендите (4 начини)
2. Примена на функцијата DATEDIF за пресметување на мандатот во Формат на година-месеци
Го пресметавме мандатот во месеци . За различни прилики, може да се појават ситуации кога прикажувањето само месеци или години можеби не е идеално.
Можеме да направиме комбинација од формат на година и месец. За да го создадеме прво, треба да ја пресметаме разликата во години и потоа да ги броиме разликата во месеците . За да направите комбинација од форматот година и месец на мандатот користејќи ја функцијата DATEDIF , едноставно повторете го под-методот 1.2 . Оттука, применете ја функцијата DATEDIF за да го добиете мандатот во формат година и месец . Ајде да ги следиме упатствата подолу за да научиме!
Чекори:
- Сега, запишете ја функцијата DATEDIF во ќелијата G5 .
=DATEDIF(C5,D5,"Y")&"Y "&DATEDIF(C5,D5,"YM")&"M "
- Оттука, едноставно притиснете Enter на вашата тастатура. Како резултат на тоа, ќе го добиете мандатот во формат година и месец што е враќање на функцијата DATEDIF . враќањето е 2Y 0M .

- Оттука, Автоматско пополнување функциите до останатите ќелии во колоната D .
- Овде ги вметнав Датум на зачленување и Датум на напуштање во местенките за датум_почеток и датум_крај и споени Y и M нанадвор од дветефункцијата DATEDIF() така што резултатот ќе биде претставен со единица.
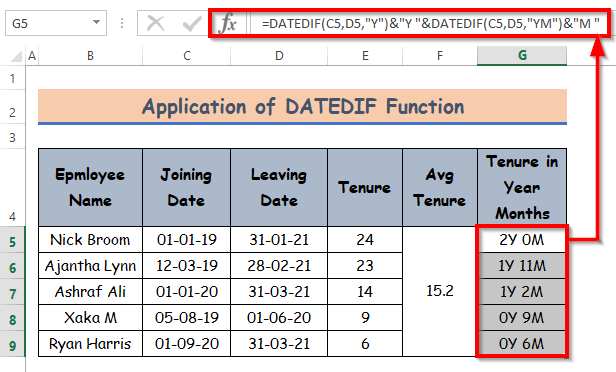
Прочитај повеќе: Како да броите месеци од датум до денес со користење на формулата на Excel
Калкулатор за работен однос на вработените
Можете да ја користите денешната работна книга како калкулатор за броење просечни вработени ' мандат. Има лист со име Калкулатор.
Истражете го тој лист. Ќе најдете полиња за Датум на придружување , Датум на заминување . Внесете ги вашите вредности. Ќе ги пресмета Тенурирање и Просечното времетраење што е дадено на сликата подолу.

За да ја разберете целта, јас Дадов пример со вредностите на тројца вработени. Можете да вметнете онолку вработени колку што сакате.
Заклучок
Тоа е сè за сесијата. Се обидов да ви покажам како да го пресметате просечниот работен стаж на вработените во Excel. Се надевам дека ќе ви биде од помош. Слободно коментирајте ако нешто ви изгледа тешко разбирливо. Можете исто така да го напишете вашиот начин на извршување на задачата.

