Innehållsförteckning
När du är beräkning av anställningstid eller genomsnittlig anställningstid, kan Excel vara ett praktiskt verktyg för dig. Idag ska jag visa dig hur du kan två enkla och lämpliga metoder för att beräkna genomsnittlig anställningstid för anställda i Excel effektivt med lämpliga illustrationer. För att förbereda exempel och arbetsböcker använder jag Excel 2019. Du kan välja din version.
Ladda ner övningsboken
Du kan ladda ner arbetsboken från länken nedan.
Beräkna genomsnittlig anställningstid för anställda.xlsxIntroduktion till funktionerna DAY och TODAY
Det finns flera funktioner i Excel Du kommer gradvis att lära känna dem. I dag ska jag tala om två grundläggande datum- och tidsfunktioner.
Funktionen DAY() , Den här funktionen returnerar värdet av dagar i ett datum. Om du har ett datum på 25 februari 2021 . Skriv datumet inom DAY() funktion.
Jag skrev datumet i form av DD-MM-YY Tillämpa sedan DAY() funktion till den.
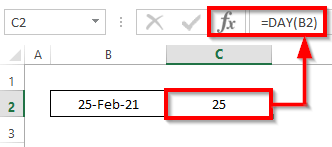
Den gav den dagnummer på detta datum .
Låt oss titta på en annan funktion, kallad DAGAR() .
Användning av funktionen DAYS() kan du få den dagskillnad mellan två datum .
I det här exemplet ville jag veta dagskillnad mellan 25 februari 2021 och aktuell dag Så jag använde en annan funktion, I DAG() . Jag hoppas att ni kommer ihåg att I DAG() funktionen returnerar det aktuella datumet.

Det gav skillnaden mellan dagarna. När jag förbereder den här artikeln är det 12 oktober 2022 .
Läs mer: Beräkna år och månader mellan två datum i Excel (6 metoder)
Grunderna om tjänstetillsättning
Du kommer att höra termen " anställning" Tenure är den anställningstid som en anställd har hos en viss arbetsgivare.
På ett enkelt språk kan man jämföra detta med en anställds tjänstgöringstid .
Titta på skärmdumpen nedan för att enkelt förstå en anställds anställningstid.

2 lämpliga sätt att beräkna anställdas genomsnittliga anställningstid i Excel
Låt oss presentera vårt dataset. Vårt dataset innehåller flera anställningstider för XYZ-koncernen. För att beräkna den genomsnittliga anställningstiden tillämpar vi DATEDIF, IDAG, DAG, DAG, DAGAR, NU, och MEDELVÄRDE Här är en översikt över datasetet för dagens uppgift.

1. Kombinera funktionerna DATEDIF, TODAY och AVERAGE för att beräkna genomsnittlig anställningstid för anställda.
I den här metoden lär vi oss att beräkna den genomsnittliga anställningstiden för anställda i Excel med hjälp av dynamisk och specifik datum. Vi följer instruktionerna nedan för att lära oss!
1.1 Dynamiskt datum
I den här delmetoden kan du behöva se hur länge dina nuvarande anställda är anställda (tjänstetid). Du hittar resultatet genom att Beräkning av skillnaden mellan anslutningsdatum och dagens datum. För att beräkna skillnaden kan vi använda följande formel DAGAR() funktionen, som vi diskuterade innan vi började beräkningen.
Men låt oss lära känna en annan funktion, nämligen DATEDIF() .
DATEDIF() funktionen tar tre parametrar, start_datum , end_date, och format .
DATEDIF(start_datum,slut_datum,format)
Följ instruktionerna nedan för att lära dig!
Steg:
- Välj först och främst cell D5 , och skriv ner nedanstående funktioner.
=DATEDIF(C5,TODAY(), "M") Uppdelning av formel:
- Inuti den DATEDIF funktion, C5 är den start_datum, I DAG() är den end_date, och M är den format av den DATEDIF
- Eftersom vi vill se resultatet för den aktuella dagen är det idealiskt att beräkna med hjälp av I DAG() Om du använder I DAG() När du öppnar arbetsboken för några dagar/månader (när du vill) kommer den att visa resultatet baserat på den dagen.
- Vi har lagt " M" för att få fram skillnaden i månader .
- Det är därför bara att trycka på Gå in på på ditt tangentbord. Som ett resultat kommer du att få en tjänst som är en återgång till funktionen DATEDIF . Återge . är 21 .

- Därför, AutoFill funktionerna till resten av cellerna i kolumnen D .
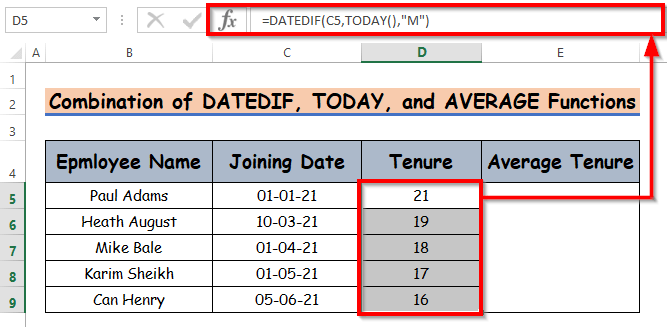
- Beräkna dessutom den genomsnittliga anställningstiden nu. För att beräkna den genomsnittlig anställningstid , skriv ner funktionen AVERAGE() i cellen E5 .
=GENOMSNITT(D5:D9) - Det är därför bara att trycka på Gå in på på ditt tangentbord. Som ett resultat kommer du att få en tjänst som är en återgång till funktionen AVERAGE . Återge . är 2 .
- Inom MEDELVÄRDE() funktionen för in intervallet för din beräknade anställningstid för varje anställd, så får du fram den genomsnittliga anställningstiden.
- Här har jag visat skillnaden i månader. Du kan få ut resultatet i år Använd bara Y i stället för M.
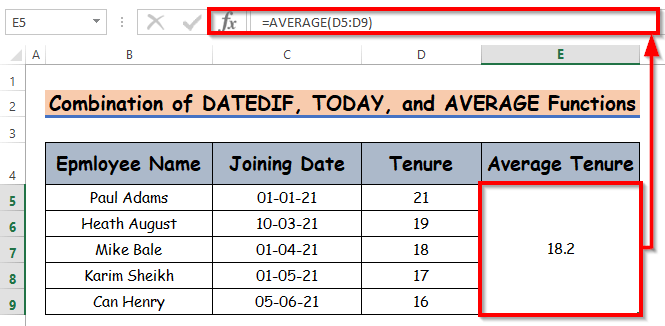
Observera:
I ovanstående delmetod kan du också använda funktionen NOW() i stället för funktionen TODAY() Resultatet kommer att förbli detsamma.
Läs mer: Excel-formel för att beräkna antalet dagar mellan idag och ett annat datum
1.2 Särskilda datum
Tidigare har vi sett hur du beräknar med dynamiska datum, men nu ska vi se hur du kan beräkna för ett specifikt datum som du ställer in manuellt.
Det är ganska likt den tidigare metoden, men i stället för att använda I DAG() med hjälp av det specifika datumet.
Låt oss säga att du beräknar anställningstid för dina före detta anställda, så varje anställd har ett anslutningsdatum och ett avgångsdatum. Så för att beräkna anställningstid kommer din formel att se ut på följande sätt
DATEDIF(datum för anslutning, datum för utträde, "format")
Följ instruktionerna nedan för att lära dig!
Steg:
- Välj först och främst cell E5 , och skriv ner följande DATEDIF
=DATERADIF(C5,D5, "M") - Det är därför bara att trycka på Gå in på på ditt tangentbord. Som ett resultat kommer du att få en tjänst som är en återgång till funktionen DATEDIF . Återge . är 24 .

- Vidare, AutoFill funktionerna till resten av cellerna i kolumnen E .
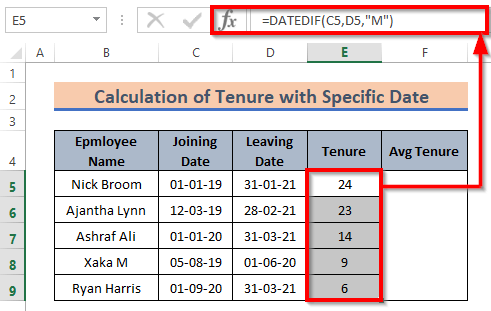
- Beräkna därefter den genomsnittliga anställningstiden nu. För att beräkna den genomsnittlig anställningstid , skriva ner funktionen AVERAGE() i cellen E5 .
=GENOMSNITT(E5:E9) - Det är därför bara att trycka på Gå in på på ditt tangentbord. Som ett resultat kommer du att få en tjänst som är en återgång till funktionen AVERAGE . Återge . är 2 .
- Här fick vi resultatet i månader format.

Läs mer: Hur man beräknar ålder på ett visst datum med en formel i Excel
Liknande läsningar
- Hur man beräknar 90 dagar från ett visst datum i Excel
- Excel-formel för att hitta datum eller dagar för nästa månad (6 snabba sätt)
- Hur man minskar antalet dagar eller ett datum från idag i Excel
- Excel-formel för att räkna dagar från datum (5 enkla metoder)
- Hur man lägger till dagar till ett datum i Excel med undantag för helger (4 sätt)
2. Tillämpning av DATEDIF-funktionen för att beräkna anställningstid i formatet år-månader.
Vi har beräknat anställningstiden i månader Vid olika tillfällen kan det uppstå situationer där det inte är optimalt att visa bara månader eller år.
Vi kan skapa en kombination av formatet för år och månad. För att skapa detta måste vi först beräkna skillnaden i år och sedan räkna skillnaden mellan månaderna För att göra en kombination av år och månad formatet för anställningstiden med hjälp av DATEDIF funktionen, upprepar du helt enkelt Delmetod 1.2. Tillämpa därför DATEDIF funktionen för att få fram den aktuella positionen i år och månad format. Vi följer instruktionerna nedan för att lära oss!
Steg:
- Skriv nu ner den DATEDIF funktion i cellen G5 .
=DATEDIF(C5,D5, "Y")& "Y "&DATEDIF(C5,D5, "YM")& "M " - Det är därför bara att trycka på Gå in på på ditt tangentbord. Som ett resultat får du den aktuella positionen i år och månad formatet som är en återgivning av funktionen DATEDIF . Återge . är 2Y 0M .

- Därför, AutoFill funktionerna till resten av cellerna i kolumnen D .
- Här har jag lagt in följande Datum för anslutning och Datum för avresa i platshållarna för start_datum och end_date och sammanfogade Y och M på utsidan av både DATEDIF() funktionen så att resultatet presenteras med en enhet.
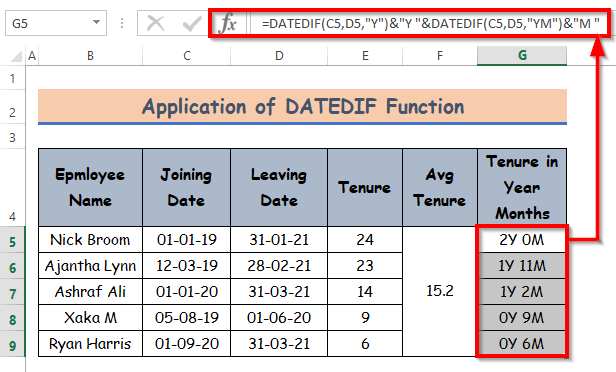
Läs mer: Hur man räknar månader från datum till idag med hjälp av Excel-formeln
Kalkylator för anställdas anställningstid
Du kan använda dagens arbetsbok som en kalkylator för att räkna genomsnittlig anställningstid. Det finns ett ark som heter Kalkylator.
Utforska det arket. Du hittar fält för Datum för anslutning , Datum för avgång . Ange dina värden. Den kommer att beräkna Anställningstid och Genomsnittlig anställningstid som visas i skärmbilden nedan.

För att du ska förstå har jag gett ett exempel med värden för tre anställda. Du kan infoga så många anställda som du vill.
Slutsats
Det var allt för sessionen. Jag har försökt visa hur man beräknar de anställdas genomsnittliga anställningstid i Excel. Jag hoppas att det hjälper dig. Kommentera gärna om något verkar svårt att förstå. Du kan också skriva ditt sätt att göra uppgiften.

