Kazalo
Ko ste izračun trajanja zaposlitve ali povprečno delovno dobo, je Excel lahko priročno orodje. Danes vam bom pokazal dva enostavne in primerne metode za izračun povprečne delovne dobe zaposlenih v Excelu učinkovito z ustreznimi ilustracijami. Za pripravo primerov in delovnih zvezkov uporabljam Excel 2019. Izberete lahko svojo različico.
Prenesi delovni zvezek za prakso
Vadbeni zvezek lahko prenesete s spodnje povezave.
Izračun povprečne delovne dobe zaposlenih.xlsxUvod v funkciji DAY in TODAY
Obstaja več funkcij v Excel Postopoma jih boste spoznali. Danes vam bom govoril o dveh osnovnih funkcijah datuma in časa.
Funkcija DAY() , Ta funkcija bo vrnila vrednost dni v datumu. 25. februar 2021 . Vnesite datum v polje DAN() funkcijo.
Datum sem zapisal v obliki DD-MM-YY . Nato uporabite DAN() funkcijo.
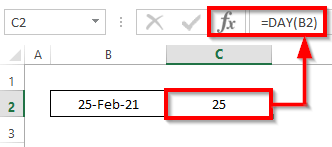
To je dalo številka dneva na spletnem mestu ta datum .
Oglejmo si drugo funkcijo, imenovano DNEVI() .
Uporaba spletne strani funkcija DAYS() , lahko dobite razlika med dvema datumoma .
V tem primeru sem želel izvedeti razlika v dnevih med 25. februar 2021 in tekoči dan . Zato sem uporabil drugo funkcijo, DANES() . Upam, da se spomnite, da je DANES() funkcija vrne trenutni datum.

Zagotovil je razliko v dnevu. Ko pripravljam ta članek, je 12. oktober 2022 .
Preberite več: Izračunajte leta in mesece med dvema datumoma v programu Excel (6 pristopov)
Osnove o položaju
Slišali boste izraz " drži" pogosteje, kadar se nanaša na zaposlitev katerega koli delavca. Trajanje zaposlitve pomeni delovno dobo delavca pri določenem delodajalcu.
V preprostem jeziku lahko to primerjate z delovno dobo zaposlenega .
Na spodnji sliki zaslona si oglejte, kako je mogoče razumeti delovno dobo zaposlenega.

2 primerna načina za izračun povprečne delovne dobe zaposlenih v Excelu
Predstavimo naš nabor podatkov. Naš nabor podatkov vsebuje več trajanj zaposlenih v skupini XYZ. Za izračun povprečnega trajanja zaposlitve bomo uporabili DATEIF, DANES, DAN, DNI, DNI, ZDAJ, in . PRIMERNO funkcij. Tukaj je pregled nabora podatkov za današnjo nalogo.

1. Združite funkcije DATEDIF, TODAY in AVERAGE za izračun povprečne delovne dobe zaposlenih
V tej metodi se bomo naučili, kako izračunati povprečno delovno dobo zaposlenih v Excelu z dinamični in . posebne sledimo spodnjim navodilom in se naučimo!
1.1 Dinamični datum
V tej podmetodi boste morda morali preveriti delovno dobo trenutno zaposlenih delavcev. Rezultat boste našli z izračun razlike med datumom pridružitve in sedanjim dnem. Za izračun razlike lahko uporabimo DNEVI() ki smo jo obravnavali pred začetkom izračuna.
Toda spoznajmo še eno funkcijo. To je DATEDIF() .
DATEDIF() funkcija sprejme tri parametre, start_date , end_date, in . format .
DATEDIF(začetni_datum,končni_datum,format)
Sledimo spodnjim navodilom in se naučimo!
Koraki:
- Najprej izberite celico D5 in zapišite spodnje funkcije.
=DATEDIF(C5,TODAY(), "M") Razčlenitev formule:
- V notranjosti DATEDIF funkcijo, C5 je start_date, DANES() je end_date, in . M je format o DATEDIF
- Ker želimo videti rezultat na trenutni dan, je idealno, da izračunamo z uporabo DANES() Če uporabljate DANES() ko odprete ta delovni zvezek za nekaj dni/mesecev (kadar koli želite), se prikaže rezultat na podlagi tega dne.
- Postavili smo " M" da bi dobili razliko v mesecev .
- Zato preprosto pritisnite Vnesite na tipkovnici. Tako boste dobili stavek, ki je vrnitev funkcija DATEDIF . vrniti je . 21 .

- Zato, Samodejno izpolnjevanje funkcije v preostale celice v stolpcu D .
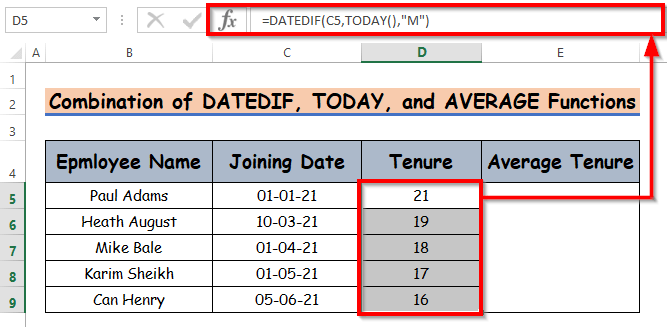
- Poleg tega zdaj izračunajte povprečno dobo trajanja. Za izračun povprečna delovna doba , zapišite funkcija AVERAGE() v celici E5 .
=POVPREČJE(D5:D9) - Zato preprosto pritisnite Vnesite na tipkovnici. Tako boste dobili stavek, ki je vrnitev funkcija AVERAGE . vrniti je . 2 .
- V okviru PRIMERNO() vstavite območje izračunane delovne dobe za vsakega zaposlenega, kar vam bo dalo povprečno delovno dobo.
- Tukaj sem prikazal razliko v mesecih. Rezultate lahko dobite v let prav tako. Uporabite samo Y namesto M.
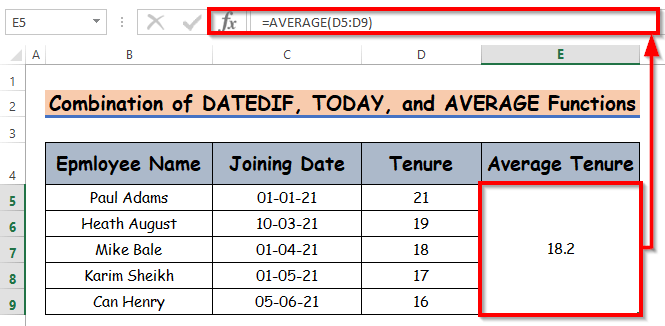
Opomba:
V zgornji pod-metodi lahko uporabite tudi funkcija NOW() namesto funkcija TODAY() Rezultat bo ostal enak.
Preberite več: Excelova formula za izračun števila dni med današnjim in drugim datumom
1.2 Posebni datum
Prej smo videli, kako izračunati z dinamičnimi datumi. Zdaj pa si oglejmo, kako lahko izračunate za kateri koli datum, ki ga določite ročno.
To je precej podobno prejšnji metodi, le da je namesto DANES() funkcijo, ki uporablja določen datum.
Naj izračunate delovno dobo za nekdanje zaposlene, torej ima vsak zaposleni datum pridružitve in datum odhoda.
DATEDIF(datum pridružitve, datum odhoda, "format")
Sledimo spodnjim navodilom in se naučimo!
Koraki:
- Najprej izberite celico E5 in zapišite naslednje DATEDIF
=DATEDIF(C5,D5, "M") - Zato preprosto pritisnite Vnesite na tipkovnici. Tako boste dobili stavek, ki je vrnitev funkcija DATEDIF . vrniti je . 24 .

- Nadalje, Samodejno izpolnjevanje funkcije v preostale celice v stolpcu E .
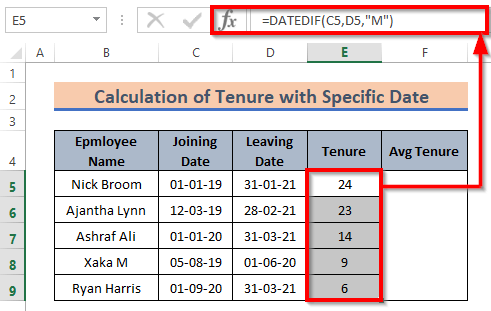
- Nato zdaj izračunajte povprečno trajanje. Za izračun povprečna delovna doba , zapišite funkcija AVERAGE() v celici E5 .
=POVPREČJE(E5:E9) - Zato preprosto pritisnite Vnesite na tipkovnici. Tako boste dobili stavek, ki je vrnitev funkcija AVERAGE . vrniti je . 2 .
- Tu smo dobili rezultat v mesecev format.

Preberite več: Kako izračunati starost na določen datum s formulo v Excelu
Podobna branja
- Kako izračunati 90 dni od določenega datuma v Excelu
- Excelova formula za iskanje datuma ali dni za naslednji mesec (6 hitrih načinov)
- Kako zmanjšati število dni ali datum od danes v Excelu
- Excelova formula za štetje dni od datuma (5 enostavnih metod)
- Kako dodati dneve v datum v Excelu z izjemo vikendov (4 načini)
2. Uporaba funkcije DATEDIF za izračun delovne dobe v obliki leto-mesec
Izračunali smo trajanje zaposlitve v mesecev Za različne priložnosti se lahko pojavijo situacije, v katerih prikazovanje samo mesecev ali let ni idealno.
Ustvarimo lahko kombinacijo letnega in mesečnega formata. Da bi ga ustvarili, moramo najprej izračunati razliko v let in nato preštejte razliko v mesecih . Če želite izdelati kombinacijo leto in mesec format trajnika z uporabo DATEDIF preprosto ponovite funkcijo podmetoda 1.2 . Zato uporabite DATEDIF funkcijo za pridobitev trajanja v leto in mesec format. Sledimo spodnjim navodilom in se naučimo!
Koraki:
- Zdaj zapišite DATEDIF funkcijo v celici G5 .
=DATEDIF(C5,D5, "Y")& "Y "&DATEDIF(C5,D5, "YM")& "M " - Zato preprosto pritisnite Vnesite na tipkovnici. Posledično boste dobili funkcijo v leto in mesec format, ki je vrnitev funkcija DATEDIF . vrniti je . 2Y 0M .

- Zato, Samodejno izpolnjevanje funkcije v preostale celice v stolpcu D .
- Tukaj sem vstavil Datum pridružitve in . Datum odhoda v nadomestnih mestih za start_date in . end_date in združeni Y in . M na zunanjo stran obeh DATEDIF() funkcijo, tako da bo rezultat predstavljen z enoto.
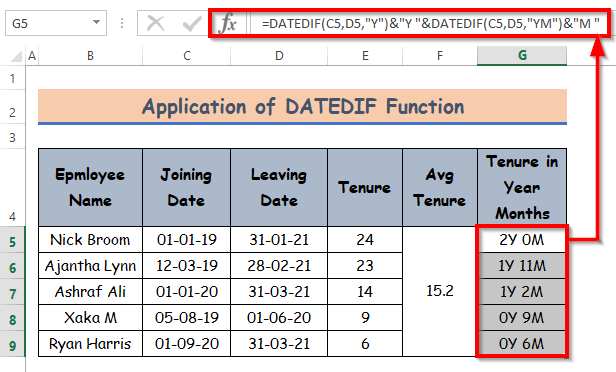
Preberite več: Kako šteti mesece od datuma do danes z uporabo Excelove formule
Kalkulator trajanja zaposlitve
Današnji delovni zvezek lahko uporabite kot kalkulator za štetje povprečne delovne dobe zaposlenih. V njem je list z imenom Kalkulator.
Raziščite ta list. Našli boste polja za Datum pridružitve , Datum odhoda . Vnesite svoje vrednosti. Izračunal bo Trajanje mandata in Povprečna doba trajanja ki je prikazan na spodnji sliki zaslona.

Za razumevanje sem navedel primer z vrednostmi treh zaposlenih. Vnesete lahko poljubno število zaposlenih.
Zaključek
To je vse za to sejo. Poskušal sem vam pokazati, kako izračunati povprečno delovno dobo zaposlenih v Excelu. Upam, da vam bo to v pomoč. Če se vam zdi, da je kaj težko razumeti, lahko komentirate. Napišete lahko tudi svoj način izvedbe naloge.

