Sadržaj
Kada izračunavate staž ili prosječni staž, Excel može biti zgodan alat za vas. Danas ću vam pokazati dvije jednostavne i prikladne metode za izračunavanje prosječnog staža zaposlenika u programu Excel učinkovito s odgovarajućim ilustracijama. Za pripremu primjera i radnih bilježnica koristim Excel 2019. Vi možete odabrati svoju verziju.
Preuzmi radnu bilježnicu za vježbe
Radnu bilježnicu za vježbe možete preuzeti na poveznici ispod.
Izračunajte prosječno trajanje zaposlenika.xlsx
Uvod u funkcije DAY i TODAY
Postoji nekoliko funkcija u Excelu . Postupno ćete ih upoznati. Danas ću vam govoriti o dvije osnovne funkcije datum-vrijeme.
Funkcija DAY() , ova funkcija vraća vrijednost dana u datumu. Neka vam je datum 25. veljače 2021. . Zapišite datum unutar funkcije DAY() .
Napisao sam datum u obliku DD-MM-GG . Zatim na njega primijenite funkciju DAY() .
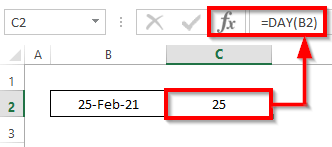
Dala je broj dana tog datuma .
Pogledajmo drugu funkciju pod nazivom DAYS() .
Upotrebom funkcije DAYS() , možete dobiti dnevna razlika između dva datuma .
Za ovaj primjer, želio sam znati dnevnu razliku između 25. veljače 2021. i trenutačnog dana . Stoga sam upotrijebio drugu funkciju, TODAY() . Nadam se da se sjećate,Funkcija TODAY() vraća trenutni datum.

Omogućuje razliku u danima. Dok pripremam ovaj članak, to je 12. listopada 2022. .
Pročitajte više: Izračunajte godine i mjesece između dva datuma u Excelu (6 Pristupi)
Osnove zakupa
Češće ćete čuti izraz “ zakup” kada govorite o zapošljavanju bilo kojeg zaposlenika. Stanje znači razdoblje službe zaposlenika za bilo kojeg poslodavca.
Jednostavnim jezikom, to možete usporediti s razdobljem službe zaposlenika .
Pogledajte ispod snimke zaslona za lakše razumijevanje radnog staža zaposlenika.

2 prikladna načina za izračunavanje prosječnog radnog staža zaposlenika u Excelu
Predstavimo naš skup podataka. Naš skup podataka sadrži nekoliko staža zaposlenika u XYZ grupi. Za izračun prosječnog staža primijenit ćemo funkcije DATEDIF, TODAY, DAY, DAYS, NOW, i AVERAGE . Evo pregleda skupa podataka za današnji zadatak.

1. Kombinirajte funkcije DATEDIF, TODAY i AVERAGE za izračun prosječnog trajanja zaposlenika
Ovom metodom , naučit ćemo kako izračunati prosječno trajanje zaposlenika u Excelu s dinamičkim i specifičnim datumima. Slijedimo donje upute da naučimo!
1.1 Dinamički datum
U ovoj pod-metodi, možda ćete morati vidjeti mandat (razdoblje službe) vašeg trenutnoradni zaposlenici. Rezultat ćete pronaći izračunavanjem razlike između njihovog datuma pridruživanja i današnjeg dana . Za izračun razlike možemo upotrijebiti funkciju DAYS() , o kojoj smo govorili prije početka izračuna.
Ali hajdemo znati nešto o drugoj funkciji. To je DATEDIF() .
DATEDIF() funkcija uzima tri parametra, start_date , end_date, i format .
DATEDIF(start_date,end_date,format)
Slijedimo upute u nastavku da naučimo!
Koraci:
- Prvo odaberite ćeliju D5 i zapišite donje funkcije.
=DATEDIF(C5,TODAY(),"M")
Raščlamba formule:
- Unutar funkcije DATEDIF , C5 je start_date, TODAY() je end_date, i M je format od the DATEDIF
- Budući da želimo vidjeti rezultat na tekući dan, idealno je izračunati pomoću TODAY() Ako koristite TODAY( ) funkciju, kada otvorite ovu radnu knjigu nekoliko dana/mjeseci (kad god želite), prikazat će rezultat na temelju tog dana.
- Stavili smo “ M” da dobijete razliku u mjesecima .
- Dakle, jednostavno pritisnite Enter na tipkovnici. Kao rezultat, dobit ćete mandat koji je povrat funkcije DATEDIF . Povratak je 21 .

- Dakle, Automatsko popunjavanje funkcionira s ostalim ćelijama u stupcu D .
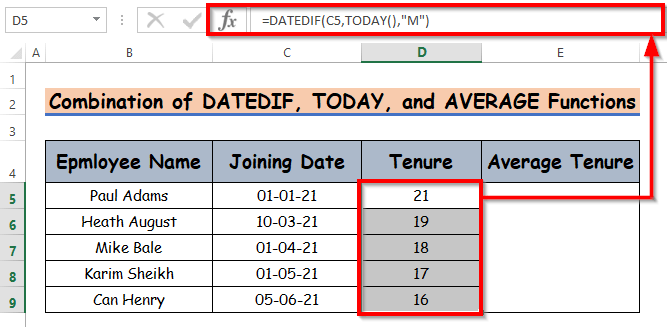
- Nadalje, izračunajte prosječno trajanje sada. Za izračun prosječnog staža , zapišite funkciju AVERAGE() u ćeliju E5 .
=AVERAGE(D5:D9)
- Dakle, jednostavno pritisnite Enter na tipkovnici. Kao rezultat, dobit ćete mandat koji je povrat funkcije AVERAGE . Povrat je 2 .
- Unutar funkcije AVERAGE() umetnite raspon svog izračunatog staža za svakog zaposlenika, to će vam dati prosječno trajanje.
- Ovdje sam pokazao razliku u mjesecima. Rezultat možete dobiti i za godina . Samo upotrijebite Y umjesto M.
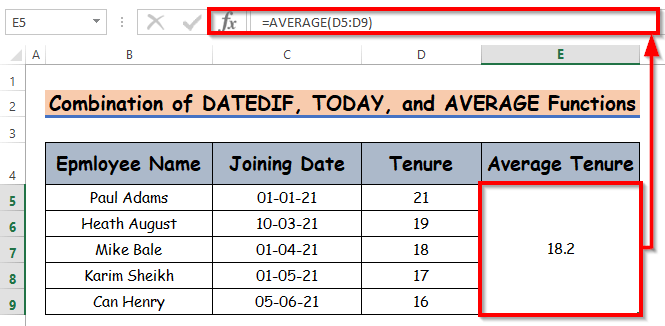
Napomena:
U gornjoj pod-metodi također možete koristiti funkciju NOW() umjesto funkcije TODAY() . Rezultat će ostati isti.
Pročitajte više: Excel formula za izračun broja dana između današnjeg i drugog datuma
1.2 Određeni datum
Prethodno smo vidjeli kako izračunati s dinamičkim datumima. Sada da vidimo kako možete izračunati za bilo koji određeni datum, postavljen ručno.
Prilično je sličan prethodnoj metodi, samo umjesto funkcije TODAY() , koristeći određeni datum.
Vi izračunavate radni staž za svoje bivše zaposlenike, tako da svaki zaposlenik ima datum prijema i datum odlaska. Tako,za izračun staža vaša formula će biti ovako
DATEDIF(Joining Date, Leaving Date, "format")
Slijedimo upute u nastavku da naučimo!
Koraci:
- Prvo odaberite ćeliju E5 i zapišite ispod DATEDIF
=DATEDIF(C5,D5,"M")
- Dakle, jednostavno pritisnite Enter na tipkovnici. Kao rezultat, dobit ćete mandat koji je povrat funkcije DATEDIF . Povratak je 24 .

- Nadalje, AutoFill funkcije za ostatak ćelija u stupcu E .
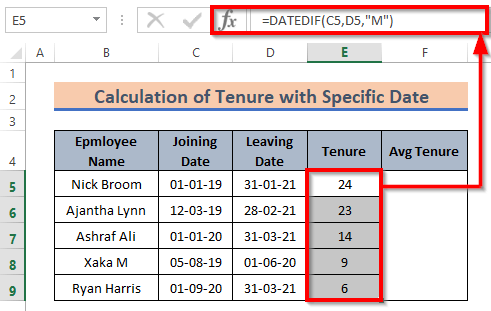
- Nakon toga sada izračunajte prosječni staž . Za izračun prosječnog staža , zapišite funkciju AVERAGE() u ćeliju E5 .
=AVERAGE(E5:E9)
- Dakle, jednostavno pritisnite Enter na tipkovnici. Kao rezultat, dobit ćete mandat koji je povrat funkcije AVERAGE . Povrat je 2 .
- Ovdje smo dobili rezultat u formatu mjeseci .

Pročitajte više: Kako izračunati dob na određeni datum pomoću formule u Excelu
Slična čitanja
- Kako izračunati 90 dana od određenog datuma u programu Excel
- Excel formula za pronalaženje datuma ili dana za sljedeći mjesec (6 brzih načina)
- Kako oduzeti broj dana ili datum od današnjeg u Excelu
- Formula programa Excel za brojanje dana od datuma (5 jednostavnihMetode)
- Kako dodati dane datumu u Excelu isključujući vikende (4 načina)
2. Primjena funkcije DATEDIF za izračun staža u Format godina-mjeseci
Staž smo izračunali u mjesecima . Za različite prilike mogu se pojaviti situacije u kojima prikazivanje samo mjeseci ili godina možda nije idealno.
Možemo napraviti kombinaciju formata godine i mjeseca. Da bismo to prvo stvorili, moramo izračunati razliku u godinama i zatim prebrojati razliku u mjesecima . Da biste napravili kombinaciju formata godine i mjeseca zakupa koristeći DATEDIF funkciju, jednostavno ponovite podmetodu 1.2 . Stoga primijenite DATEDIF funkciju da dobijete mandat u formatu godine i mjeseca . Slijedimo donje upute da naučimo!
Koraci:
- Sada zapišite funkciju DATEDIF u ćeliju G5 .
=DATEDIF(C5,D5,"Y")&"Y "&DATEDIF(C5,D5,"YM")&"M "
- Dakle, jednostavno pritisnite Enter na tipkovnici. Kao rezultat, dobit ćete mandat u formatu godine i mjeseca koji je rezultat funkcije DATEDIF . Povratak je 2Y 0M .

- Dakle, Automatsko popunjavanje funkcije u ostale ćelije u stupcu D .
- Ovdje sam umetnuo Datum pristupanja i Datum odlaska u rezervirana mjesta za start_date i end_date i spojeni Y i M izvan obafunkciju DATEDIF() kako bi rezultat bio predstavljen s jedinicom.
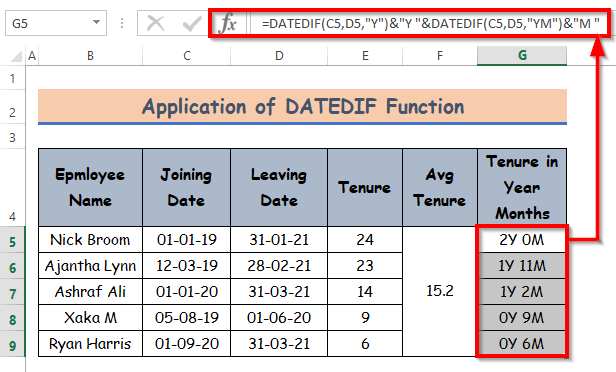
Pročitajte više: Kako brojati mjesece od datuma do danas pomoću Excel formule
Kalkulator radnog staža zaposlenika
Današnju radnu bilježnicu možete koristiti kao kalkulator za izračunavanje prosječnih zaposlenika ' mandat. Postoji list pod nazivom Kalkulator.
Istražite taj list. Naći ćete polja za Datum pridruživanja , Datum odlaska . Unesite svoje vrijednosti. Izračunat će Zakup i Prosječni zakup koji je dat na snimci zaslona u nastavku.

U svrhu vašeg razumijevanja, ja Dao sam primjer s vrijednostima tri zaposlenika. Možete umetnuti onoliko zaposlenika koliko želite.
Zaključak
To je sve za sesiju. Pokušao sam vam pokazati kako izračunati prosječno trajanje zaposlenika u Excelu. Nadam se da će vam to pomoći. Slobodno komentirajte ako vam bilo što bude teško razumjeti. Također možete napisati svoj način rješavanja zadatka.

