Obsah
Keď ste výpočet doby trvania alebo priemernú dĺžku zamestnania, môže byť pre vás Excel užitočným nástrojom. Dnes vám ukážem dva jednoduché a vhodné metódy na vypočítať priemernú dĺžku zamestnania zamestnancov v programe Excel efektívne s vhodnými ilustráciami. Na prípravu príkladov a zošitov používam Excel 2019. Môžete si vybrať svoju verziu.
Stiahnite si cvičebnicu
Cvičebnicu si môžete stiahnuť z nižšie uvedeného odkazu.
Výpočet priemernej dĺžky zamestnania zamestnancov.xlsxÚvod do funkcií DAY a TODAY
Existuje niekoľko funkcií v Excel . Postupne sa s nimi zoznámite. Dnes vám budem hovoriť o dvoch základných funkciách dátumu a času.
Funkcia DAY() , Táto funkcia vráti hodnotu dní v dátume. Nech máte dátum 25. februára 2021 . Napíšte dátum v rámci DAY() funkcie.
Dátum som napísal v tvare DD-MM-YY Potom použite DAY() funkciu k nemu.
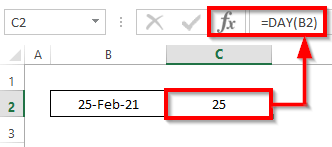
To dalo číslo dňa z tento dátum .
Pozrime sa na ďalšiu funkciu s názvom DAYS() .
Používanie stránky funkcia DAYS() , môžete získať rozdiel dní medzi dvoma dátumami .
V tomto príklade som chcel zistiť rozdiel v počte dní medzi 25. februára 2021 a aktuálny deň . Použil som teda inú funkciu, TODAY() . dúfam, že si pamätáte, že TODAY() funkcia vráti aktuálny dátum.

To poskytlo deň rozdiel. V čase, keď pripravujem tento článok, je 12. októbra 2022 .
Prečítajte si viac: Výpočet rokov a mesiacov medzi dvoma dátumami v programe Excel (6 prístupov)
Základy držby
Budete počuť termín " vydržať" častejšie, keď sa hovorí o zamestnaní akéhokoľvek zamestnanca. Pod pojmom Tenure sa rozumie doba služby zamestnanca u konkrétneho zamestnávateľa.
Zjednodušene to môžete prirovnať k doba služby zamestnanca .
Pozrite si nasledujúci obrázok, aby ste ľahko pochopili dĺžku trvania pracovného pomeru zamestnanca.

2 vhodné spôsoby výpočtu priemernej dĺžky zamestnania zamestnancov v programe Excel
Predstavme si náš súbor údajov. Náš súbor údajov obsahuje niekoľko dĺžok zamestnania zamestnancov skupiny XYZ. Na výpočet priemernej dĺžky zamestnania použijeme DATIF, DNES, DEŇ, DNI, TERAZ, a PRIEMERNÉ funkcie. Tu je prehľad súboru údajov pre dnešnú úlohu.

1. Kombinácia funkcií DATEDIF, TODAY a AVERAGE na výpočet priemernej dĺžky zamestnania zamestnancov
V tejto metóde sa naučíme, ako vypočítať priemernú dĺžku zamestnania zamestnancov v programe Excel pomocou dynamický a špecifické dátumy. Postupujme podľa nižšie uvedených pokynov a naučme sa to!
1.1 Dynamický dátum
V tejto čiastkovej metóde môžete potrebovať zistiť dĺžku trvania pracovného pomeru (odpracovanú dobu) vašich aktuálne pracujúcich zamestnancov. Výsledok zistíte pomocou výpočet rozdielu medzi dátumom nástupu a súčasným dňom. Na výpočet rozdielu môžeme použiť DAYS() Funkcia, ktorú sme prediskutovali pred začatím výpočtu.
Vieme však o ďalšej funkcii. Je to DATEDIF() .
DATEDIF() funkcia prijíma tri parametre, start_date , end_date, a formát .
DATEDIF(start_date,end_date,format)
Postupujme podľa nižšie uvedených pokynov a naučme sa to!
Kroky:
- Najprv vyberte bunku D5 a zapíšte si nasledujúce funkcie.
=DATEDIF(C5,TODAY(), "M") Rozdelenie vzorca:
- Vnútri DATEDIF funkcie, C5 je start_date, TODAY() je end_date, a M je formát z DATEDIF
- Keďže chceme vidieť výsledok v aktuálnom dni, je ideálne vypočítať ho pomocou TODAY() Ak používate TODAY() funkcia, keď otvoríte tento zošit za niekoľko dní/mesiacov (kedykoľvek chcete), zobrazí sa výsledok na základe daného dňa.
- Vložili sme " M" aby ste získali rozdiel v mesiace .
- Preto stačí stlačiť Vstúpte na stránku na klávesnici. Výsledkom je, že sa vám vráti funkcia DATEDIF . vrátiť je . 21 .

- Preto, Automatické vypĺňanie funkcie do ostatných buniek v stĺpci D .
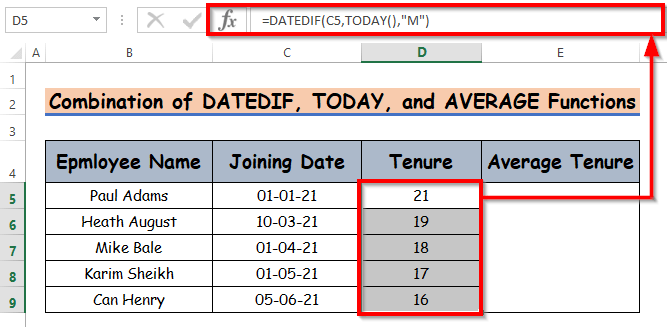
- Ďalej vypočítajte priemernú dobu trvania. Na výpočet priemerné trvanie pracovného pomeru , zapíšte funkcia AVERAGE() v bunke E5 .
=PRIEMER(D5:D9) - Preto stačí stlačiť Vstúpte na stránku na klávesnici. Výsledkom je, že sa vám vráti funkcia AVERAGE . vrátiť je . 2 .
- V rámci PRIEMERNÁ HODNOTA() vložte rozsah vypočítanej dĺžky zamestnania pre každého zamestnanca, čím získate priemernú dĺžku zamestnania.
- Tu som ukázal rozdiel v mesiacoch. Výstup môžete získať v rokov tiež. Stačí použiť Y namiesto M.
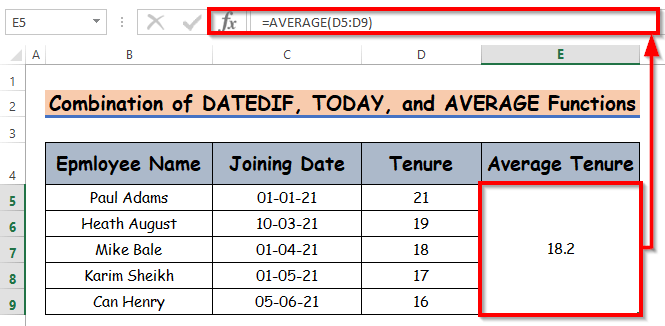
Poznámka:
Vo vyššie uvedenej čiastkovej metóde môžete použiť aj funkcia NOW() namiesto funkcia TODAY() Výsledok zostane rovnaký.
Prečítajte si viac: Vzorec programu Excel na výpočet počtu dní medzi dnešným a iným dátumom
1.2 Konkrétny dátum
Predtým sme si ukázali, ako počítať s dynamickými dátumami. Teraz sa pozrieme, ako môžete počítať pre ľubovoľný konkrétny dátum nastavený ručne.
Je to dosť podobné predchádzajúcej metóde, len namiesto TODAY() s použitím konkrétneho dátumu.
Počítate dĺžku zamestnania pre svojich bývalých zamestnancov, takže každý zamestnanec má dátum nástupu a dátum odchodu.
DATEDIF(Dátum nástupu, Dátum odchodu, "format")
Postupujme podľa nižšie uvedených pokynov a naučme sa to!
Kroky:
- Najprv vyberte bunku E5 a zapíšte si nasledujúce údaje DATEDIF
=DATEDIF(C5,D5, "M") - Preto stačí stlačiť Vstúpte na stránku na klávesnici. Výsledkom je, že sa vám vráti funkcia DATEDIF . vrátiť je . 24 .

- Ďalej, Automatické vypĺňanie funkcie do ostatných buniek v stĺpci E .
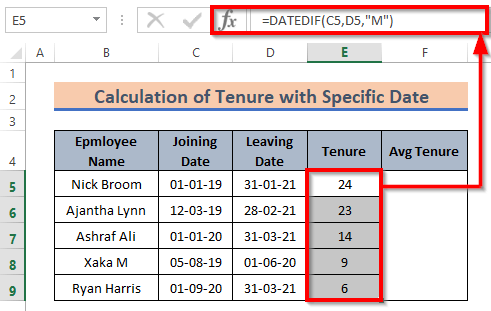
- Potom vypočítajte priemernú dĺžku trvania. Na výpočet priemerné trvanie pracovného pomeru , zapíšte funkcia AVERAGE() v bunke E5 .
=PRIEMER(E5:E9) - Preto stačí stlačiť Vstúpte na stránku na klávesnici. Výsledkom je, že sa vám vráti funkcia AVERAGE . vrátiť je . 2 .
- Tu sme dostali výsledok v mesiace formát.

Prečítajte si viac: Ako vypočítať vek k určitému dátumu pomocou vzorca v programe Excel
Podobné čítania
- Ako vypočítať 90 dní od určitého dátumu v programe Excel
- Vzorec programu Excel na vyhľadanie dátumu alebo dní pre nasledujúci mesiac (6 rýchlych spôsobov)
- Ako odčítať počet dní alebo dátum z dnešného dňa v programe Excel
- Vzorec programu Excel na počítanie dní od dátumu (5 jednoduchých metód)
- Ako pridať dni k dátumu v programe Excel s výnimkou víkendov (4 spôsoby)
2. Použitie funkcie DATEDIF na výpočet doby trvania vo formáte rok - mesiace
Vypočítali sme dĺžku trvania v mesiace Pri rôznych príležitostiach môžu nastať situácie, keď zobrazenie len mesiacov alebo rokov nemusí byť ideálne.
Môžeme vytvoriť kombináciu formátu roka a mesiaca. Ak ho chceme vytvoriť, musíme najprv vypočítať rozdiel v rokov a potom spočítať rozdiel mesiacov Ak chcete vytvoriť kombináciu rok a mesiac formát trvania pomocou DATEDIF jednoducho zopakujte funkciu čiastková metóda 1.2 . Preto použite DATEDIF funkciu na získanie funkcie v rok a mesiac formát. Postupujme podľa nižšie uvedených pokynov a naučme sa to!
Kroky:
- Teraz si zapíšte DATEDIF funkcia v bunke G5 .
=DATEDIF(C5,D5, "Y")& "Y"&DATEDIF(C5,D5, "YM")& "M " - Preto stačí stlačiť Vstúpte na stránku na klávesnici. Výsledkom je, že sa vám v rok a mesiac formát, ktorý je návratom funkcia DATEDIF . vrátiť je . 2Y 0M .

- Preto, Automatické vypĺňanie funkcie do ostatných buniek v stĺpci D .
- Tu som vložil Dátum pripojenia a Dátum odchodu v zástupných znakoch pre start_date a end_date a spojený Y a M na vonkajšiu stranu oboch DATEDIF() aby bol výsledok prezentovaný s jednotkou.
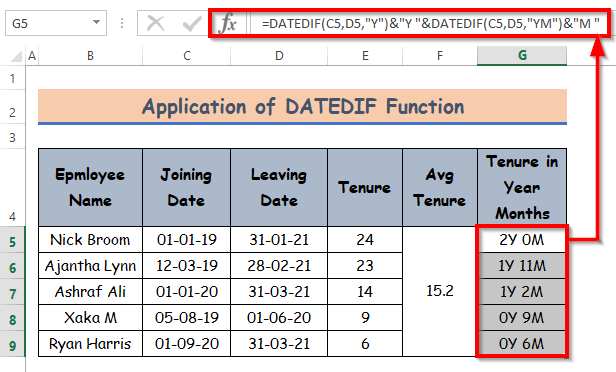
Prečítajte si viac: Ako počítať mesiace od dátumu do dnešného dňa pomocou vzorca programu Excel
Kalkulačka dĺžky zamestnania zamestnancov
Dnešný zošit môžete použiť ako kalkulačku na počítanie priemernej dĺžky zamestnania zamestnancov. Nachádza sa v ňom hárok s názvom Kalkulačka.
Preskúmajte tento hárok. Nájdete tam polia pre Dátum nástupu , Dátum odchodu . Vložte svoje hodnoty. Vypočíta sa Funkčné obdobie a Priemerná doba trvania ktorý je uvedený na nasledujúcom obrázku.

Pre pochopenie som uviedol príklad s hodnotami troch zamestnancov. Môžete vložiť ľubovoľný počet zamestnancov.
Záver
To je všetko k tejto relácii. Pokúsil som sa vám ukázať, ako vypočítať priemernú dĺžku zamestnania zamestnancov v programe Excel. Dúfam, že vám to pomôže. Ak sa vám zdá niečo nepochopiteľné, môžete to komentovať. Môžete napísať aj svoj spôsob riešenia úlohy.

