Indholdsfortegnelse
Når du er beregning af ansættelsestid eller gennemsnitlig ansættelsestid, kan Excel være et praktisk værktøj for dig. I dag vil jeg vise dig to nemme og egnede metoder til at beregne den gennemsnitlige ansættelsestid for medarbejdere i Excel effektivt med passende illustrationer. Til at udarbejde eksempler og arbejdsbøger bruger jeg Excel 2019. Du kan vælge din version.
Download arbejdsbog til øvelser
Du kan downloade øvelsesarbejdsbogen fra nedenstående link.
Beregn den gennemsnitlige ansættelsestid for medarbejdere.xlsxIntroduktion til DAY- og TODAY-funktionerne
Der er flere funktioner i Excel Efterhånden lærer du dem at kende. I dag vil jeg tale med dig om to grundlæggende dato-tid-funktioner.
DAY() funktion , Denne funktion returnerer værdien af dage i en dato. Hvis du har en dato på 25. februar 2021 . Skriv datoen i den DAY() funktion.
Jeg skrev datoen i form af DD-MM-YY Derefter anvendes DAY() funktion til den.
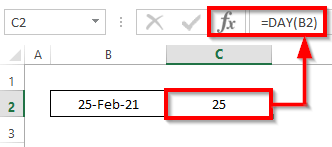
Det gav den dagnummer på denne dato .
Lad os se på en anden funktion, kaldet DAGE() .
Brug af funktionen DAYS() , kan du få den dagsforskel mellem to datoer .
I dette eksempel ønskede jeg at kende den dag forskel mellem 25. februar 2021 og nuværende dag Så jeg brugte en anden funktion, I DAG() . jeg håber, du husker, at den I DAG() funktionen returnerer den aktuelle dato.

Det gav dagforskellen. Når jeg forbereder denne artikel, er det 12. oktober 2022 .
Læs mere: Beregn år og måneder mellem to datoer i Excel (6 fremgangsmåder)
Grundlæggende om fastansættelse
Du vil høre udtrykket " fastansættelse" hyppigere, når der henvises til ansættelse af en ansat. Ved anciennitet forstås en ansats tjenesteperiode hos en bestemt arbejdsgiver.
I et enkelt sprog kan man sammenligne dette med en ansats tjenestetid .
Se på nedenstående skærmbillede for at få et overblik over en medarbejders ansættelsestid.

2 egnede måder at beregne medarbejdernes gennemsnitlige ansættelsestid på i Excel
Lad os præsentere vores datasæt. Vores datasæt indeholder flere ansattes ansættelsestid i XYZ-koncernen. For at beregne den gennemsnitlige ansættelsestid anvender vi metoden DATEDIF, I DAG, I DAG, DAG, DAGE, NU, og GENNEMSNITLIG Her er en oversigt over datasættet for dagens opgave.

1. Kombiner DATEDIF-, TODAY- og AVERAGE-funktionerne for at beregne den gennemsnitlige ansættelsestid for medarbejdere
I denne metode lærer vi at beregne den gennemsnitlige ansættelsestid for medarbejdere i Excel med dynamisk og specifikke Lad os følge instruktionerne nedenfor for at lære det!
1.1 Dynamisk dato
I denne delmetode kan du have brug for at se ancienniteten (tjenesteperioden) for dine nuværende ansatte. Du finder resultatet ved at beregning af forskellen mellem deres tiltrædelsesdato og den dag i dag Til beregning af forskellen kan vi bruge DAGE() funktion, som vi drøftede, før vi påbegyndte beregningen.
Men lad os kende en anden funktion. Det er DATEDIF() .
DATEDIF() funktionen tager tre parametre, start_dato , end_date, og format .
DATEDIF(start_dato,slut_dato,format)
Lad os følge instruktionerne nedenfor for at lære det!
Trin:
- Først og fremmest skal du vælge celle D5 , og skriv nedenstående funktioner ned.
=DATEDIF(C5,TODAY(), "M") Opdeling af formler:
- Inde i DATEDIF funktion, C5 er den start_dato, I DAG() er den end_date, og M er den format af den DATEDIF
- Da vi ønsker at se resultatet på den aktuelle dag, er det ideelt at beregne ved hjælp af I DAG() Hvis du bruger I DAG() funktion, når du åbner denne projektmappe for et par dage/måneder (når du vil), vil den vise resultatet baseret på den pågældende dag.
- Vi sætter " M" for at få forskellen i måneder .
- Derfor skal du blot trykke på Indtast på dit tastatur. Resultatet er, at du vil få den udlejning, som er en tilbagevenden af DATEDIF-funktionen . returnere er 21 .

- Derfor, AutoFill funktionerne til resten af cellerne i kolonne D .
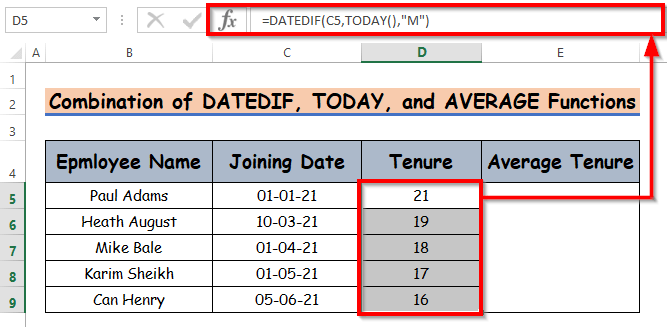
- Beregn endvidere den gennemsnitlige ansættelsestid nu. For at beregne den gennemsnitlig ansættelsestid , skriv ned funktionen AVERAGE() i celle E5 .
=GENNEMSNIT(D5:D9) - Derfor skal du blot trykke på Indtast på dit tastatur. Resultatet er, at du vil få den udlejning, som er en tilbagevenden af funktionen AVERAGE . returnere er 2 .
- Inden for den MÅLVÆRD() funktionen indsætter intervallet for din beregnede ansættelsestid for hver medarbejder, så får du den gennemsnitlige ansættelsestid.
- Her har jeg vist forskellen i måneder. Du kan få resultatet i år også. Brug blot Y i stedet for M.
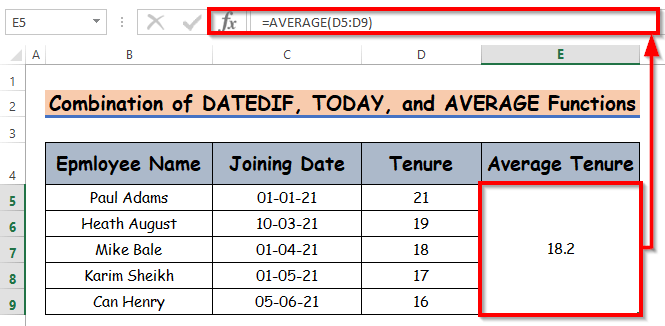
Bemærk:
I ovenstående undermetode kan du også bruge funktionen NOW() i stedet for funktionen TODAY() Resultatet vil forblive det samme.
Læs mere: Excel-formel til beregning af antal dage mellem i dag og en anden dato
1.2 Særlig dato
Vi har tidligere set, hvordan du beregner med dynamiske datoer. Lad os nu se, hvordan du kan beregne for en bestemt dato, der er indstillet manuelt.
Det ligner meget den tidligere metode, men i stedet for I DAG() funktion, med den specifikke dato.
Lad os sige, at du beregner anciennitet for dine tidligere medarbejdere, så hver medarbejder har en tiltrædelsesdato og en fratrædelsesdato. Så for at beregne anciennitet vil din formel være som følger
DATEDIF(Tiltrædelsesdato, Afgangsdato, "format")
Lad os følge instruktionerne nedenfor for at lære det!
Trin:
- Først og fremmest skal du vælge celle E5 , og skriv nedenstående ned DATEDIF
=DATEDIF(C5,D5, "M") - Derfor skal du blot trykke på Indtast på dit tastatur. Resultatet er, at du vil få den udlejning, som er en tilbagevenden af DATEDIF-funktionen . returnere er 24 .

- Yderligere, AutoFill funktionerne til resten af cellerne i kolonne E .
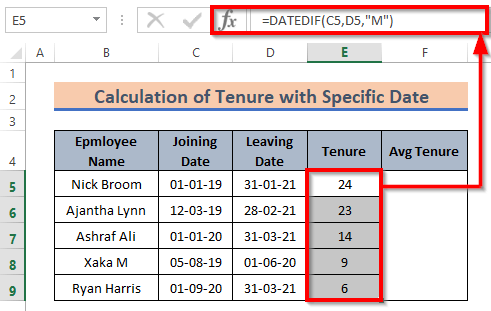
- Herefter beregnes den gennemsnitlige ansættelsestid nu. For at beregne den gennemsnitlig ansættelsestid , skriv ned funktionen AVERAGE() i celle E5 .
=GENNEMSNIT(E5:E9) - Derfor skal du blot trykke på Indtast på dit tastatur. Resultatet er, at du vil få den udlejning, som er en tilbagevenden af funktionen AVERAGE . returnere er 2 .
- Her fik vi resultatet i måneder format.

Læs mere: Sådan beregnes alder på en bestemt dato med formel i Excel
Lignende læsninger
- Sådan beregnes 90 dage fra en bestemt dato i Excel
- Excel-formel til at finde dato eller dage for næste måned (6 hurtige måder)
- Sådan Minus antal dage eller en dato fra i dag i Excel
- Excel-formel til at tælle dage fra dato (5 nemme metoder)
- Sådan tilføjes dage til en dato i Excel med undtagelse af weekender (4 måder)
2. Anvendelse af DATEDIF-funktionen til beregning af anciennitet i år-måneder-format
Vi beregnede den tid i måneder Ved forskellige lejligheder kan der opstå situationer, hvor det måske ikke er ideelt at vise kun måneder eller år.
Vi kan lave en kombination af års- og månedsformat. For at lave det skal vi først beregne forskellen i år og derefter tælle måneders forskel . For at lave en kombination af de år og måned formatet af den pågældende ansættelsesperiode ved hjælp af DATEDIF funktion, skal du blot gentage undermetode 1.2 Derfor skal du anvende DATEDIF funktion for at få fat i den pågældende periode i år og måned Lad os følge instruktionerne nedenfor for at lære det!
Trin:
- Skriv nu ned den DATEDIF funktion i celle G5 .
=DATEDIF(C5,D5, "Y")& "Y "&DATEDIF(C5,D5, "YM")& "M " - Derfor skal du blot trykke på Gå ind på på dit tastatur. Som følge heraf får du den fastansættelse i år og måned format, som er et resultat af DATEDIF-funktionen . returnere er 2Y 0M .

- Derfor, AutoFill funktionerne til resten af cellerne i kolonne D .
- Her har jeg indsat Tiltrædelsesdato og Dato for afrejse i pladsholderne for start_dato og end_date og sammenkædet Y og M på ydersiden af både DATEDIF() funktion, så resultatet præsenteres med en enhed.
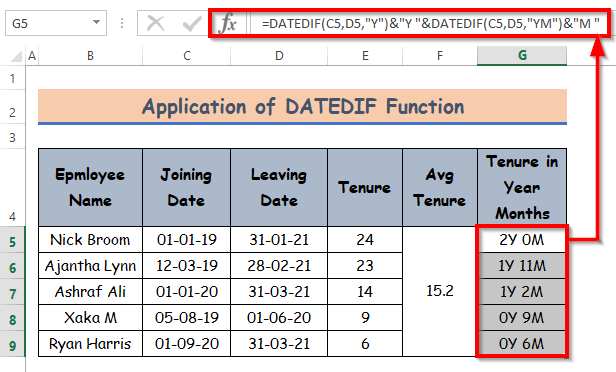
Læs mere: Sådan tæller du måneder fra dato til i dag ved hjælp af Excel-formel
Beregner for ansattes ansættelsestid
Du kan bruge dagens regneark som en regnemaskine til at tælle de gennemsnitlige medarbejderes anciennitet. Der er et ark med navnet Beregner.
Udforsk dette ark. Du vil finde felter for Tiltrædelsesdato , Udtrædelsesdato . indsæt dine værdier. Den beregner Beskæftigelsesperiode og Gennemsnitlig ansættelsesperiode som er vist i nedenstående skærmbillede.

Jeg har givet et eksempel med værdierne for tre medarbejdere, men du kan indsætte så mange medarbejdere, som du vil.
Konklusion
Det er alt for sessionen. Jeg har forsøgt at vise dig, hvordan du beregner den gennemsnitlige ansættelsestid for medarbejdere i Excel. Jeg håber, at du vil finde det nyttigt. Du er velkommen til at kommentere, hvis noget virker svært at forstå. Du kan også skrive din måde at udføre opgaven på.

