Агуулгын хүснэгт
Та ажиллах хугацаа эсвэл дундаж ажиллах хугацааг тооцоолж байх үед Excel нь танд хэрэгтэй хэрэгсэл байж болно. Өнөөдөр би та бүхэнд Excel-д ажилчдын дундаж ажиллах хугацааг үр дүнтэй тооцоолох хялбар бөгөөд тохиромжтой хоёр аргыг зохих дүрслэлээр үзүүлэх болно. Жишээ болон ажлын ном бэлтгэхийн тулд би Excel 2019 ашиглаж байна. Та өөрийн хувилбараа сонгох боломжтой.
Дадлагын ажлын номыг татаж авах
Та доорх линкээс дадлага хийх номыг татаж авах боломжтой.
Ажилтнуудын дундаж ажиллах хугацааг тооцоолох.xlsx
ӨДӨР болон ӨНӨӨДӨР функцүүдийн танилцуулга
Хэд хэдэн функц байдаг Excel дээр. Аажмаар та тэдэнтэй танилцах болно. Өнөөдөр би тантай огноо цагийн үндсэн хоёр функцийн талаар ярилцах гэж байна.
DAY() функц , Энэ функц нь огнооны өдрийн утгыг буцаана. Танд 2021 оны 2-р сарын 25 огноог өгнө үү. DAY() функц дотор огноог бичнэ үү.
Би DD-MM-YY хэлбэрээр огноог бичсэн. Дараа нь түүнд DAY() функцийг хэрэглээрэй.
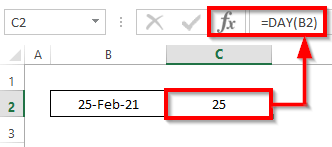
Энэ нь тэр огнооны өдрийн дугаар -г өгсөн .
DAYS() гэж нэрлэгддэг өөр функцийг харцгаая.
DAYS() функцийг ашигласнаар та <1-г авч болно>хоёр огнооны хоорондох өдрийн зөрүү .
Энэ жишээний хувьд би 2021 оны 2-р сарын 25 болон одоогийн өдрийн хоорондох өдрийн зөрүү -ийг мэдэхийг хүссэн. . Тиймээс би TODAY() гэсэн өөр функц ашигласан. Та санаж байна гэж найдаж байна, the TODAY() функц нь одоогийн огноог буцаана.

Энэ нь өдрийн зөрүүг өгдөг. Би энэ нийтлэлийг бэлдэж байх үед 2022 оны 10-р сарын 12 байна.
Дэлгэрэнгүй: Excel дээр хоёр огнооны хоорондох жил, сарыг тооцоолох (6) Арга хандлага)
Ажиллах үндсэн зарчим
Та аль ч ажилтны ажил эрхлэлтийн талаар ярихдаа “ ажиллах хугацаа” гэсэн нэр томъёог илүү олон удаа сонсох болно. Ажиллах хугацаа гэдэг нь аливаа ажил олгогчийн ажилтны ажилласан хугацаа гэсэн үг.
Энгийн хэллэгээр та үүнийг ажилтны ажилласан хугацаатай харьцуулж болно.
Ажилтны ажиллах хугацааг хялбархан ойлгохын тулд доорх дэлгэцийн агшинг үзнэ үү.

Excel дээр ажилчдын дундаж ажилласан хугацааг тооцоолох 2 тохиромжтой арга
Өгөгдлийн багцаа танилцуулъя. Манай өгөгдлийн багц нь XYZ группын хэд хэдэн ажилчдын хугацааг агуулдаг. Дундаж ажиллах хугацааг тооцоолохын тулд бид DATEDIF, ӨНӨӨДӨР, ӨДӨР, ӨДРҮҮД, ОДОО, болон ДУНДЖ функцуудыг ашиглана. Өнөөдрийн даалгаврын өгөгдлийн багцын тоймыг энд оруулав.

1. DATEDIF, TODAY, AVERAGE функцуудыг нэгтгэн ажилчдын дундаж ажилласан хугацааг тооцоолох
Энэ аргаар , бид Excel-д ажилчдын дундаж ажиллах хугацааг динамик ба тодорхой огноогоор хэрхэн тооцоолох талаар сурах болно. Суралцахын тулд доорх зааврыг дагана уу!
1.1 Динамик огноо
Энэ дэд аргад та одоо ажиллаж байгаа ажлынхаа хугацааг (үйлчилгээний хугацаа) харах шаардлагатай байж магадгүй.ажиллаж байгаа ажилчид. Та тэдгээрийн нэгдсэн огноо болон одоогийн өдрийн хоорондох зөрүүг тооцоолсноор үр дүнг олох болно . Ялгааг тооцоолохын тулд бид тооцооллыг эхлүүлэхийн өмнө ярилцсан DAYS() функцийг ашиглаж болно.
Гэхдээ өөр функцийн талаар мэдэцгээе. Энэ нь DATEDIF() .
DATEDIF() функц нь эхлэх_огноо , Төгсгөл_огноо ба <1 гэсэн гурван параметрийг авдаг>формат .
DATEDIF(start_date,end_date,format)
Доорх зааврыг дагаж сурцгаая!
Алхамууд:
- Юуны өмнө D5 нүдийг сонгоод доорх функцуудыг бичнэ үү.
=DATEDIF(C5,TODAY(),"M")
Томъёоны задаргаа:
- DATEDIF функц дотор C5 нь эхлэх_огноо, ӨНӨӨДӨР() нь Төгсгөлийн_огноо ба M нь формат DATEDIF
- Бид тухайн өдрийн үр дүнг харахыг хүсэж байгаа тул TODAY() -г ашиглан тооцоолох нь хамгийн тохиромжтой. Хэрэв та TODAY( ) функц, та энэ ажлын дэвтрийг хэдэн өдөр/сарын турш нээхэд (таны хүссэн үедээ) тухайн өдрийн үр дүнг харуулах болно.
- Бид " M"<2 гэж тавьдаг> сарын зөрүүг авахын тулд.
- Тиймээс гар дээрх Enter -г дарахад л хангалттай. Үүний үр дүнд та DATEDIF функцийн буцах хугацаа болох хугацааг авах болно. буцах нь 21 байна.

- Тиймээс Автоматаар дүүргэх D баганын бусад нүднүүдэд үйлчилнэ.
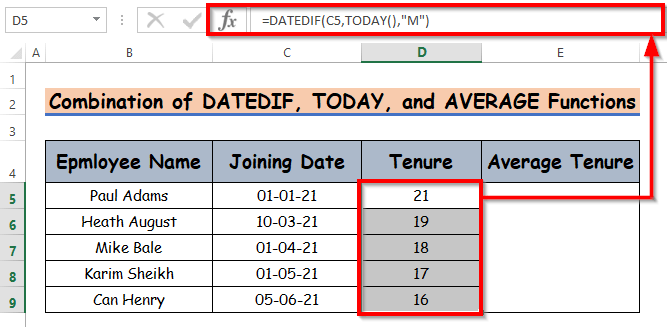
- Цаашилбал дундаж ашиглалтын хугацааг тооцоол. одоо. дундаж хугацаа -г тооцоолохын тулд E5 нүдэнд AVERAGE() функцийг бичнэ үү.
=AVERAGE(D5:D9)
- Тиймээс гар дээрх Enter товчийг дарахад л хангалттай. Үүний үр дүнд та ДУНДЖ функцийн буцах хугацаа болох хугацааг авах болно. өгөөж нь 2 байна.
- AVERAGE() функц дотор ажилтан тус бүрээр таны тооцоолсон ажиллах хугацааны мужийг оруулбал энэ нь танд өгөх болно. дундаж хугацаа.
- Энд би саруудын зөрүүг харууллаа. Та мөн жилийн -ийн үр дүнг авч болно. M-ийн оронд Y -г л ашигла.
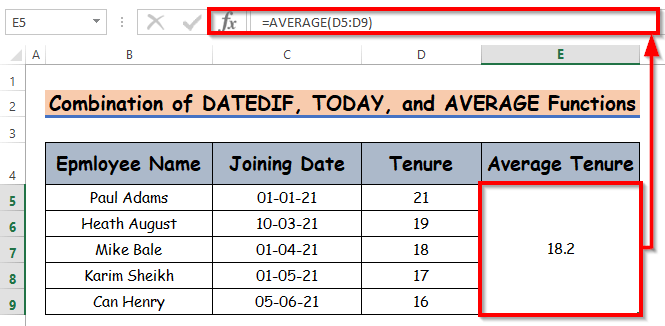
Тэмдэглэл:
Дээрх дэд аргад та мөн TOODAY() функцийн оронд NOW() функцийг ашиглаж болно. Үр дүн нь хэвээр байх болно.
Дэлгэрэнгүй: Өнөөдөр болон өөр огнооны хоорондох өдрийн тоог тооцоолох Excel-ийн томъёо
1.2 Тодорхой огноо
Өмнө нь бид динамик огноогоор хэрхэн тооцоолохыг үзсэн. Одоо та ямар нэгэн тодорхой огноог гараар хэрхэн тооцоолж болохыг харцгаая.
Энэ нь өмнөх аргатай нэлээд төстэй бөгөөд яг тодорхой огноог ашиглан TODAY() функцийн оронд.
Та хуучин ажилчдынхаа ажиллах хугацааг тооцож байгаа тул ажилтан бүр ажилд орох, гарах огноотой байна. Тэгэхээр,ажиллах хугацааг тооцоолохын тулд таны томъёо дараах байдалтай байх болно
DATEDIF(Joining Date, Leaving Date, "format")
Доорх зааврыг дагаж сурцгаая!
Алхам:
- Юуны өмнө E5 нүдийг сонгоод доор бичнэ үү DATEDIF
=DATEDIF(C5,D5,"M")
- Тиймээс гар дээрх Enter товчийг дарахад л хангалттай. Үүний үр дүнд та DATEDIF функцийн буцах хугацаа болох хугацааг авах болно. буцах нь 24 байна.

- Цаашилбал Автоматаар дүүргэх функцуудыг E баганын үлдсэн нүднүүд.
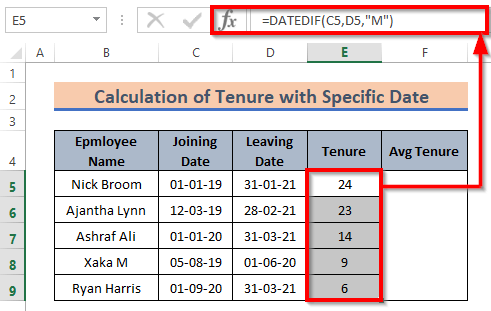
- Үүний дараа одоо дундаж оршин суух хугацааг тооцоол. . дундаж хугацаа -г тооцоолохын тулд E5 нүдэнд AVERAGE() функцийг бичнэ үү.
=AVERAGE(E5:E9)
- Тиймээс гар дээрх Enter товчийг дарахад л хангалттай. Үүний үр дүнд та ДУНДЖ функцийн буцах хугацаа болох хугацааг авах болно. буцах нь 2 байна.
- Энд бид үр дүнг сарын форматаар авсан.

Дэлгэрэнгүй: Excel-ийн томъёогоор тодорхой огноогоор насыг хэрхэн тооцоолох вэ
Төстэй уншлага
- Excel-д тодорхой огнооноос хойш 90 хоногийг хэрхэн тооцоолох вэ
- Ирэх сарын огноо эсвэл өдрүүдийг олох Excel-ийн томъёо (6 хурдан арга)
- Excel дээр өдрийн тоо эсвэл өнөөдрийн огноог хэрхэн хасах вэ
- Excel-ийн өдрөөс хойш хоног тоолох томъёо (5 хялбар)Арга)
- Амралтын өдрүүдийг тооцохгүйгээр Excel-д өдрийг хэрхэн нэмэх вэ (4 арга)
2. DATEDIF функцийг ашиглах Жил-сарын формат
Бид ажиллах хугацааг сар -оор тооцсон. Янз бүрийн тохиолдлуудад хэдхэн сар эсвэл жилийг харуулах нь тохиромжгүй нөхцөл байдал үүсч болзошгүй.
Бид жил, сарын форматыг хослуулж болно. Үүнийг үүсгэхийн тулд эхлээд жил -ийн зөрүүг тооцоолж, дараа нь сарын зөрүүг тоолох хэрэгтэй. DATEDIF функцийг ашиглан эзэмшлийн жил, сар форматыг хослуулан хийхийн тулд 1.2 дэд аргыг давтана уу. Иймд DATEDIF функцийг ашиглан жил, сар форматтай ажиллах хугацааг авна уу. Дараах зааврыг дагаж сурцгаая!
Алхам:
- Одоо G5 нүдэнд DATEDIF функцийг бичнэ үү. .
=DATEDIF(C5,D5,"Y")&"Y "&DATEDIF(C5,D5,"YM")&"M "
- Тиймээс гар дээрх Enter -г дарахад л хангалттай. Үүний үр дүнд та ажиллах хугацааг жил, сар форматаар авах бөгөөд энэ нь DATEDIF функцийн буцаалт юм. буцах нь 2Y 0M .

- Тиймээс Автоматаар дүүргэх функцуудыг D баганын бусад нүднүүдэд.
- Энд би Нэгдсэн огноо ба Гарах огноо -г орлуулагчид оруулсан>эхлэх_огноо ба Төгсгөлийн_огноо ба Y ба M -г хоёулангийнх нь гадна талд холбосон DATEDIF() функцийг ашиглан үр дүнг нэгжээр харуулах болно.
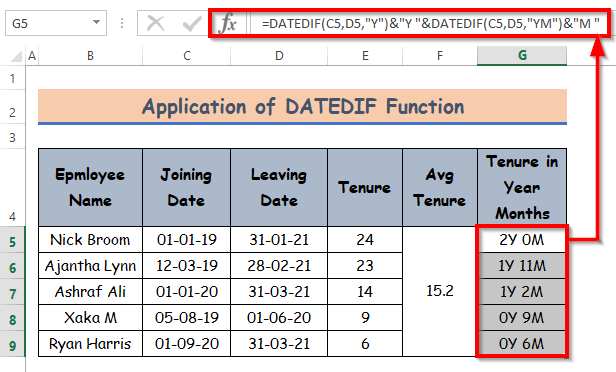
Дэлгэрэнгүй: Excel-ийн томъёог ашиглан огнооноос өнөөдрийг хүртэлх сарыг хэрхэн тоолох вэ
Ажилтнуудын ажиллах хугацааны тооцоолуур
Та өнөөдрийн ажлын дэвтрийг дундаж ажилчдыг тооцоолохын тулд тооцоолуур болгон ашиглаж болно. ' байх хугацаа. Тооцоологч гэсэн хуудас байна.
Тэр хүснэгтийг судлаарай. Та Нэгдсэн огноо , Гарах огноо гэсэн талбаруудыг олох болно. Өөрийн үнэт зүйлсийг оруулна уу. Энэ нь доорх дэлгэцийн агшинд өгөгдсөн Ажиллах хугацаа болон Дундаж хугацаа -г тооцоолох болно.

Таны ойлгохын тулд би Гурван ажилтны үнэ цэнийг жишээ болгон үзүүлэв. Та хүссэн хэмжээгээрээ олон ажилтан оруулж болно.
Дүгнэлт
Энэ бол хуралдаанд зориулагдсан. Би Excel-д ажилчдын дундаж ажиллах хугацааг хэрхэн тооцохыг харуулахыг оролдсон. Энэ нь танд хэрэг болно гэж найдаж байна. Ойлгоход хэцүү зүйл байвал сэтгэгдэлээ бичээрэй. Та мөн даалгавраа хийх арга барилаа бичиж болно.

