Sadržaj
Kada izračunavate staž ili prosječan staž, Excel može biti zgodan alat za vas. Danas ću vam pokazati dvije jednostavne i prikladne metode za efikasno izračunavanje prosječnog staža zaposlenih u Excel-u uz odgovarajuće ilustracije. Za pripremu primjera i radnih knjiga koristim Excel 2019. Možete odabrati svoju verziju.
Preuzmite radnu svesku za vježbe
Vježbu možete preuzeti sa linka ispod.
Izračunajte prosječni staž zaposlenih.xlsx
Uvod u DAY i DANAS funkcije
Postoji nekoliko funkcija u Excel . Postepeno ćete ih upoznati. Danas ću vam govoriti o dvije osnovne funkcije datum-vrijeme.
Funkcija DAN() , Ova funkcija će vratiti vrijednost dana u datumu. Neka vam bude datum 25. februar 2021. . Upišite datum unutar funkcije DAY() .
Napisao sam datum u obliku DD-MM-YY . Zatim na njega primijenite funkciju DAY() .
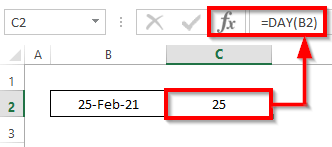
Dala je broj dana od taj datum .
Pogledajmo drugu funkciju, nazvanu DAYS() .
Upotrebom funkcije DAYS() , možete dobiti dnevna razlika između dva datuma .
Za ovaj primjer, htio sam znati dnevnu razliku između 25. februara 2021 i trenutnog dana . Zato sam koristio drugu funkciju, DANAS() . Nadam se da se sećate,Funkcija TODAY() vraća trenutni datum.

Ona daje razliku u danu. Dok pripremam ovaj članak, to je 12. oktobar 2022. .
Pročitajte više: Izračunajte godine i mjesece između dva datuma u Excelu (6 Pristupi)
Osnove zakupa
Češće ćete čuti izraz “ stanar” kada se govori o zaposlenju bilo kojeg zaposlenika. Stanje znači period službe zaposlenog za bilo kog određenog poslodavca.
Jednostavnim jezikom, ovo možete uporediti sa periodom službe zaposlenog .
Pogledajte ispod slike ekrana da biste lakše razumjeli staž zaposlenika.

2 prikladna načina za izračunavanje prosječnog staža zaposlenika u Excelu
Predstavimo naš skup podataka. Naš skup podataka sadrži nekoliko staža zaposlenih u XYZ grupi. Za izračunavanje prosječnog staža primijenit ćemo funkcije DATEDIF, DANAS, DAY, DAYS, SADA, i PROSJEK . Evo pregleda skupa podataka za današnji zadatak.

1. Kombinirajte funkcije DATEDIF, TODAY i AVERAGE za izračunavanje prosječnog staža zaposlenih
U ovoj metodi , naučit ćemo kako izračunati prosječan staž zaposlenih u Excelu sa dinamičkim i specifičnim datumima. Slijedite upute u nastavku da naučite!
1.1 Dinamički datum
U ovoj podmetodi, možda ćete trebati vidjeti staž (period službe) vašeg trenutnogzaposleni zaposleni. Rezultat ćete pronaći tako što ćete izračunati razliku između datuma njihovog pridruživanja i današnjeg dana . Za izračunavanje razlike možemo koristiti funkciju DAYS() , o kojoj smo raspravljali prije početka izračunavanja.
Ali hajde da znamo o drugoj funkciji. To je DATEDIF() .
DATEDIF() funkcija uzima tri parametra, start_date , end_date, i format .
DATEDIF(start_date,end_date,format)
Slijedimo upute u nastavku da naučimo!
Koraci:
- Prvo, odaberite ćeliju D5 i zapišite funkcije ispod.
=DATEDIF(C5,TODAY(),"M")
Raščlamba formule:
- Unutar funkcije DATEDIF , C5 je datum_početka, DANAS() je završni_datum, i M je format DATEDIF
- Pošto želimo vidjeti rezultat za tekući dan, idealno je izračunati pomoću TODAY() Ako koristite TODAY( ) funkcija, kada otvorite ovu radnu svesku na nekoliko dana/mjeseci (kad god želite), ona će pokazati rezultat na osnovu tog dana.
- Stavili smo “ M” da dobijete razliku u mjesecima .
- Stoga, jednostavno pritisnite Enter na tastaturi. Kao rezultat, dobit ćete mandat koji je povratak funkcije DATEDIF . povrat je 21 .

- Dakle, Automatsko popunjavanje funkcionira na ostale ćelije u koloni D .
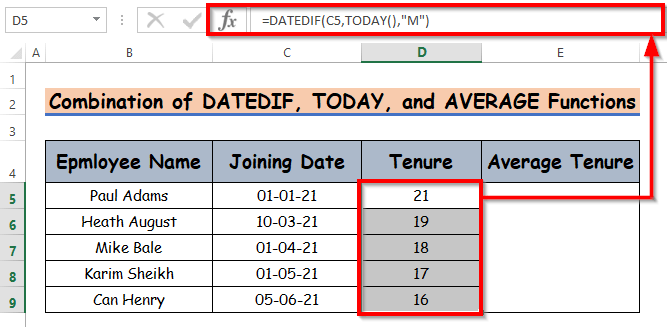
- Dalje, izračunajte prosječni staž sad. Za izračunavanje prosječnog staža , zapišite funkciju AVERAGE() u ćeliju E5 .
=AVERAGE(D5:D9)
- Stoga, jednostavno pritisnite Enter na tastaturi. Kao rezultat, dobit ćete mandat koji je povratak prosječne funkcije . povrat je 2 .
- Unutar funkcije PROSJEK() unesite raspon vašeg izračunatog staža za svakog zaposlenika, to će vam dati prosječan staž.
- Ovdje sam pokazao razliku u mjesecima. Rezultat možete dobiti i za godina . Samo koristite Y umjesto M.
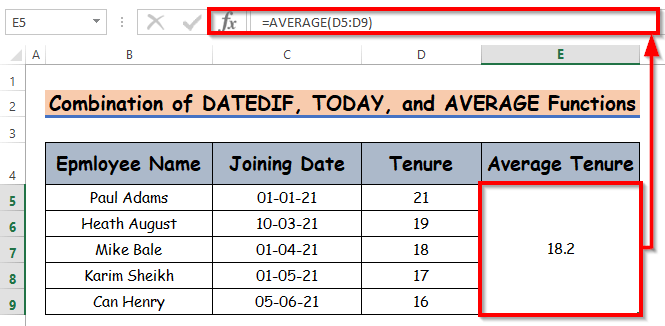
Napomena:
U gornjoj podmetodi, također možete koristiti funkciju SADA() umjesto funkciju DANAS() . Rezultat će ostati isti.
Pročitajte više: Excel formula za izračunavanje broja dana između današnjeg i drugog datuma
1.2 Određeni datum
Ranije smo vidjeli kako izračunati s dinamičkim datumima. Sada da vidimo kako možete izračunati za bilo koji određeni datum, postavljen ručno.
Prilično je sličan ranijoj metodi, samo umjesto funkcije TODAY() , koristeći određeni datum.
Neka, računate staž za svoje bivše zaposlenike, tako da svaki zaposleni ima datum pridruživanja i datum odlaska. dakle,za izračunavanje staža vaša formula će biti kao
DATEDIF(Joining Date, Leaving Date, "format")
Slijedimo upute u nastavku da naučimo!
Koraci:
- Prvo, odaberite ćeliju E5 i zapišite ispod DATEDIF
=DATEDIF(C5,D5,"M")
- Stoga, jednostavno pritisnite Enter na tastaturi. Kao rezultat, dobit ćete mandat koji je povratak funkcije DATEDIF . povratak je 24 .

- Dalje, Automatsko popunjavanje funkcije za ostale ćelije u koloni E .
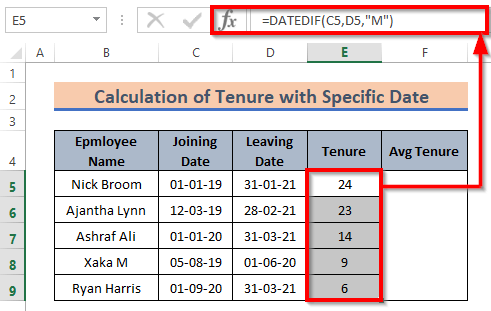
- Nakon toga sada izračunajte prosječni staž . Za izračunavanje prosječnog staža , zapišite funkciju AVERAGE() u ćeliju E5 .
=AVERAGE(E5:E9)
- Stoga, jednostavno pritisnite Enter na tastaturi. Kao rezultat, dobit ćete mandat koji je povratak prosječne funkcije . povrat je 2 .
- Ovdje smo dobili rezultat u mjeseci formatu.

Pročitajte više: Kako izračunati dob na određeni datum pomoću formule u Excelu
Slična očitanja
- Kako izračunati 90 dana od određenog datuma u Excelu
- Excel formula za pronalaženje datuma ili dana za sljedeći mjesec (6 brzih načina)
- Kako u Excelu umanjiti broj dana ili datum od danas
- Excel formula za brojanje dana od datuma (5 lakihMetode)
- Kako dodati dane datumu u Excel-u isključujući vikende (4 načina)
2. Primjena funkcije DATEDIF za izračunavanje staža u Format godina-mjeseci
Izračunali smo staž u mjeseci . Za različite prilike mogu se pojaviti situacije u kojima prikazivanje samo mjeseci ili godina možda nije idealno.
Možemo napraviti kombinaciju formata godine i mjeseca. Da bismo to prvo napravili, moramo izračunati razliku u godina , a zatim izbrojati razliku mjeseci . Da biste napravili kombinaciju godine i mjeseca formata staža koristeći funkciju DATEDIF , jednostavno ponovite podmetodu 1.2 . Stoga, primijenite funkciju DATEDIF da biste dobili staž u formatu godina i mjesec . Slijedimo upute u nastavku da naučimo!
Koraci:
- Sada zapišite funkciju DATEDIF u ćeliju G5 .
=DATEDIF(C5,D5,"Y")&"Y "&DATEDIF(C5,D5,"YM")&"M "
- Stoga, jednostavno pritisnite Enter na tastaturi. Kao rezultat, dobićete mandat u formatu godina i mjesec što je povratak funkcije DATEDIF . povrat je 2Y 0M .

- Dakle, AutoFill funkcije na ostale ćelije u koloni D .
- Ovdje sam umetnuo Datum pridruživanja i Datum napuštanja u rezervirane mjesta za datum_početka i završni_datum i spojeni Y i M izvan oba DATEDIF() funkciju tako da rezultat bude predstavljen jedinicom.
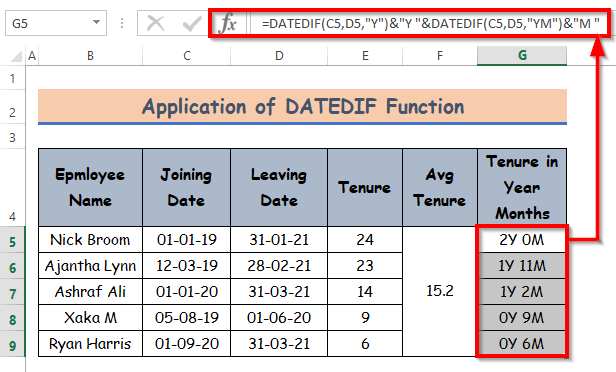
Pročitajte više: Kako računati mjesece od datuma do danas koristeći Excel formulu
Kalkulator radnog staža zaposlenih
Možete koristiti današnju radnu knjižicu kao kalkulator za brojanje prosječnih zaposlenika ' mandat. Postoji list pod nazivom Kalkulator.
Istražite taj list. Naći ćete polja za Datum pridruživanja , Datum napuštanja . Unesite svoje vrijednosti. Izračunat će Tenure i Prosječni staž koji je dat na slici ispod.

Za vaše razumijevanje, ja Naveo sam primjer sa vrijednostima tri zaposlena. Možete ubaciti koliko god želite zaposlenika.
Zaključak
To je sve za sesiju. Pokušao sam da vam pokažem kako da izračunate prosečni staž zaposlenih u Excel-u. Nadam se da će vam to biti od pomoći. Slobodno komentirajte ako vam se nešto čini teško razumljivim. Također možete napisati svoj način obavljanja zadatka.

