Efnisyfirlit
Þegar þú ert að reikna út starfstíma eða meðalstarfstíma getur Excel verið handhægt tæki fyrir þig. Í dag ætla ég að sýna þér tvær auðveldar og hentugar aðferðir til að reikna út meðaltal starfsmanna í Excel á áhrifaríkan hátt með viðeigandi myndskreytingum. Til að útbúa dæmi og vinnubækur er ég að nota Excel 2019. Þú getur valið þína útgáfu.
Hlaða niður æfingarvinnubók
Þú getur halað niður æfingu vinnubókinni af hlekknum hér að neðan.
Reiknið út meðaltal starfsmanna.xlsx
Kynning á DAY og TODAY aðgerðunum
Það eru nokkrar aðgerðir í Excel . Smám saman muntu kynnast þeim. Í dag ætla ég að ræða við þig um tvær helstu dagsetningar-tíma aðgerðir.
DAY() fall , Þessi aðgerð mun skila gildi daga í dagsetningu. Láttu þig hafa dagsetninguna 25. febrúar 2021 . Skrifaðu dagsetninguna í DAY() fallinu.
Ég skrifaði dagsetninguna í formi DD-MM-ÁÁ . Notaðu síðan DAY() fallið á það.
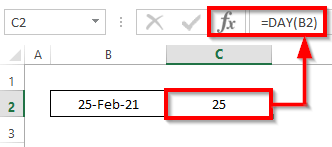
Það gaf dagsnúmerið af þeirri dagsetningu .
Lítum á aðra aðgerð, sem kallast DAYS() .
Með því að nota DAYS() aðgerðina geturðu fengið dagsmunur á tveimur dagsetningum .
Fyrir þetta dæmi vildi ég vita dagamuninn milli 25. febrúar 2021 og núverandi dags . Svo ég notaði aðra aðgerð, TODAY() . Ég vona að þú manst, the TODAY() fallið skilar núverandi dagsetningu.

Það gaf upp dagsmismuninn. Þegar ég er að undirbúa þessa grein er hún 12. október 2022 .
Lesa meira: Reiknið ár og mánuði á milli tveggja dagsetninga í Excel (6 Nálganir)
Grundvallaratriði um fastráðningu
Þú munt heyra hugtakið „ ráðningartíma“ oftar þegar vísað er til ráðningar hvers starfsmanns. Ráðningartími þýðir starfstími starfsmanns hjá hverjum tilteknum vinnuveitanda.
Í einföldu máli er hægt að bera þetta saman við starfstíma starfsmanns .
Sjáðu fyrir neðan skjámynd til að skilja starfsaldur starfsmanns auðveldlega.

2 hentugar leiðir til að reikna út meðaltal starfsmanna í Excel
Við skulum kynna gagnasafn okkar. Gagnapakkningin okkar inniheldur nokkra starfstíma XYZ hópsins. Til að reikna út meðalstarfstíma munum við beita aðgerðunum DATEDIF, TODAY, DAY, DAYS, NOW, og AVERAGE . Hér er yfirlit yfir gagnasafnið fyrir verkefni dagsins.

1. Sameina DATEDIF, TODAY og AVERAGE aðgerðir til að reikna út meðalstarfstíma starfsmanna
Í þessari aðferð , munum við læra hvernig á að reikna út meðaltal starfsmanna í Excel með kvikum og tilteknum dagsetningum. Fylgdu leiðbeiningunum hér að neðan til að læra!
1.1 Dynamic Date
Í þessari undiraðferð gætirðu þurft að sjá starfstíma (þjónustutímabil) núverandistarfandi starfsmenn. Þú finnur niðurstöðuna með því að reikna muninn á inngöngudegi þeirra og dagsins í dag . Til að reikna út mismuninn getum við notað DAYS() fallið, sem við ræddum áður en útreikningurinn hófst.
En við skulum vita um annað fall. Það er DATEDIF() .
DATEDIF() fallið tekur þrjár breytur, upphafsdagur , lokadagur, og snið .
DATEDIF(start_date,end_date,format)
Við skulum fylgja leiðbeiningunum hér að neðan til að læra!
Skref:
- Fyrst af öllu skaltu velja reit D5 og skrifa niður aðgerðirnar hér að neðan.
=DATEDIF(C5,TODAY(),"M")
Formúlusundurliðun:
- Í DATEDIF fallinu, C5 er upphafsdagsetning, TODAY() er lokadagsetning, og M er snið af DATEDIF
- Þar sem við viljum sjá niðurstöðuna á núverandi degi, þá er tilvalið að reikna út með TODAY() Ef þú notar TODAY( ) virka, þegar þú opnar þessa vinnubók í nokkra daga/mánuði (þegar þú vilt), mun hún sýna niðurstöðuna miðað við þann dag.
- Við setjum " M" til að fá mismuninn á mánuðum .
- Þess vegna skaltu einfaldlega ýta á Enter á lyklaborðinu þínu. Fyrir vikið færðu starfstímann sem er endurkoma DATEDIF fallsins . ávöxtun er 21 .

- Þess vegna er Sjálfvirk útfylling virkar við restina af hólfunum í dálki D .
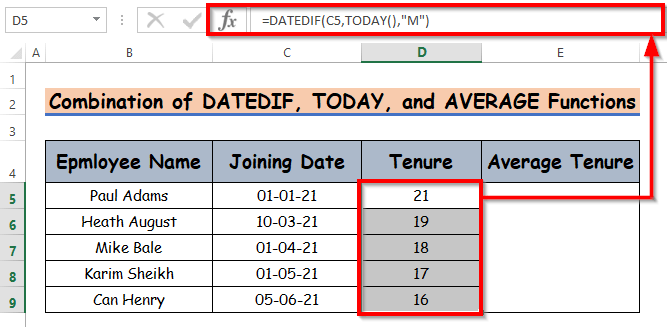
- Reiknið ennfremur meðaltalstíma núna. Til að reikna út meðalgildi skaltu skrifa niður AVERAGE() fallið í reit E5 .
=AVERAGE(D5:D9)
- Þess vegna skaltu einfaldlega ýta á Enter á lyklaborðinu þínu. Fyrir vikið færðu starfstímann sem er skil á AVERAGE fallinu . ávöxtun er 2 .
- Innan AVERAGE() aðgerðarinnar skaltu setja inn reiknaða starfstíma þinn fyrir hvern starfsmann, það mun gefa þér meðaltal.
- Hér hef ég sýnt muninn á mánuðum. Þú getur líka fengið framleiðsluna eftir ár . Notaðu bara Y í stað M.
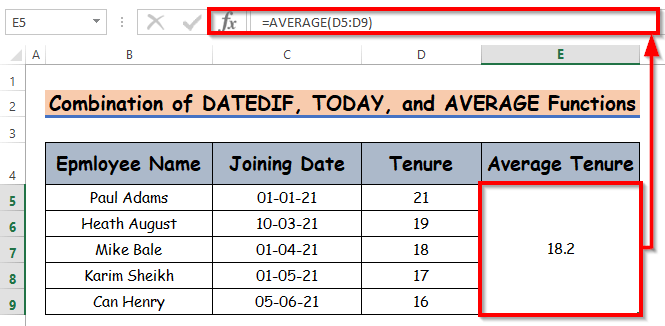
Athugið:
Í ofangreindri undiraðferð er einnig hægt að nota NOW() aðgerðina í stað TODAY() aðgerðarinnar . Niðurstaðan verður sú sama.
Lesa meira: Excel formúla til að reikna fjölda daga milli dagsins og annars dagsetningar
1.2 Sérstök dagsetning
Áður höfum við séð hvernig á að reikna út með kraftmiklum dagsetningum. Nú skulum við sjá hvernig þú getur reiknað út fyrir hvaða ákveðna dagsetningu sem er, stillt handvirkt.
Það er nokkuð svipað og fyrri aðferðin, bara í stað TODAY() fallsins, með því að nota tiltekna dagsetningu.
Láttu, þú ert að reikna út starfstíma fyrir fyrrverandi starfsmenn þína, þannig að allir starfsmenn hafa inngöngudag og brottfarardag. Svo,til að reikna út starfstíma verður formúlan þín svona
DATEDIF(Joining Date, Leaving Date, "format")
Fylgjum leiðbeiningunum hér að neðan til að læra!
Skref:
- Fyrst af öllu skaltu velja reit E5 og skrifa niður DATEDIF
=DATEDIF(C5,D5,"M")
- Þess vegna skaltu einfaldlega ýta á Enter á lyklaborðinu þínu. Fyrir vikið færðu starfstímann sem er endurkoma DATEDIF fallsins . ávöxtunin er 24 .

- Ennfremur, Sjálfvirk útfylling aðgerðirnar til að restin af reitunum í dálki E .
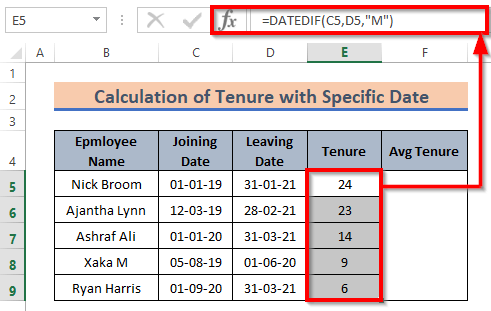
- Eftir það skaltu reikna út meðaltalstímann núna . Til að reikna út meðalgildi skaltu skrifa niður AVERAGE() fallið í reit E5 .
=AVERAGE(E5:E9)
- Þess vegna skaltu einfaldlega ýta á Enter á lyklaborðinu þínu. Fyrir vikið færðu starfstímann sem er skil á AVERAGE fallinu . ávöxtun er 2 .
- Hér fengum við niðurstöðuna í mánaða sniði.

Lesa meira: Hvernig á að reikna aldur á tilteknum degi með formúlu í Excel
Svipaðar lestur
- Hvernig á að reikna út 90 daga frá tilteknum dagsetningu í Excel
- Excel formúla til að finna dagsetningu eða daga fyrir næsta mánuð (6 fljótlegar leiðir)
- Hvernig á að mínus fjölda daga eða dagsetningu frá deginum í dag í Excel
- Excel formúla til að telja daga frá dagsetningu (5 auðveltAðferðir)
- Hvernig á að bæta dögum við dagsetningu í Excel að helgum undanskildum (4 leiðir)
2. Að nota DATEDIF aðgerð til að reikna út starfstíma í Ár-mánaðarsnið
Við reiknuðum út starfstíma í mánuðum . Við mismunandi tilefni geta komið upp aðstæður þar sem að birta bara mánuði eða ár gæti ekki verið tilvalið.
Við getum búið til blöndu af árs- og mánaðarsniði. Til að búa til það fyrst þurfum við að reikna mismuninn í árum og síðan telja mánaðarmuninn . Til að búa til blöndu af ári og mánuði sniði starfstímans með því að nota DATEDIF aðgerðina skaltu einfaldlega endurtaka undiraðferðina 1.2 . Þess vegna skaltu nota DATEDIF aðgerðina til að fá starfstímann á sniði árs og mánaðar . Við skulum fylgja leiðbeiningunum hér að neðan til að læra!
Skref:
- Skrifaðu nú niður DATEDIF fallið í reit G5 .
=DATEDIF(C5,D5,"Y")&"Y "&DATEDIF(C5,D5,"YM")&"M "
- Þess vegna skaltu einfaldlega ýta á Enter á lyklaborðinu þínu. Fyrir vikið færðu starfstímann á árs og mánaðar sniði sem er skil á DATEDIF fallinu . ávöxtunin er 2Y 0M .

- Þess vegna eru Sjálfvirk útfylling aðgerðirnar í restina af hólfunum í dálki D .
- Hér hef ég sett inn Samgöngudagsetning og Brottfaradagsetning í staðgengla fyrir upphafsdagur og lokadagur og samtengdar Y og M utan á báðum DATEDIF() fallið þannig að niðurstaðan yrði sýnd með einingu.
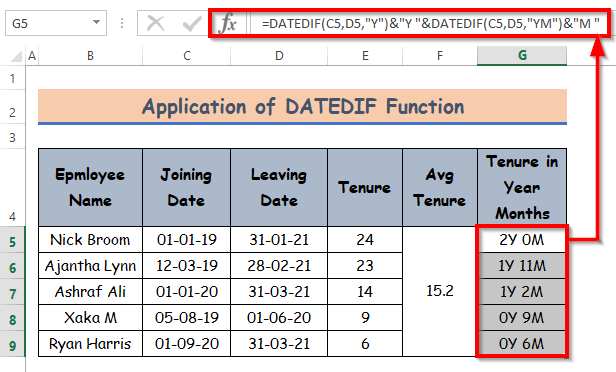
Lesa meira: Hvernig á að telja mánuði frá dagsetningu til dagsins í dag með því að nota Excel formúlu
Starfsreikningur starfsmanna
Þú getur notað vinnubók dagsins sem reiknivél til að telja meðalstarfsmenn ' starfstími. Það er blað sem heitir Reiknivél.
Kannaðu það blað. Þú finnur reiti fyrir Samgöngudagur , Brottfaradagur . Settu inn gildin þín. Það mun reikna ráðunautur og meðalráðstímann sem hefur verið gefið upp á skjáskotinu hér að neðan.

Til að skilja tilgang þinn, Ég hef nefnt dæmi um gildi þriggja starfsmanna. Þú getur sett inn eins marga starfsmenn og þú vilt.
Niðurstaða
Þetta er allt fyrir lotuna. Ég hef reynt að sýna þér hvernig á að reikna út meðaltal starfsmanna í Excel. Vona að þér finnist það gagnlegt. Ekki hika við að kommenta ef eitthvað virðist erfitt að skilja. Þú getur líka skrifað hvernig þú gerir verkefnið.

