Obsah
Když jste výpočet doby trvání nebo průměrné délky zaměstnání, může být Excel užitečným nástrojem. Dnes vám ukážu dva snadné a vhodné metody vypočítat průměrnou délku zaměstnání zaměstnanců v aplikaci Excel efektivně s vhodnými ilustracemi. Pro přípravu příkladů a sešitů používám Excel 2019. Můžete si vybrat svou verzi.
Stáhnout cvičebnici
Cvičebnici si můžete stáhnout z níže uvedeného odkazu.
Výpočet průměrné délky zaměstnání zaměstnanců.xlsxÚvod do funkcí DAY a TODAY
V systému je několik funkcí Excel . Postupně se s nimi seznámíte. Dnes vám budu povídat o dvou základních funkcích data a času.
Funkce DAY() , Tato funkce vrátí hodnotu dnů v datu. Nechť máte datum v hodnotě 25. února 2021 . Napište datum do DAY() funkce.
Datum jsem napsal ve tvaru DD-MM-YY Pak použijte DAY() funkci.
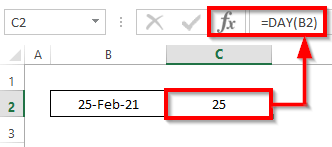
To dalo číslo dne z k tomuto datu .
Podívejme se na další funkci, která se nazývá DAYS() .
Používání stránek funkce DAYS() , můžete získat denní rozdíl mezi dvěma daty .
Pro tento příklad jsem chtěl znát denní rozdíl mezi 25. února 2021 a aktuální den . Proto jsem použil jinou funkci, TODAY() . doufám, že si pamatujete, že TODAY() vrátí aktuální datum.

To poskytlo denní rozdíl. V době, kdy připravuji tento článek, je už 12. října 2022 .
Přečtěte si více: Výpočet let a měsíců mezi dvěma daty v aplikaci Excel (6 přístupů)
Základy držení funkcí
Uslyšíte termín " vydržet" častěji, když se mluví o zaměstnání jakéhokoli zaměstnance. Tenure znamená dobu služby zaměstnance u určitého zaměstnavatele.
Zjednodušeně řečeno, můžete to přirovnat k doba služby zaměstnance .
Podívejte se na následující snímek obrazovky, abyste snadno pochopili délku zaměstnance.

2 vhodné způsoby výpočtu průměrné délky zaměstnání zaměstnanců v aplikaci Excel
Představme si náš soubor dat. Náš soubor dat obsahuje několik délky zaměstnání zaměstnanců skupiny XYZ. Pro výpočet průměrné délky zaměstnání použijeme příkaz DATIF, DNES, DEN, DNY, TEĎ, a PRŮMĚRNÉ Zde je přehled datové sady pro dnešní úkol.

1. Kombinace funkcí DATEDIF, TODAY a AVERAGE pro výpočet průměrné délky zaměstnání zaměstnanců
V této metodě se naučíme, jak vypočítat průměrnou délku zaměstnání zaměstnanců v aplikaci Excel pomocí. dynamický a specifické data. Postupujme podle níže uvedených pokynů a naučme se to!
1.1 Dynamické datum
V této dílčí metodě můžete potřebovat zjistit délku pracovního poměru (služební dobu) svých aktuálně pracujících zaměstnanců. Výsledek zjistíte pomocí následujícího postupu. výpočet rozdílu mezi datem nástupu a současným dnem. Pro výpočet rozdílu můžeme použít vzorec DAYS() funkce, kterou jsme probrali před zahájením výpočtu.
Víme ale o další funkci. Je to DATEDIF() .
DATEDIF() funkce přijímá tři parametry, start_date , end_date, a formát .
DATEDIF(start_date,end_date,format)
Postupujme podle níže uvedených pokynů a naučme se to!
Kroky:
- Nejprve vyberte buňku D5 a zapište níže uvedené funkce.
=DATEDIF(C5,TODAY(), "M") Rozdělení vzorců:
- Uvnitř DATEDIF funkce, C5 je start_date, TODAY() je end_date, a M je formát o DATEDIF
- Protože chceme vidět výsledek v aktuálním dni, je ideální počítat s použitím příkazu TODAY() Pokud použijete TODAY() funkce, když otevřete tento sešit za několik dní/měsíců (kdykoli chcete), zobrazí se výsledek založený na daném dni.
- Vložili jsme " M" abyste získali rozdíl v měsíce .
- Proto stačí stisknout Vstupte na na klávesnici. Výsledkem je, že získáte funkci, která je návratností funkce DATEDIF . vrátit je 21 .

- Proto, Automatické vyplňování funkce do ostatních buněk ve sloupci D .
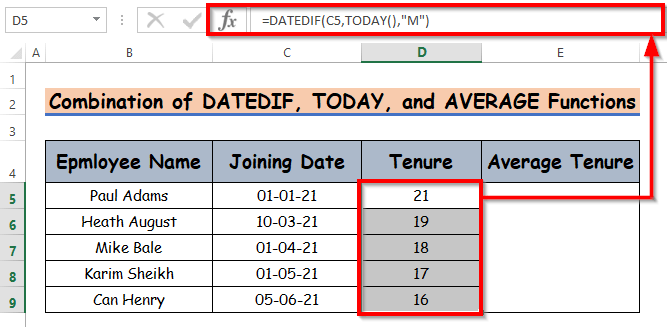
- Dále vypočítejte průměrnou délku trvání. Pro výpočet průměrná doba trvání pracovního poměru , zapište si funkce AVERAGE() v buňce E5 .
=PRŮMĚR(D5:D9) - Proto stačí stisknout Vstupte na na klávesnici. Výsledkem je, že získáte funkci, která je návratností funkce AVERAGE . vrátit je 2 .
- V rámci PRŮMĚR() funkce vložte rozsah vypočtené doby zaměstnání pro každého zaměstnance, čímž získáte průměrnou dobu zaměstnání.
- Zde jsem ukázal rozdíl v měsících. Výstup můžete získat v položce let také. Stačí použít Y místo M.
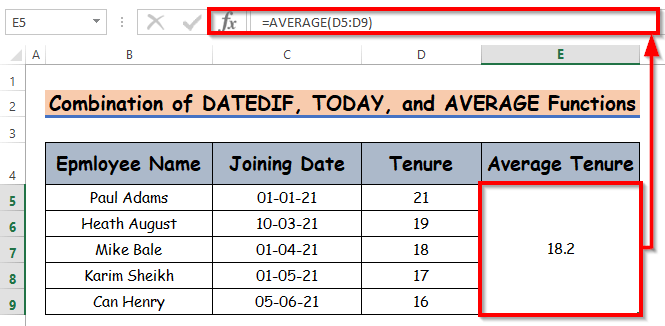
Poznámka:
Ve výše uvedené dílčí metodě můžete také použít funkce NOW() místo funkce TODAY() Výsledek zůstane stejný.
Přečtěte si více: Vzorec aplikace Excel pro výpočet počtu dní mezi dnešním a jiným datem
1.2 Konkrétní datum
Dříve jsme si ukázali, jak počítat s dynamickými daty. Nyní se podíváme, jak můžete počítat pro libovolné konkrétní datum, které jste nastavili ručně.
Je to docela podobné jako u předchozí metody, jen místo tlačítka TODAY() s použitím konkrétního data.
Počítáte délku pracovního poměru pro své bývalé zaměstnance, takže každý zaměstnanec má datum nástupu a datum odchodu.
DATEDIF(Datum nástupu, Datum odchodu, "format")
Postupujme podle níže uvedených pokynů a naučme se to!
Kroky:
- Nejprve vyberte buňku E5 a zapište si následující údaje DATEDIF
=DATEDIF(C5,D5, "M") - Proto stačí stisknout Vstupte na na klávesnici. Výsledkem je, že získáte funkci, která je návratností funkce DATEDIF . vrátit je 24 .

- Dále, Automatické vyplňování funkce do ostatních buněk ve sloupci E .
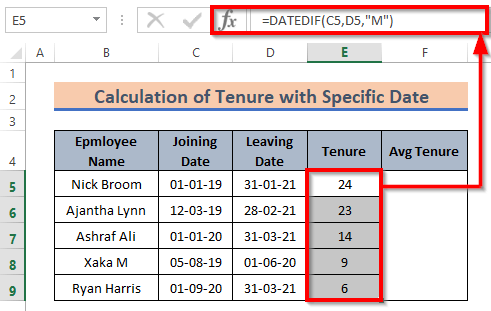
- Poté vypočítejte průměrnou dobu trvání. Pro výpočet průměrná doba trvání pracovního poměru , zapište si funkce AVERAGE() v buňce E5 .
=PRŮMĚR(E5:E9) - Proto stačí stisknout Vstupte na na klávesnici. Výsledkem je, že získáte funkci, která je návratem funkce AVERAGE . vrátit je 2 .
- Zde jsme získali výsledek v měsíce formát.

Přečtěte si více: Jak vypočítat věk k určitému datu pomocí vzorce v aplikaci Excel
Podobná čtení
- Jak vypočítat 90 dní od určitého data v aplikaci Excel
- Vzorec aplikace Excel pro vyhledání data nebo dnů pro následující měsíc (6 rychlých způsobů)
- Jak odečíst počet dní nebo datum od dneška v aplikaci Excel
- Vzorec aplikace Excel pro počítání dnů od data (5 snadných metod)
- Jak přidat dny k datu v aplikaci Excel s výjimkou víkendů (4 způsoby)
2. Použití funkce DATEDIF pro výpočet doby trvání ve formátu rok-měsíce
Vypočítali jsme délku držení v měsíce Pro různé příležitosti mohou nastat situace, kdy zobrazení pouze v měsících nebo letech nemusí být ideální.
Můžeme vytvořit kombinaci formátu roku a měsíce. Abychom ji vytvořili, musíme nejprve vypočítat rozdíl v roce a měsíci. let a pak spočítat rozdíl měsíců . Chcete-li vytvořit kombinaci rok a měsíc formát funkčního období pomocí DATEDIF stačí zopakovat funkci dílčí metoda 1.2 . Proto použijte DATEDIF funkce pro získání funkce v rok a měsíc formát. Postupujme podle níže uvedených pokynů a naučme se to!
Kroky:
- Nyní si zapište DATEDIF funkce v buňce G5 .
=DATEDIF(C5,D5, "Y")& "Y"&DATEDIF(C5,D5, "YM")& "M " - Proto stačí stisknout Vstupte na na klávesnici. V důsledku toho získáte funkci v. rok a měsíc formát, který je návratem funkce DATEDIF . vrátit je 2Y 0M .

- Proto, Automatické vyplňování funkce do ostatních buněk ve sloupci D .
- Zde jsem vložil Datum připojení a Datum odjezdu v zástupných symbolech pro start_date a end_date a zřetězené Y a M na vnější stranu obou DATEDIF() aby byl výsledek prezentován s jednotkou.
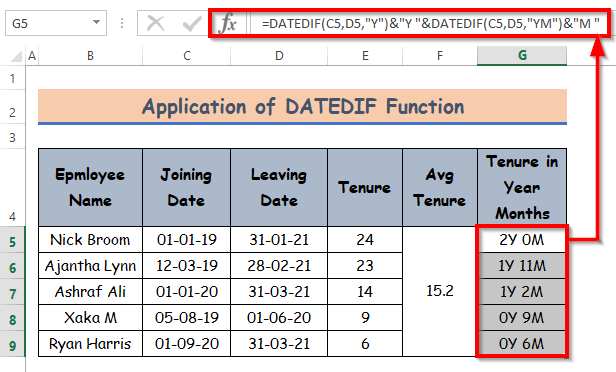
Přečtěte si více: Jak počítat měsíce od data do dneška pomocí vzorce aplikace Excel
Kalkulačka délky zaměstnání
Dnešní sešit můžete použít jako kalkulačku pro počítání průměrné délky zaměstnání zaměstnanců. K dispozici je list s názvem Kalkulačka.
Prozkoumejte tento list. Najdete zde pole pro Datum připojení , Datum odjezdu . Vložte své hodnoty. Vypočítá to Funkční období a Průměrná doba trvání který je uveden na následujícím snímku obrazovky.

Pro pochopení jsem uvedl příklad s hodnotami tří zaměstnanců. Můžete vložit libovolný počet zaměstnanců.
Závěr
To je pro tuto relaci vše. Pokusil jsem se vám ukázat, jak vypočítat průměrnou délku zaměstnání zaměstnanců v Excelu. Doufám, že vám to pomůže. Klidně se vyjádřete, pokud se vám bude zdát něco nepochopitelné. Můžete také napsat svůj způsob řešení úlohy.

