सामग्री तालिका
जब तपाईं कार्यकाल गणना गर्दै हुनुहुन्छ वा औसत कार्यकाल, Excel तपाईंको लागि उपयोगी उपकरण हुन सक्छ। आज म तपाईंलाई दुई सजिलो र उपयुक्त तरिकाहरू देखाउन गइरहेको छु जुन Excel मा कर्मचारीहरूको औसत कार्यकाल गणना गर्न उपयुक्त दृष्टान्तहरूको साथ प्रभावकारी रूपमा। उदाहरणहरू र कार्यपुस्तिकाहरू तयार गर्नको लागि म एक्सेल 2019 प्रयोग गर्दैछु। तपाईंले आफ्नो संस्करण रोज्न सक्नुहुन्छ।
अभ्यास कार्यपुस्तिका डाउनलोड गर्नुहोस्
तपाईँले तलको लिङ्कबाट अभ्यास कार्यपुस्तिका डाउनलोड गर्न सक्नुहुन्छ।
कर्मचारीको औसत कार्यकाल गणना गर्नुहोस् Excel मा। बिस्तारै, तपाईंले तिनीहरूलाई चिन्नुहुनेछ। आज म तपाईलाई दुई आधारभूत मिति-समय प्रकार्यहरूको बारेमा कुरा गर्न जाँदैछु।DAY() प्रकार्य , यो प्रकार्यले मितिमा दिनहरूको मूल्य फर्काउनेछ। तपाईंसँग 25 फेब्रुअरी 2021 मिति छ। DAY() प्रकार्य भित्र मिति लेख्नुहोस्।
मैले DD-MM-YY को रूपमा मिति लेखेको छु। त्यसपछि यसमा DAY() प्रकार्य लागू गर्नुहोस्।
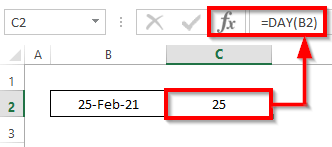
यसले त्यो मिति <2 को दिन नम्बर दियो।>।
अर्को प्रकार्यलाई हेरौं, जसलाई DAYS() भनिन्छ।
DAYS() प्रकार्य प्रयोग गरेर, तपाईंले <1 प्राप्त गर्न सक्नुहुन्छ>दुई मितिहरू बीचको दिनको भिन्नता
।यस उदाहरणको लागि, म 25 फेब्रुअरी 2021 र वर्तमान दिन बीचको दिनको भिन्नता जान्न चाहन्छु। । त्यसैले मैले अर्को प्रकार्य प्रयोग गरें, TODAY() । मलाई आशा छ तपाईंले याद गर्नुभयो, द TODAY() प्रकार्यले हालको मिति फर्काउँछ।

यसले दिनको भिन्नता प्रदान गर्यो। जब सम्म म यो लेख तयार गर्दैछु, यो 12 अक्टोबर 2022 ।
थप पढ्नुहोस्: Excel मा दुई मितिहरू बीचको वर्ष र महिना गणना गर्नुहोस् (6) दृष्टिकोण)
कार्यकाल आधारभूत कुराहरू
तपाईंले कुनै पनि कर्मचारीको रोजगारीको सन्दर्भमा धेरै पटक “ कार्यकाल” शब्द सुन्नुहुनेछ। कार्यकाल भनेको कुनै पनि विशेष रोजगारदाताको लागि कर्मचारीको सेवा अवधि हो।
सरल भाषामा, तपाईं यसलाई कर्मचारीको सेवा अवधि सँग तुलना गर्न सक्नुहुन्छ।
हेर्नुहोस् कर्मचारीको कार्यकाल सजिलै बुझ्नको लागि तलको स्क्रिनसट।

2 Excel मा कर्मचारीहरूको औसत कार्यकाल गणना गर्ने उपयुक्त तरिका
हाम्रो डेटासेट परिचय गरौं। हाम्रो डेटासेटले XYZ समूहका धेरै कर्मचारी कार्यकालहरू समावेश गर्दछ। औसत कार्यकाल गणना गर्न, हामी DATEDIF, TODAY, DAY, DAYS, NOW, र AVERAGE प्रकार्यहरू लागू गर्नेछौं। यहाँ आजको कार्यको लागि डेटासेटको एक सिंहावलोकन छ।

१. कर्मचारीहरूको औसत कार्यकाल गणना गर्न DATEDIF, TODAY, र AVERAGE प्रकार्यहरू मिलाउनुहोस्
यस विधिमा , हामी एक्सेलमा गतिशील र विशिष्ट मितिहरूसँग कसरी कर्मचारीहरूको औसत कार्यकाल गणना गर्ने सिक्ने छौँ। जान्नको लागि तलका निर्देशनहरू पालना गरौं!
1.1 गतिशील मिति
यस उप-विधिमा, तपाईंले आफ्नो हालको कार्यकाल (सेवा अवधि) हेर्न आवश्यक हुन सक्छ।कार्यरत कर्मचारीहरू। तपाईंले उनीहरूको सामेल हुने मिति र हालको दिन बीचको भिन्नता गणना गरेर परिणाम पाउनुहुनेछ । भिन्नता गणना गर्नको लागि, हामी DAYS() प्रकार्य प्रयोग गर्न सक्छौं, जुन हामीले गणना सुरु गर्नु अघि छलफल गर्यौं।
तर अर्को प्रकार्यको बारेमा जानौं। यो DATEDIF() हो।
DATEDIF() प्रकार्यले तीन प्यारामिटरहरू लिन्छ, start_date , end_date, र ढाँचा ।
DATEDIF(start_date,end_date,format)
जान्नको लागि तलका निर्देशनहरू पालना गरौं!
चरणहरू:
- सबैभन्दा पहिले, सेल चयन गर्नुहोस् D5 , र तलका प्रकार्यहरू लेख्नुहोस्।
=DATEDIF(C5,TODAY(),"M")
सूत्र ब्रेकडाउन:
- DATEDIF प्रकार्य भित्र, C5 start_date हो, TODAY() end_date हो, र M ढाँचा हो DATEDIF
- हामी हालको दिनमा नतिजा हेर्न चाहन्छौं, यो TODAY() प्रयोग गरेर गणना गर्न उपयुक्त छ यदि तपाईंले TODAY( ) प्रकार्य, जब तपाइँ यो कार्यपुस्तिका केहि दिन/महिना (जब तपाइँ चाहानुहुन्छ) खोल्नुहुन्छ, यसले त्यो दिनको आधारमा नतिजा देखाउनेछ।
- हामीले " M" <2 राख्छौं।> महिना मा भिन्नता प्राप्त गर्न।
- त्यसैले, केवल आफ्नो किबोर्डमा Enter थिच्नुहोस्। नतिजाको रूपमा, तपाईंले कार्यकाल प्राप्त गर्नुहुनेछ जुन DATEDIF प्रकार्य को फिर्ती हो। रिटर्न 21 हो।
22>
- त्यसैले, स्वत: भरण दस्तम्भ D मा बाँकी कक्षहरूमा कार्य गर्दछ। अहिले। औसत कार्यकाल गणना गर्न, सेल E5 मा AVERAGE() प्रकार्य लेख्नुहोस्।
=AVERAGE(D5:D9)
- त्यसैले, आफ्नो किबोर्डमा Enter थिच्नुहोस्। नतिजाको रूपमा, तपाईंले कार्यकाल प्राप्त गर्नुहुनेछ जुन AVERAGE प्रकार्य को फिर्ती हो। रिटर्न हो 2 ।
- AVERAGE() प्रकार्य भित्र प्रत्येक कर्मचारीको लागि तपाईंको गणना गरिएको कार्यकालको दायरा घुसाउनुहोस्, यसले तपाईंलाई दिनेछ। औसत कार्यकाल।
- यहाँ मैले महिनाहरूमा फरक देखाएको छु। तपाईले वर्ष मा पनि आउटपुट प्राप्त गर्न सक्नुहुन्छ। M.
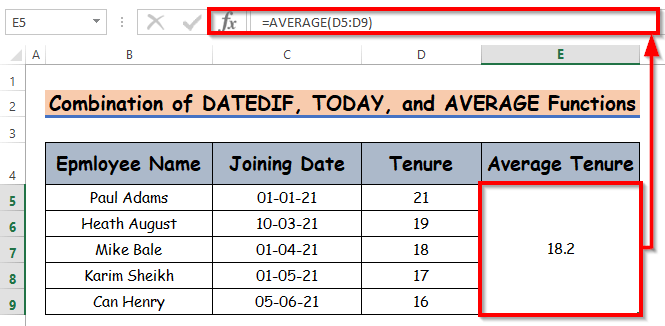
नोट:<2 को सट्टा केवल Y प्रयोग गर्नुहोस्
माथिको उप-विधिमा, तपाईंले TODAY() प्रकार्य को सट्टा NOW() प्रकार्य पनि प्रयोग गर्न सक्नुहुन्छ। नतिजा उस्तै रहनेछ।
थप पढ्नुहोस्: आज र अर्को मिति बीचको दिनको संख्या गणना गर्न एक्सेल सूत्र
1.2 विशिष्ट मिति
पहिले, हामीले गतिशील मितिहरूसँग कसरी गणना गर्ने भनेर हेरेका छौं। अब हेरौं कसरी तपाइँ कुनै पनि निर्दिष्ट मितिको लागि गणना गर्न सक्नुहुन्छ, म्यानुअल रूपमा सेट गर्नुहोस्।
यो पहिलेको विधिसँग मिल्दोजुल्दो छ, केवल TODAY() प्रकार्यको स्थानमा, निर्दिष्ट मिति प्रयोग गरेर।
मान्नुहोस्, तपाईं आफ्ना पूर्व कर्मचारीहरूको लागि कार्यकाल गणना गर्दै हुनुहुन्छ, त्यसैले प्रत्येक कर्मचारीको सामेल हुने मिति, र छोड्ने मिति हुन्छ। तर,कार्यकाल गणना गर्न तपाईंको सूत्र यस्तो हुनेछ
DATEDIF(Joining Date, Leaving Date, "format")
जान्नको लागि तलका निर्देशनहरू पालना गरौं!
चरणहरू:
- सबैभन्दा पहिले, सेल E5 चयन गर्नुहोस्, र तल DATEDIF
=DATEDIF(C5,D5,"M")
- त्यसैले, आफ्नो किबोर्डमा Enter थिच्नुहोस्। नतिजाको रूपमा, तपाईंले कार्यकाल प्राप्त गर्नुहुनेछ जुन DATEDIF प्रकार्य को फिर्ती हो। रिटर्न 24 हो।
25>
- अझै, स्वत: भरण का लागि कार्यहरू स्तम्भमा बाँकी कक्षहरू E ।
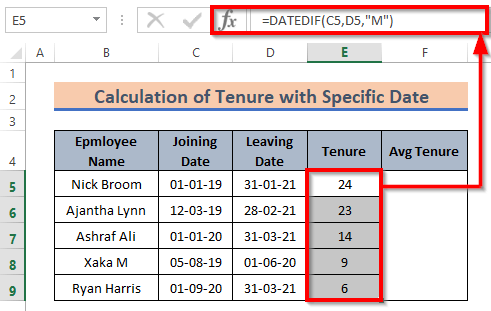
- त्यसपछि, अहिले औसत कार्यकाल गणना गर्नुहोस्। । औसत कार्यकाल गणना गर्न, सेल E5 मा AVERAGE() प्रकार्य लेख्नुहोस्।
=AVERAGE(E5:E9)
- त्यसैले, आफ्नो किबोर्डमा Enter थिच्नुहोस्। नतिजाको रूपमा, तपाईंले कार्यकाल प्राप्त गर्नुहुनेछ जुन AVERAGE प्रकार्य को फिर्ती हो। रिटर्न 2 हो।
- यहाँ हामीले महिना ढाँचामा परिणाम पायौं।

थप पढ्नुहोस्: एक्सेलमा सूत्रको साथ एक विशेष मितिमा उमेर कसरी गणना गर्ने
समान पढाइहरू
- एक्सेलमा निर्दिष्ट मितिबाट 90 दिन कसरी गणना गर्ने 20>
- एक्सेल सूत्र अर्को महिनाको लागि मिति वा दिनहरू पत्ता लगाउने (६ द्रुत तरिकाहरू)
- कसरी माइनस दिनको संख्या वा आजको मिति Excel मा
- Excel सूत्र मिति देखि दिन गणना गर्न (5 सजिलोविधिहरू)
- सप्ताहान्त बाहेक एक्सेलमा मितिमा दिन कसरी थप्ने (४ तरिका)
२. कार्यकाल गणना गर्न DATEDIF प्रकार्य लागू गर्दै वर्ष-महिना ढाँचा
हामीले कार्यकाल महिना मा गणना गर्यौं। विभिन्न अवसरहरूको लागि, परिस्थितिहरू उत्पन्न हुन सक्छ जहाँ केवल महिना वा वर्षहरू प्रदर्शन गर्नु उपयुक्त नहुन सक्छ।
हामी वर्ष र महिनाको ढाँचाको संयोजन बनाउन सक्छौं। त्यो सिर्जना गर्न पहिले, हामीले वर्ष मा भिन्नता गणना गर्न आवश्यक छ र त्यसपछि महिनाको भिन्नता गणना गर्नुहोस् । DATEDIF प्रकार्य प्रयोग गरेर कार्यकालको वर्ष र महिना ढाँचाको संयोजन गर्न, केवल उप-विधि १.२ दोहोर्याउनुहोस्। त्यसकारण, वर्ष र महिना ढाँचामा कार्यकाल प्राप्त गर्न DATEDIF प्रकार्य लागू गर्नुहोस्। जान्नको लागि तलका निर्देशनहरू पालना गरौं!
चरणहरू:
- अब, DATEDIF सेल G5 मा प्रकार्य लेख्नुहोस्। ।
=DATEDIF(C5,D5,"Y")&"Y "&DATEDIF(C5,D5,"YM")&"M "
- त्यसैले, आफ्नो किबोर्डमा Enter थिच्नुहोस्। फलस्वरूप, तपाईंले वर्ष र महिना ढाँचामा कार्यकाल प्राप्त गर्नुहुनेछ जुन DATEDIF प्रकार्य को फिर्ता हो। रिटर्न 2Y 0M हो।

- त्यसैले, स्वतः भरण प्रकार्यहरू स्तम्भ D मा रहेका बाँकी कक्षहरूमा।
- यहाँ मैले सामेल हुने मिति र छाड्ने मिति प्लेसहोल्डरहरूमा <1 का लागि सम्मिलित गरेको छु।>start_date र end_date र जोडिएको Y र M दुवैको बाहिरी भागमा DATEDIF() प्रकार्य ताकि नतिजा एकाइको साथ प्रस्तुत हुनेछ।
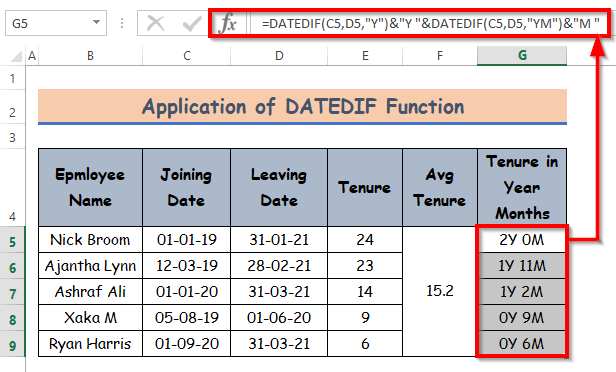
थप पढ्नुहोस्: 1>एक्सेल सूत्र प्रयोग गरेर मिति देखि आज सम्म महिनाहरू कसरी गणना गर्ने
कर्मचारी कार्यकाल क्याल्कुलेटर
तपाईले आजको कार्यपुस्तिकालाई क्यालकुलेटरको रूपमा प्रयोग गर्न सक्नुहुन्छ औसत कर्मचारीहरू गणना गर्न। ' कार्यकाल। त्यहाँ क्याल्कुलेटर नामको पाना छ।
त्यो पाना अन्वेषण गर्नुहोस्। तपाईंले सामेल हुने मिति , छाड्ने मिति का लागि फिल्डहरू फेला पार्नुहुनेछ। आफ्नो मान घुसाउनुहोस्। यसले कार्यकाल र औसत कार्यकाल गणना गर्नेछ जुन तलको स्क्रिनसटमा दिइएको छ।
30>
तपाईको बुझाइको लागि, म 'तीन कर्मचारीहरूको मूल्यको साथ उदाहरण दिए। तपाईले चाहानु भएको धेरै कर्मचारीहरू सम्मिलित गर्न सक्नुहुन्छ।
निष्कर्ष
त्यो सत्रको लागि हो। मैले एक्सेलमा कर्मचारीहरूको औसत कार्यकाल कसरी गणना गर्ने भनेर देखाउने प्रयास गरेको छु। आशा छ तपाईंले त्यो उपयोगी पाउनुहुनेछ। केहि बुझ्न गाह्रो लागेमा कमेन्ट गर्न नहिचकिचाउनुहोस्। तपाईं आफ्नो कार्य गर्ने तरिका पनि लेख्न सक्नुहुन्छ।

