Ynhâldsopjefte
As jo berekkening berekkenje of gemiddelde amtstermyn, kin Excel in handich ark foar jo wêze. Hjoed sil ik jo twa maklike en geskikte metoaden sjen litte om gemiddelde amtstermyn fan meiwurkers yn Excel effektyf te berekkenjen mei passende yllustraasjes. Foar it tarieden fan foarbylden en wurkboeken brûk ik Excel 2019. Jo kinne jo ferzje kieze.
Download Oefenwurkboek
Jo kinne it oefenwurkboek downloade fan de ûndersteande link.
Berekkenje de gemiddelde termyn fan wurknimmers.xlsx
Ynlieding ta DAY- en TODAY-funksjes
Der binne ferskate funksjes yn Excel . Stadichoan sille jo se leare. Hjoed sil ik mei jo prate oer twa basis datum-tiidfunksjes.
DAY()funksje , Dizze funksje sil de wearde fan dagen yn in datum weromjaan. Lit jo in datum hawwe fan 25 febrewaris 2021 . Skriuw de datum binnen de funksje DAY() .
Ik skreau de datum yn de foarm fan DD-MM-JJ . Tapasse dan de funksje DAY() derop.
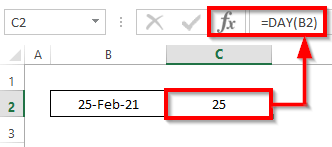
It joech it deinûmer fan dy datum .
Litte wy nei in oare funksje sjen, neamd DAYS() .
Gebrûk fan de funksje DAYS() kinne jo de <1 krije>dei ferskil tusken twa datums .
Foar dit foarbyld woe ik it deiferskil witte tusken 25 febrewaris 2021 en de aktuele dei . Dat ik brûkte in oare funksje, TODAY() . Ik hoopje dat jo ûnthâlde, deDe funksje TODAY() jout de aktuele datum werom.

It levere it deiferskil. Tsjin de tiid dat ik dit artikel tariede, is it 12 oktober 2022 .
Lês mear: Berekkenje jierren en moannen tusken twa datums yn Excel (6 Approaches)
Tenure Basics
Jo hearre de term “ tinure” faker as jo ferwize nei de wurkgelegenheid fan elke meiwurker. Tenure betsjut de tsjinsttiid fan in meiwurker foar in bepaalde wurkjouwer.
Yn ienfâldige taal kinne jo dit fergelykje mei de tsjinsttiid fan in meiwurker .
Sjoch nei de ûndersteande skermôfbylding om de amtstermyn fan in meiwurker maklik te begripen.

2 geskikte manieren om de gemiddelde amtstermyn fan wurknimmers yn Excel te berekkenjen
Litte wy ús dataset yntrodusearje. Us dataset befettet ferskate amtners fan meiwurkers fan XYZ-groep. Om de gemiddelde amtstermyn te berekkenjen, sille wy de funksjes DATEDIF, TODAY, DAY, DAYS, NOW, en AVERAGE tapasse. Hjir is in oersjoch fan de dataset foar de taak fan hjoed.

1. Kombinearje DATEDIF, TODAY en AVERAGE funksjes om de gemiddelde termyn fan wurknimmers te berekkenjen
Yn dizze metoade , sille wy leare hoe't jo de gemiddelde amtstermyn fan meiwurkers yn Excel kinne berekkenje mei dynamyske en spesifike datums. Litte wy de ynstruksjes hjirûnder folgje om te learen!
1.1 Dynamyske datum
Yn dizze submetoade moatte jo miskien de amtstermyn (tsjinstperioade) fan jo op it stuit sjenwurkjende meiwurkers. Jo sille it resultaat fine troch it ferskil te berekkenjen tusken har oanslutingsdatum en de hjoeddeiske dei . Foar it berekkenjen fan it ferskil kinne wy de funksje DAYS() brûke, dy't wy besprutsen hawwe foardat de berekkening begon is.
Mar lit ús witte oer in oare funksje. It is DATEDIF() .
DATEDIF() -funksje nimt trije parameters, startdatum , eindatum, en formaat .
DATEDIF(start_date,end_date,format)
Litte wy de ynstruksjes hjirûnder folgje om te learen!
Stappen:
- Selektearje earst sel D5 , en skriuw de ûndersteande funksjes op.
=DATEDIF(C5,TODAY(),"M")
Formule-ûnderdieling:
- Binnen de DATEDIF funksje, C5 is de begjindatum, TODAY() is de eindatum, en M is it formaat fan de DATEDIF
- Om't wy it resultaat op 'e aktuele dei wolle sjen, is it ideaal om te berekkenjen mei de TODAY() As jo de HJOED() brûke ( ) -funksje, as jo dit wurkboek in pear dagen/ moannen iepenje (wannear't jo wolle), sil it it resultaat sjen litte basearre op dy dei.
- Wy sette " M" om it ferskil yn moannen te krijen.
- Druk dus gewoan op Enter op jo toetseboerd. As gefolch krije jo de amtstermyn dy't it weromkommen is fan de DATEDIF-funksje . De return is 21 .

- Dêrtroch is AutoFill defunksjes nei de rest fan 'e sellen yn kolom D .
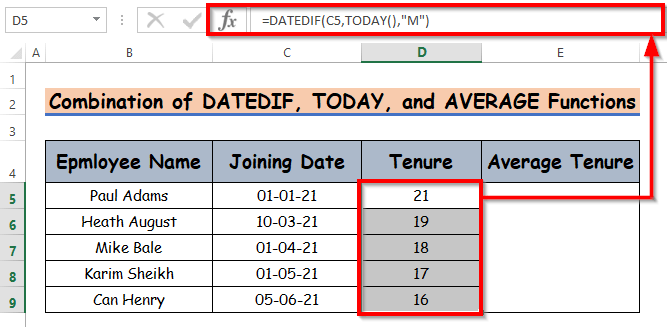
- Fierder, berekkenje de gemiddelde amtstermyn no. Om de gemiddelde amtstermyn te berekkenjen, skriuw de AVERAGE() funksje op yn sel E5 .
=AVERAGE(D5:D9)
- Druk dus gewoan op Enter op jo toetseboerd. As gefolch krije jo de amtstermyn dat it weromkommen is fan de AVERAGE-funksje . De rendemint is 2 .
- Binnen de funksje AVERAGE() foegje it berik fan jo berekkene amtstermyn yn foar elke wurknimmer, it sil jo jaan gemiddelde amtstermyn.
- Hjir haw ik it ferskil yn moannen sjen litten. Jo kinne de útfier ek yn jier krije. Brûk gewoan Y ynstee fan M.
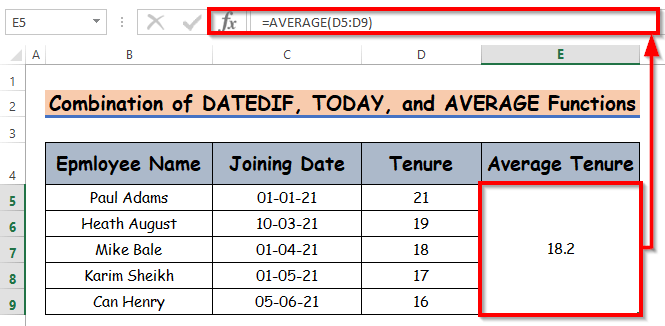
Opmerking:
Yn de boppesteande submetoade kinne jo ek de funksje NOW() brûke ynstee fan de funksje TODAY() . It resultaat sil itselde bliuwe.
Lês mear: Excel Formule om it oantal dagen tusken hjoed en in oare datum te berekkenjen
1.2 Spesifike datum
Earder hawwe wy sjoen hoe't jo kinne berekkenje mei dynamyske datums. Litte wy no sjen hoe't jo foar elke spesifike datum kinne berekkenje, mei de hân ynsteld.
It is aardich ferlykber mei de eardere metoade, krekt yn plak fan de funksje TODAY() , mei de spesifike datum.
Lit, jo berekkenje amtstermyn foar jo eks-meiwurkers, sadat elke meiwurker in oanslutingsdatum en ferlofdatum hat. Sa,om termyn te berekkenjen sil jo formule sa wêze
DATEDIF(Joining Date, Leaving Date, "format")
Litte wy de ynstruksjes hjirûnder folgje om te learen!
Stappen:
- Selektearje earst sel E5 , en skriuw de ûndersteande DATEDIF
=DATEDIF(C5,D5,"M")
- Druk dus gewoan op Enter op jo toetseboerd. As gefolch krije jo de amtstermyn dy't it weromkommen is fan de DATEDIF-funksje . De return is 24 .

- Fierder, AutoFill de funksjes nei de rest fan de sellen yn kolom E .
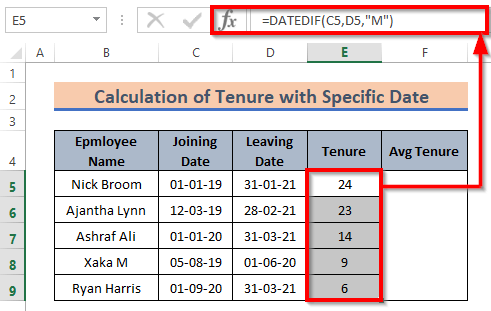
- Dernei berekkenje de gemiddelde amtstermyn no . Om de gemiddelde amtstermyn te berekkenjen, skriuw de AVERAGE() funksje op yn sel E5 .
=AVERAGE(E5:E9)
- Druk gewoan op Enter op jo toetseboerd. As gefolch krije jo de amtstermyn dat it weromkommen is fan de AVERAGE-funksje . De rendemint is 2 .
- Hjir hawwe wy it resultaat yn moannen formaat.

Lês mear: Hoe kinne jo leeftyd berekkenje op in spesifike datum mei formule yn Excel
Fergelykbere lêzingen
- Hoe kinne jo 90 dagen berekkenje fan in spesifike datum yn Excel
- Excel-formule om datum of dagen foar folgjende moanne te finen (6 rappe manieren)
- Hoe kin ik minus oantal dagen of in datum fan hjoed yn Excel
- Excel-formule om dagen fan datum te tellen (5 maklikMetoaden)
- Hoe kinne jo dagen taheakje oan in datum yn Excel útsein wykeinen (4 manieren)
2. DATEDIF-funksje tapasse om termyn te berekkenjen yn Jier-Moannen Format
Wy hawwe de termyn berekkene yn moannen . Foar ferskate gelegenheden kinne situaasjes ûntstean wêr't it werjaan fan gewoan moannen of jierren miskien net ideaal is.
Wy kinne in kombinaasje meitsje fan jier- en moanneopmaak. Om dat earst te meitsjen, moatte wy it ferskil yn jierren berekkenje en dan it moanneferskil telle. Om in kombinaasje te meitsjen fan it jier en moanne -formaat fan 'e amtstermyn mei de funksje DATEDIF , werhelje gewoan de submetoade 1.2 . Tapasse dêrom de funksje DATEDIF om de amtstermyn yn jier en moanne opmaak te krijen. Litte wy de ynstruksjes hjirûnder folgje om te learen!
Stappen:
- Skriuw no de DATEDIF funksje op yn sel G5 .
=DATEDIF(C5,D5,"Y")&"Y "&DATEDIF(C5,D5,"YM")&"M "
- Druk gewoan op Enter op jo toetseboerd. As gefolch krije jo de amtstermyn yn jier en moanne opmaak, dat is it weromkommen fan de DATEDIF-funksje . De return is 2Y 0M .

- Dêrtroch, AutoFill de funksjes nei de rest fan de sellen yn kolom D .
- Hjir haw ik Joining Date en Leaving Date ynfoege yn de plakhâlders foar begjindatum en eindatum en gearfoege Y en M oan 'e bûtenkant fan beidede DATEDIF() funksje sadat it resultaat mei in ienheid presintearre wurde soe.
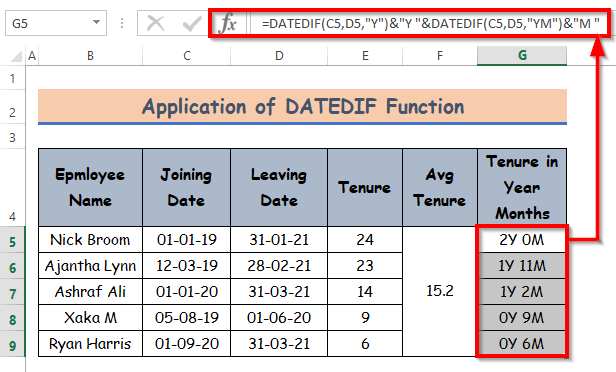
Lês mear: Hoe kinne jo moannen fan datum oant hjoed telle troch Excel-formule te brûken
Berekkening fan wurknimmers
Jo kinne it wurkboek fan hjoed brûke as rekkenmasine om gemiddelde meiwurkers te tellen ' amtstermyn. Der is in blêd mei de namme Rekenmasine.
Ferkenne dat blêd. Jo sille fjilden fine foar de oanmeldingsdatum , datum fan ferlitte . Foegje jo wearden yn. It sil Tenure en de Gemiddelde Tenure berekkenje dy't yn 'e ûndersteande skermôfbylding is jûn.

Foar jo begryp doel, ik Ik haw in foarbyld jûn mei de wearden fan trije meiwurkers. Jo kinne safolle meiwurkers ynfoegje as jo wolle.
Konklúzje
Dat is alles foar de sesje. Ik haw besocht jo te sjen hoe't jo de gemiddelde amtstermyn fan meiwurkers yn Excel kinne berekkenje. Hoopje dat jo sille fine dat nuttich. Fiel jo frij om kommentaar te jaan as wat dreech te begripen liket. Jo kinne ek jo manier skriuwe om de taak te dwaan.

