Daftar Isi
Ketika Anda menghitung masa jabatan atau masa kerja rata-rata, Excel bisa menjadi alat yang berguna untuk Anda. dua metode yang mudah dan cocok untuk menghitung rata-rata masa kerja karyawan di Excel Untuk menyiapkan contoh dan buku kerja saya menggunakan Excel 2019. Anda dapat memilih versi Anda.
Unduh Buku Kerja Praktik
Anda bisa mengunduh buku kerja latihan dari tautan di bawah ini.
Hitung Rata-rata Masa Kerja Karyawan.xlsxPengenalan Fungsi DAY dan TODAY
Ada beberapa fungsi dalam Excel Secara bertahap, Anda akan mengenal mereka. Hari ini saya akan berbicara dengan Anda tentang dua fungsi dasar tanggal-waktu.
Fungsi DAY() Fungsi ini akan mengembalikan nilai hari dalam suatu tanggal. Biarkan Anda memiliki tanggal 25 Februari 2021 . Tuliskan tanggal di dalam DAY() fungsi.
Saya menulis tanggal dalam bentuk DD-MM-YY Kemudian terapkan DAY() berfungsi untuk itu.
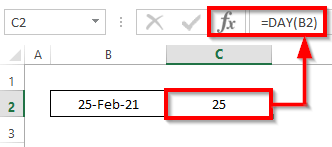
Ini memberikan nomor hari dari tanggal itu .
Mari kita lihat fungsi lain, yang disebut DAYS() .
Menggunakan fungsi DAYS() Anda bisa mendapatkan perbedaan hari antara dua tanggal .
Untuk contoh ini, saya ingin mengetahui perbedaan hari antara 25 Februari 2021 dan hari ini Jadi saya menggunakan fungsi lain, HARI INI() . Saya harap Anda ingat, yang HARI INI() mengembalikan tanggal saat ini.

Ini memberikan perbedaan hari. Pada saat saya menyiapkan artikel ini, itu 12 Oktober 2022 .
Baca selengkapnya: Hitung Tahun dan Bulan antara Dua Tanggal di Excel (6 Pendekatan)
Dasar-dasar Masa Kerja
Anda akan mendengar istilah " masa kerja" Masa kerja berarti masa kerja seorang karyawan untuk pemberi kerja tertentu.
Dalam bahasa yang sederhana, Anda bisa membandingkan ini dengan masa kerja seorang karyawan .
Lihat tangkapan layar di bawah ini untuk memahami masa kerja karyawan dengan mudah.

2 Cara yang Cocok untuk Menghitung Rata-rata Masa Kerja Karyawan di Excel
Mari kita perkenalkan dataset kita. Dataset kita berisi beberapa masa kerja karyawan grup XYZ. Untuk menghitung masa kerja rata-rata, kita akan menerapkan metode HARI INI, HARI INI, HARI INI, HARI INI, SEKARANG, dan RATA-RATA Berikut ini adalah ikhtisar dataset untuk tugas hari ini.

1. Gabungkan Fungsi DATEDIF, TODAY, dan AVERAGE untuk Menghitung Rata-rata Masa Kerja Karyawan
Dalam metode ini, kita akan belajar bagaimana menghitung rata-rata masa kerja karyawan di Excel dengan dinamis dan spesifik Mari ikuti petunjuk di bawah ini untuk belajar!
1.1 Tanggal Dinamis
Dalam sub-metode ini, Anda mungkin perlu melihat masa kerja (masa kerja) karyawan Anda yang saat ini bekerja. Anda akan menemukan hasilnya dengan cara menghitung perbedaan antara tanggal bergabung mereka dan hari ini Untuk menghitung perbedaannya, kita bisa menggunakan rumus DAYS() yang kita bahas sebelum memulai penghitungan.
Tapi mari kita ketahui tentang fungsi lain, yaitu DATEDIF() .
DATEDIF() membutuhkan tiga parameter, start_date , end_date, dan format .
DATEDIF (tanggal_awal, tanggal_akhir, format)
Mari ikuti petunjuk di bawah ini untuk belajar!
Langkah-langkah:
- Pertama-tama, pilih sel D5 dan tuliskan fungsi-fungsi di bawah ini.
=DATEDIF(C5,TODAY(), "M") Rincian Formula:
- Di dalam DATEDIF fungsi, C5 adalah start_date, HARI INI() adalah end_date, dan M adalah format dari DATEDIF
- Karena kita ingin melihat hasilnya pada hari ini, maka sangat ideal untuk menghitung dengan menggunakan HARI INI() Jika Anda menggunakan HARI INI() fungsi, ketika Anda membuka buku kerja ini selama beberapa hari / bulan (kapan pun Anda suka), itu akan menunjukkan hasil berdasarkan hari itu.
- Kami menempatkan " M" untuk mendapatkan perbedaan dalam bulan .
- Oleh karena itu, cukup tekan Masuk pada keyboard Anda. Hasilnya, Anda akan mendapatkan tenure yang merupakan pengembalian dari fungsi DATEDIF . kembali adalah 21 .

- Oleh karena itu, IsiOtomatis fungsi-fungsi ke sel lainnya dalam kolom D .
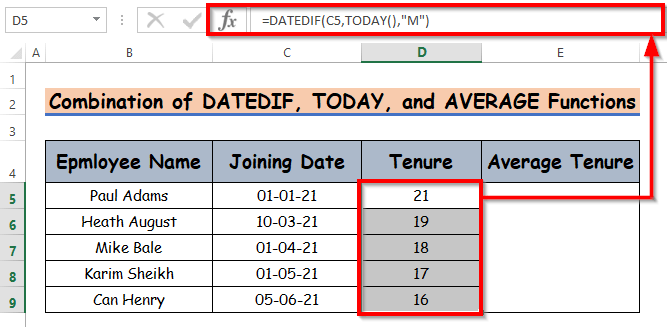
- Selanjutnya, hitung rata-rata masa kerja sekarang. Untuk menghitung masa kerja rata-rata , tuliskan fungsi AVERAGE() di dalam sel E5 .
=RATA-RATA(D5:D9) - Oleh karena itu, cukup tekan Masuk pada keyboard Anda. Hasilnya, Anda akan mendapatkan tenure yang merupakan pengembalian dari fungsi AVERAGE . kembali adalah 2 .
- Di dalam RATA-RATA() fungsi memasukkan kisaran masa kerja yang Anda hitung untuk setiap karyawan, itu akan memberi Anda masa kerja rata-rata.
- Di sini saya telah menunjukkan perbedaan dalam bulan. Anda bisa mendapatkan outputnya di tahun juga. Cukup gunakan Y bukannya M.
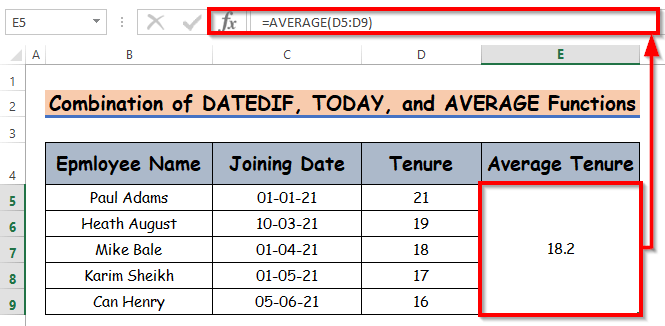
Catatan:
Dalam sub-metode di atas, Anda juga bisa menggunakan fungsi NOW() bukannya fungsi TODAY() Hasilnya akan tetap sama.
Baca selengkapnya: Rumus Excel untuk Menghitung Jumlah Hari Antara Hari Ini dan Tanggal Lain
1.2 Tanggal Khusus
Sebelumnya, kita telah melihat cara menghitung dengan tanggal dinamis. Sekarang mari kita lihat bagaimana Anda dapat menghitung untuk tanggal tertentu, yang ditetapkan secara manual.
Ini cukup mirip dengan metode sebelumnya, hanya saja di tempat HARI INI() menggunakan tanggal tertentu.
Misalkan, Anda menghitung masa kerja untuk mantan karyawan Anda, jadi setiap karyawan memiliki tanggal bergabung, dan tanggal keluar. Jadi, untuk menghitung masa kerja, rumus Anda akan seperti
DATEDIF(Tanggal Bergabung, Tanggal Keluar, "format")
Mari ikuti petunjuk di bawah ini untuk belajar!
Langkah-langkah:
- Pertama-tama, pilih sel E5 , dan tuliskan yang di bawah ini DATEDIF
=DATEDIF(C5,D5, "M") - Oleh karena itu, cukup tekan Masuk pada keyboard Anda. Hasilnya, Anda akan mendapatkan tenure yang merupakan pengembalian dari fungsi DATEDIF . kembali adalah 24 .

- Selanjutnya, IsiOtomatis fungsi-fungsi ke sel lainnya dalam kolom E .
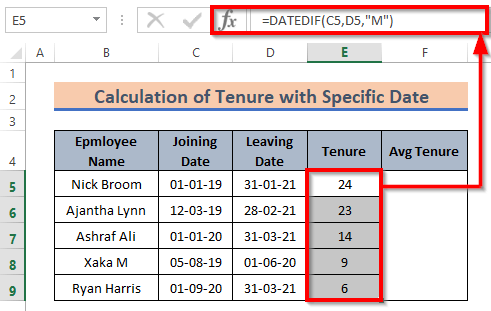
- Setelah itu, hitung rata-rata masa kerja sekarang. Untuk menghitung masa kerja rata-rata , tuliskan fungsi AVERAGE() di dalam sel E5 .
=RATA-RATA(E5:E9) - Oleh karena itu, cukup tekan Masuk pada keyboard Anda. Hasilnya, Anda akan mendapatkan tenure yang merupakan pengembalian dari fungsi AVERAGE . kembali adalah 2 .
- Di sini kita mendapatkan hasilnya dalam bulan format.

Baca selengkapnya: Cara Menghitung Usia pada Tanggal Tertentu dengan Rumus di Excel
Bacaan Serupa
- Cara Menghitung 90 Hari dari Tanggal Tertentu di Excel
- Rumus Excel untuk Menemukan Tanggal atau Hari untuk Bulan Depan (6 Cara Cepat)
- Cara Mengurangi Jumlah Hari atau Tanggal dari Hari Ini di Excel
- Rumus Excel untuk Menghitung Hari dari Tanggal (5 Metode Mudah)
- Cara Menambahkan Hari ke Tanggal di Excel Tidak Termasuk Akhir Pekan (4 Cara)
2. Menerapkan Fungsi DATEDIF untuk Menghitung Masa Kerja dalam Format Tahun-Bulan
Kami menghitung masa kerja di bulan Untuk berbagai kesempatan yang berbeda, mungkin timbul situasi di mana menampilkan hanya beberapa bulan atau tahun mungkin tidak ideal.
Kita bisa membuat kombinasi format tahun dan bulan. Untuk membuatnya terlebih dahulu, kita perlu menghitung perbedaan dalam tahun dan kemudian menghitung perbedaan bulan Untuk membuat kombinasi dari tahun dan bulan format masa kerja menggunakan DATEDIF fungsi, cukup ulangi fungsi sub-metode 1.2 Oleh karena itu, terapkan DATEDIF berfungsi untuk mendapatkan tenurial dalam tahun dan bulan Mari ikuti petunjuk di bawah ini untuk belajar!
Langkah-langkah:
- Sekarang, tuliskan DATEDIF fungsi dalam sel G5 .
=DATEDIF(C5,D5, "Y")& "Y" & DATEDIF(C5,D5, "YM")& "M" - Oleh karena itu, cukup tekan Masuk pada keyboard Anda. Sebagai hasilnya, Anda akan mendapatkan tenure di tahun dan bulan yang merupakan pengembalian dari fungsi DATEDIF . kembali adalah 2Y 0M .

- Oleh karena itu, IsiOtomatis fungsi-fungsi ke sel lainnya dalam kolom D .
- Di sini saya telah menyisipkan Tanggal Bergabung dan Tanggal Berangkat di placeholder untuk start_date dan end_date dan digabungkan Y dan M ke bagian luar dari kedua DATEDIF() sehingga hasilnya akan disajikan dengan satuan.
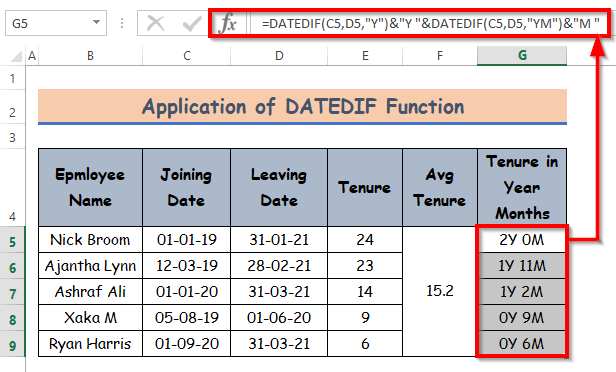
Baca selengkapnya: Cara Menghitung Bulan dari Tanggal hingga Hari Ini dengan Menggunakan Rumus Excel
Kalkulator Masa Kerja Karyawan
Anda bisa menggunakan buku kerja hari ini sebagai kalkulator untuk menghitung rata-rata masa kerja karyawan. Ada sebuah lembar bernama Kalkulator.
Jelajahi lembar itu. Anda akan menemukan bidang untuk Tanggal bergabung , Meninggalkan tanggal . Masukkan nilai Anda. Ini akan menghitung Masa jabatan dan Rata-rata Masa Kerja yang telah diberikan dalam tangkapan layar di bawah ini.

Untuk tujuan pemahaman Anda, saya telah memberikan contoh dengan nilai tiga karyawan. Anda dapat memasukkan karyawan sebanyak yang Anda inginkan.
Kesimpulan
Sekian untuk sesinya. Saya telah mencoba menunjukkan kepada Anda bagaimana menghitung rata-rata masa kerja karyawan di Excel. Semoga Anda akan merasa terbantu. Jangan ragu untuk berkomentar jika ada yang tampaknya sulit dimengerti. Anda juga dapat menulis cara Anda melakukan tugas tersebut.

